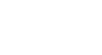OneDrive and Office Online
Getting Started with OneDrive
Getting to know OneDrive
Now that you've created a Microsoft account, you'll need to spend some time becoming familiar with the way OneDrive works. You can access OneDrive at any time by going to www.onedrive.com in your web browser. From here, you can access your files, create new documents in Office Online, and much more.
Click the buttons in the interactive below to learn more about the OneDrive interface.
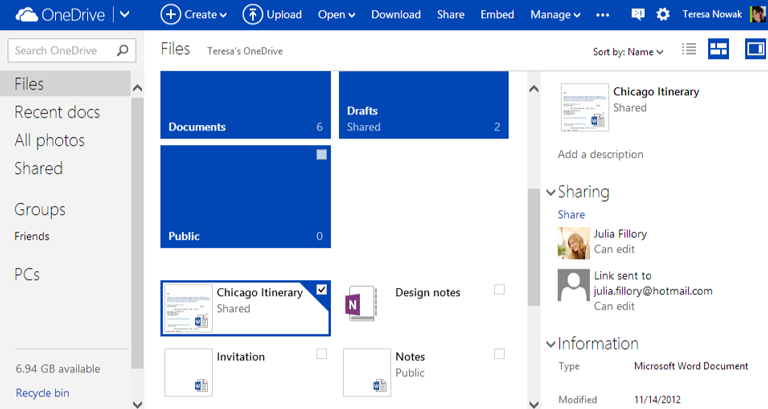
Drop-Down Arrow
Click the drop-down arrow to access other features of your Microsoft Account, including your email, calendar, and contacts.
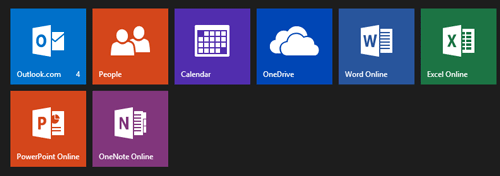
Sort Options
By default, your folders and files are displayed in Grid view. However, you can switch to Details view if you prefer.

Profile
Click here to modify your account settings, edit your profile, and more.
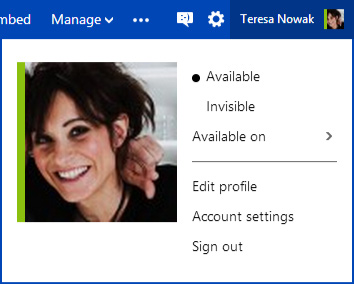
Quick Views and Search
From here, you can switch between different document views, including the option to show recently edited files, photos, and more.
You can also use the Search bar to search for files stored on your OneDrive.
Create Button
Click the Create button to create a new document or folder.

Upload Button
Click the Upload button to upload a file from your computer to OneDrive.
Files
Your files appear below your folders. Simply click a file to open it.
If it's a Microsoft Office file, you'll be able to edit it using Office Online.
Folders
Folders appear as large tiles at the top of your OneDrive.
Simply click a folder to open it.
Details Pane
Click here to turn the Details pane on and off.
From there, you can see more information about the selected file or folder.