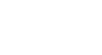OneDrive and Office Online
Getting Started with OneDrive
Installing the Microsoft OneDrive app
If you prefer working in the Desktop, you can download the OneDrive Desktop app. This will add a OneDrive folder to your File Explorer. When you move files into this folder, they will automatically be uploaded to OneDrive, and you can access them anywhere you go. You'll even be able to access any files stored on your computer remotely, even if you haven't uploaded the files to OneDrive.
In this example, we'll install OneDrive for Windows. OneDrive is also available for Mac OS X, but keep in mind that the Mac installation process will be slightly different.
Note: If you have Windows 8.1, you already have the OneDrive app on your computer, so you won't need to download and install it.
To install the OneDrive app:
- Navigate to the Download OneDrive page. Locate and select Download OneDrive for Windows.
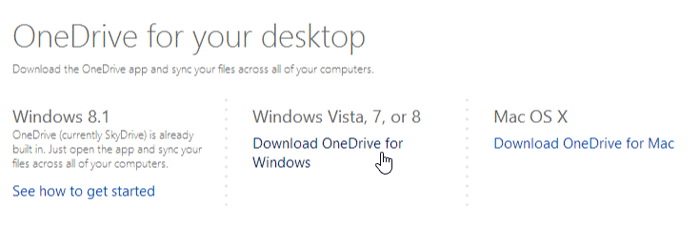 Downloading OneDrive
Downloading OneDrive - Once the file is downloaded, open it and follow the instructions to install OneDrive.
 Installing OneDrive
Installing OneDrive - OneDrive is now installed on your computer. A OneDrive folder will be added to your Windows Explorer. We'll talk more about using this folder in our lesson on how to Upload, Sync, and Manage Files.
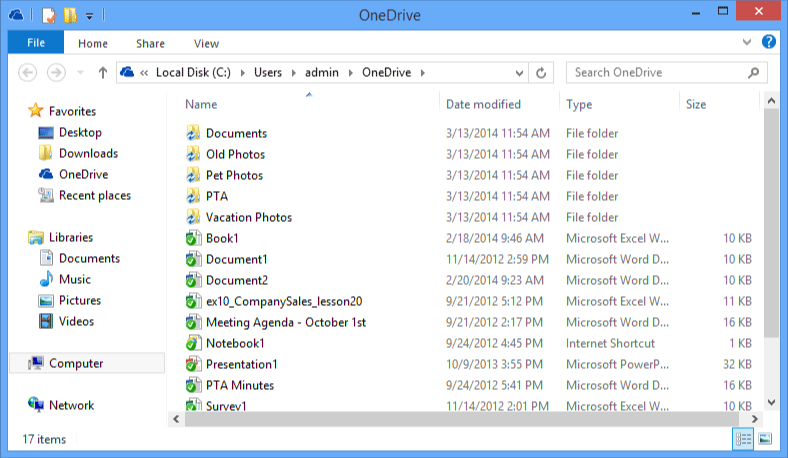 The OneDrive folder in Windows Explorer
The OneDrive folder in Windows Explorer