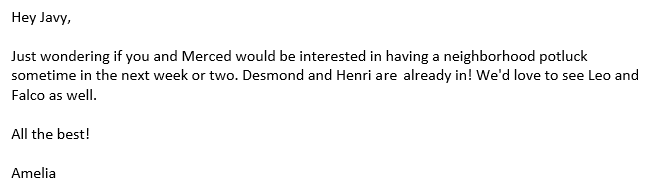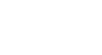Windows 8
Using the Mail App
Using the Mail app
The Mail app offers a new way to view and manage your email messages. In many ways, the Mail app is very similar to other email applications like Outlook or Gmail, but its redesigned interface may feel a little confusing at first. In this lesson, you'll learn how to send, receive, and reply to email messages using the Mail app. You'll also learn how to organize your inbox, add multiple email accounts, and modify your account settings.
Getting started with mail:
- To open the Mail app, locate and select Mail on the Start screen. The Mail app will appear.
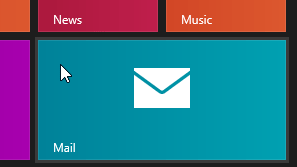 Opening the Mail app
Opening the Mail app- The first time you open the Mail app, you will need to connect an email account to start sending and receiving email. If you are signed in to Windows 8 with a Microsoft account, the Mail app will request to connect with that email address. Enter your account information, and then click Connect. Your inbox will appear.
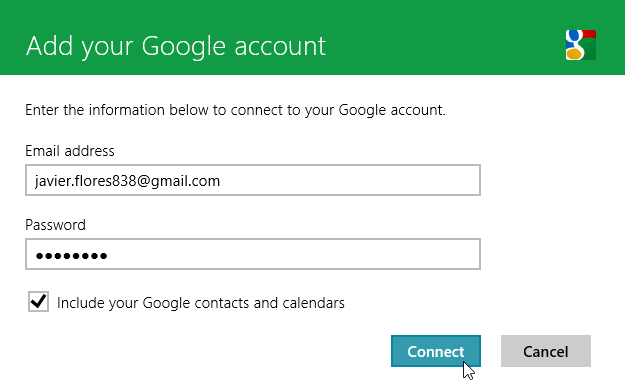 Connecting an email account to the Mail app
Connecting an email account to the Mail app
If you have already connected an email service with the People app, such as Hotmail or Gmail, you will not need to connect to the account again.
Click the buttons in the interactive below to become more familiar with the Mail app interface.
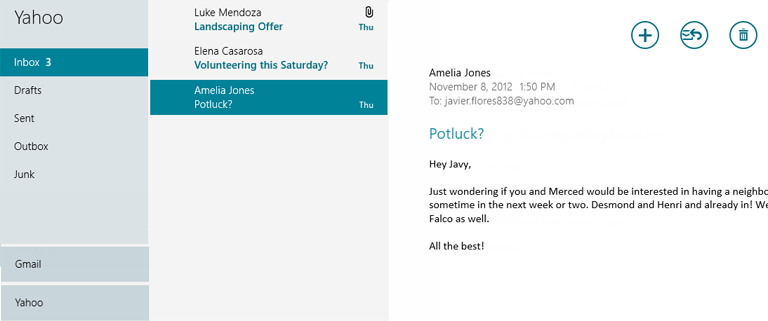
Switch Accounts
If you have multiple email accounts connected to the Mail app, click the desired account to switch to that inbox.
Shortcut Buttons
Use these buttons to create a new message, reply to a message, or delete a message.
Current Messages
Messages in the selected folder will appear in the center of the Mail app.
Unread messages will be marked in bold.
Click a message to view it in the Message pane.
Folders
Click to navigate between different folders.
The number of unread messages will be displayed beside each folder.
Current Account
The name of the current email account will be displayed in the upper-left corner.
Message Pane
The selected message will appear on the right-side of the screen in the Message pane.