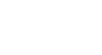Word 2013
Lists
Introduction
Bulleted and numbered lists can be used in your documents to outline, arrange, and emphasize text. In this lesson, you will learn how to modify existing bullets, insert new bulleted and numbered lists, select symbols as bullets, and format multilevel lists.
Optional: Download our Lesson 13 Practice Document.
To create a bulleted list:
- Select the text you wish to format as a list.
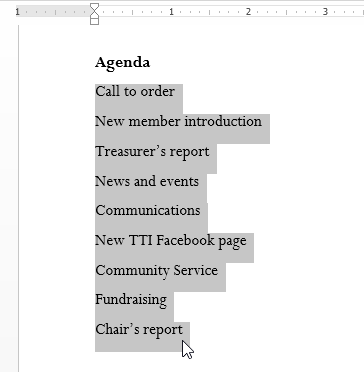 Selecting text to format
Selecting text to format - On the Home tab, click the drop-down arrow next to the Bullets command. A menu of bullet styles will appear.
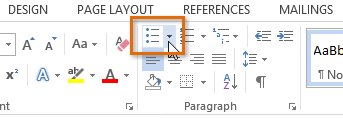 Clicking the Bullets drop-down arrow
Clicking the Bullets drop-down arrow - Move the mouse over the various bullet styles. A live preview of the bullet style will appear in the document. Select the bullet style you wish to use.
 Selecting a bullet style
Selecting a bullet style - The text will be formatted as a bulleted list.
 A bulleted list
A bulleted list
Options for working with lists
- To remove numbers or bullets from a list, select the list and click the Bulleted or Numbered list command.
- When you're editing a list, you can press Enter to start a new line, and the new line will automatically have a bullet or number. When you've reached the end of your list, press Enter twice to return to "normal" formatting.
- By dragging the indent markers on the ruler, you can customize the indenting of your list and the distance between the text and the bullet or number.
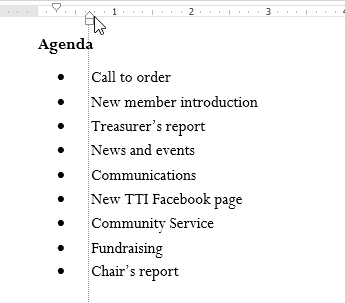 Customizing the indentation
Customizing the indentation