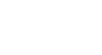Word 2013
Lists
Multilevel lists
Multilevel lists allow you to create an outline with multiple levels. Any bulleted or numbered list can be turned into a multilevel list by using the Tab key.
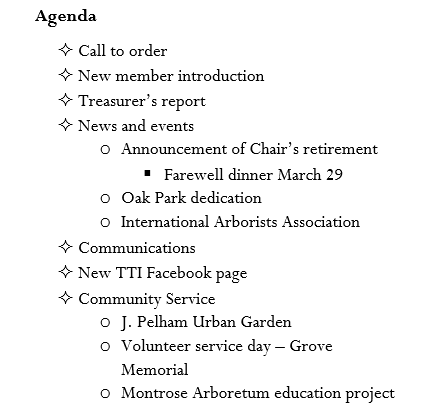 A multilevel list
A multilevel listTo create a multilevel list:
- Place the insertion point at the beginning of the line you wish to move.
 Placing the insertion point
Placing the insertion point - Press the Tab key to increase the indent level of the line. The line will move to the right.
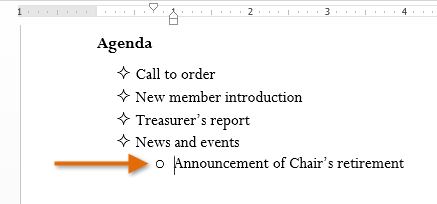 Increasing the indent level
Increasing the indent level
To increase or decrease an indent level:
You can make adjustments to the organization of a multilevel list by increasing or decreasing the indent levels. There are several ways to change the indent level:
- To increase the indent by more than one level, place the insertion point at the beginning of the line and press the Tab key until the desired level is reached.
 Increasing the indent level more than once
Increasing the indent level more than once - To decrease the indent level, place the insertion point at the beginning of the line, then hold the Shift key and press the Tab key.
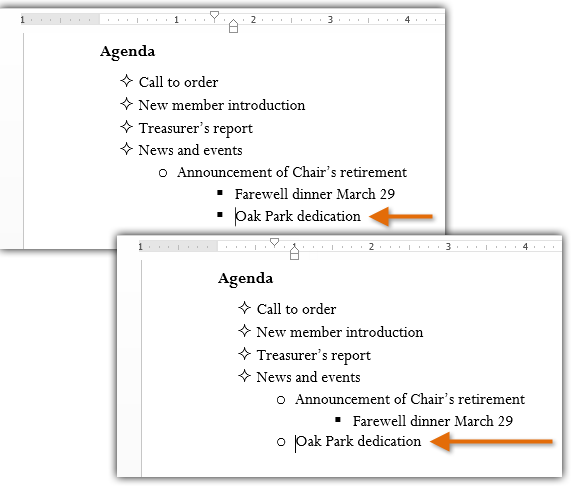 Decreasing the level of a line
Decreasing the level of a line - You can also increase or decrease the levels of text by placing the insertion point anywhere in the line and then clicking the Increase or Decrease indent commands.
 The Increase and Decrease indent commands
The Increase and Decrease indent commands
When formatting a multilevel list, Word will use the default bullet style. To change the style of a multilevel list, select the list, then click the Multilevel list command on the Home tab.
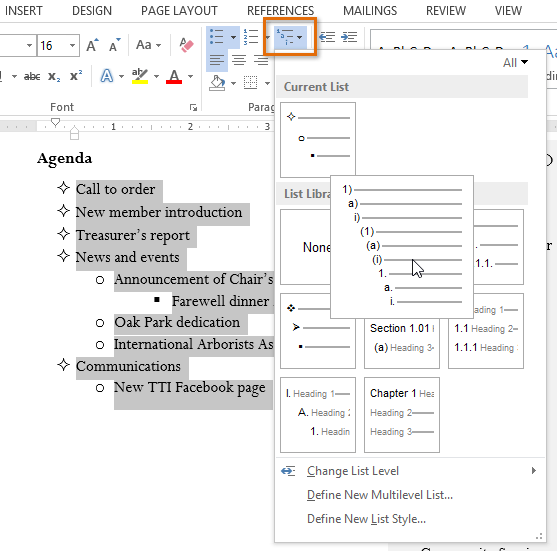 Formatting a multilevel list
Formatting a multilevel list