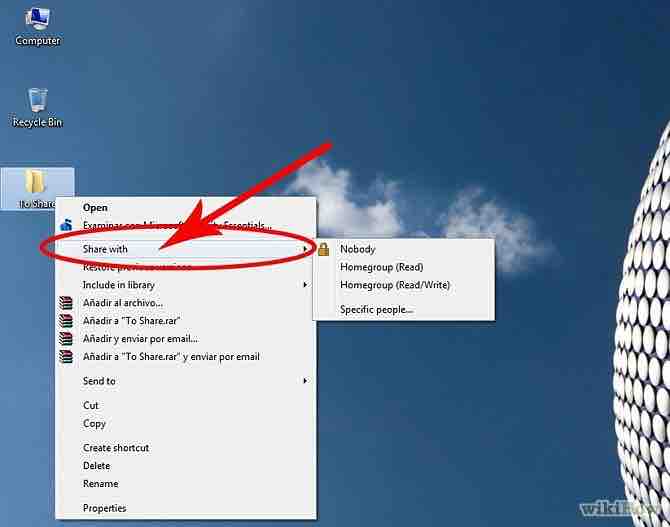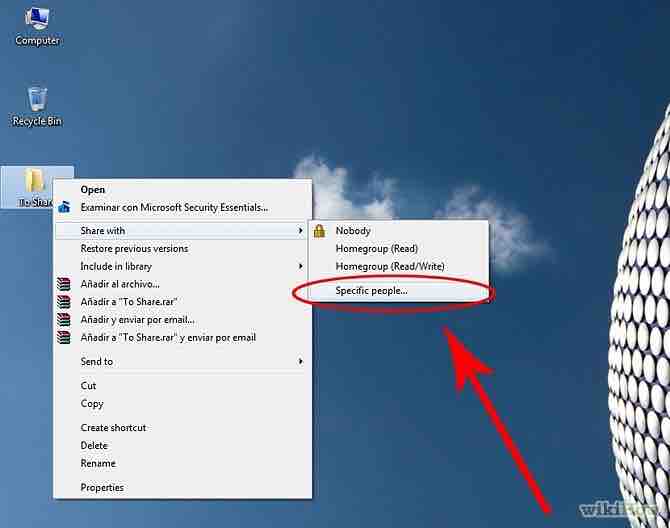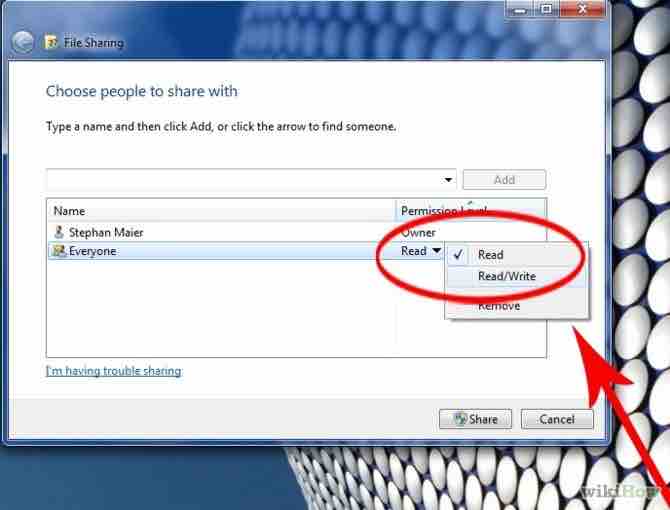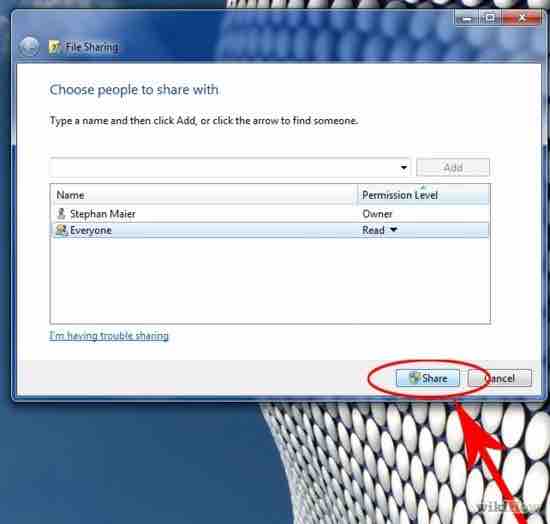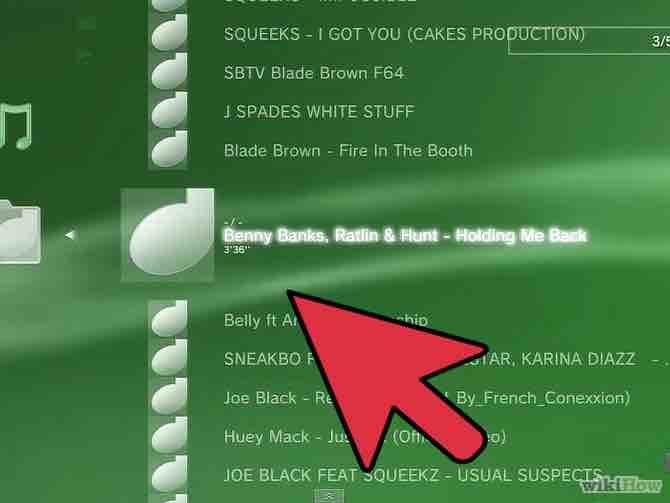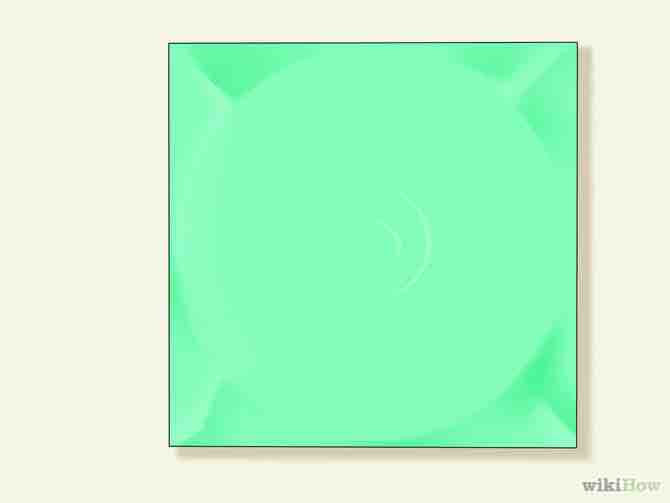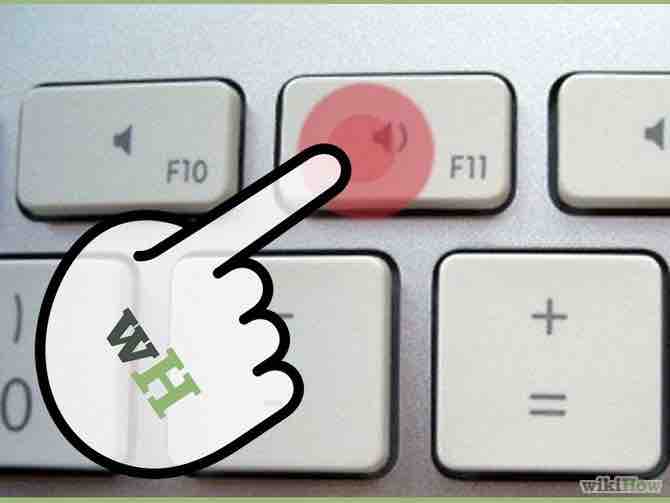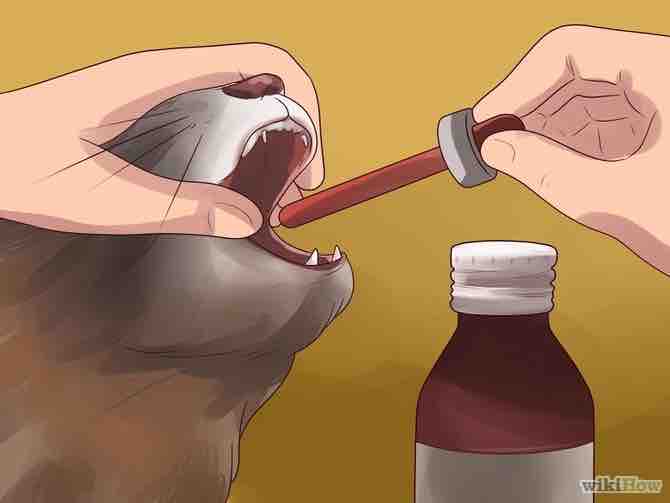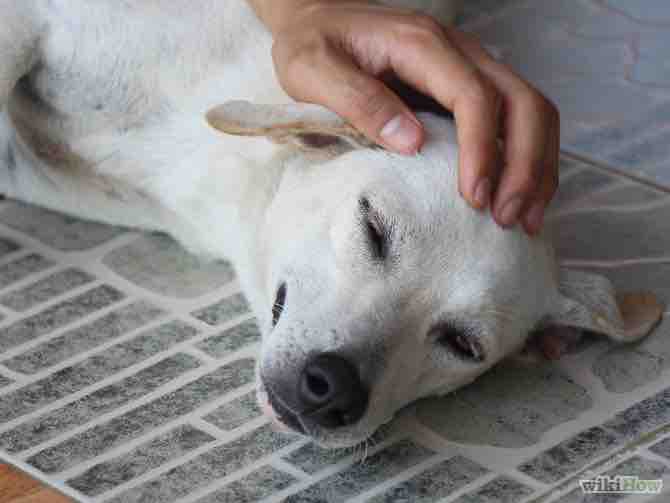Cómo compartir una carpeta
4 métodos:Compartir una Carpeta en Windows 7Compartir una Carpeta en Windows VistaCompartir una Carpeta en Windows XPCompartir una Carpeta en Mac OS X 10.5 y 10.6
Compartir archivos en tu computadora permite que otras computadoras puedan ver y cambiar el contenido de esas carpetas. Puedes personalizar el nivel de acceso que las computadoras en la red tengan a tus archivos. Esta guía detalla los diferentes métodos para compartir y establecer los permisos en las carpetas de Windows 7, Windows Vista, Windows XP, Mac OS X 10.5, y Mac OS X 10.6.
AnuncioPasos
Método 1 de 4: Compartir una Carpeta en Windows 7
- 1Encuentra la carpeta que quieras compartir. Haz clic derecho en ella.Anuncio
- 2Selecciona la opción de “Compartir con”.
- 3Haz clic en el submenú de “Usuarios específicas”.
- Esta opción abrirá una nueva ventana con todos los usuarios con los que compartes carpetas. Puedes ajustar los permisos para permitir el acceso a todos o sólo a algunos usuarios.
- 4Haz clic en “Todos” o el usuario (usuarios) con los que quieras compartir la carpeta.
- 5Selecciona “Lectura” o “Lectura y escritura”.
- "Lectura": le permite a los usuarios ver el contenido de tu carpeta, pero no les permite hacer algún cambio ni borrar archivos.
- Lectura y escritura: le permite a los usuarios ver, cambiar o borrar archivos en la carpeta compartida.
- 6Haz clic en “Compartir”.Anuncio
Método 2 de 4: Compartir una Carpeta en Windows Vista
- 1Haz clic en Inicio.
- 2Haz clic en Redes.
- 3Haz clic en la pestaña de “Centro de redes y recursos compartidos”
- 4Selecciona la flecha que está a lado de “uso compartido de carpetas públicas”. Selecciona la opción apropiada y haz clic en “Aplicar”.Anuncio
- Puedes escoger “Habilitar el uso compartido para que cualquier que acceda a la red pueda abrir los archivos” o “Habilitar el uso compartido para que cualquiera que acceda a la red puede abrir, cambiar y crear archivos”.
Método 3 de 4: Compartir una Carpeta en Windows XP
- 1Haz clic en Inicio.
- 2Ve a Todos los programas > Accesorios > Explorador de Windows.
- 3Abre Mis Documentos. Escoge la carpeta que quieras compartir.
- 4Abre Tareas de Archivos y Carpetas. Selecciona “Compartir esta Carpeta”.Anuncio
Método 4 de 4: Compartir una Carpeta en Mac OS X 10.5 y 10.6
- 1Inicia sesión usando la cuenta de administrador.
- 2Abre el menú de Apple.
- 3Ve a Preferencias del Sistema.
- 4Abre el menú de vista.
- 5Haz clic en Compartir.
- 6Haz clic en el símbolo de “+” que aparece debajo de la sección de “Carpetas Compartidas”. Selecciona la carpeta que quieras compartir del menú de navegación y haz clic en ella.Anuncio
Consejos
- En Windows 7, Vista, y XP, puedes cambiar los permisos para grupos enteros de usuarios.
- En Windows 7 y Windows Vista, puedes colocar el contenido en carpetas “Públicas”. Estas carpetas son para compartir.
- Puedes compartir directamente archivos con Mac OS X. Abre Finder, luego selecciona Archivo. Haz clic en la carpeta que quieras compartir y selecciona “Obtener información”. Ahí selecciona la opción de “Compartir carpeta”.
Advertencias
- Lleva un registro de con quién estás compartiendo tus carpetas. Si tienes contenidos que no quieres que vean, cambien o borren, asegúrate de deshabilitar los permisos de compartir.
- Las redes inalámbricas sin protección permitirán que todos los usuarios que estén cerca y que puede que no conozcas accedan a tus carpetas compartidas.
Acerca del artículo
Categorías: Computadoras y electrónica