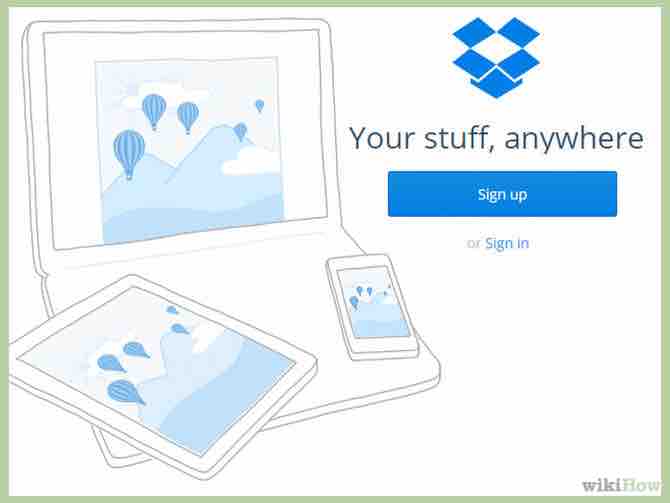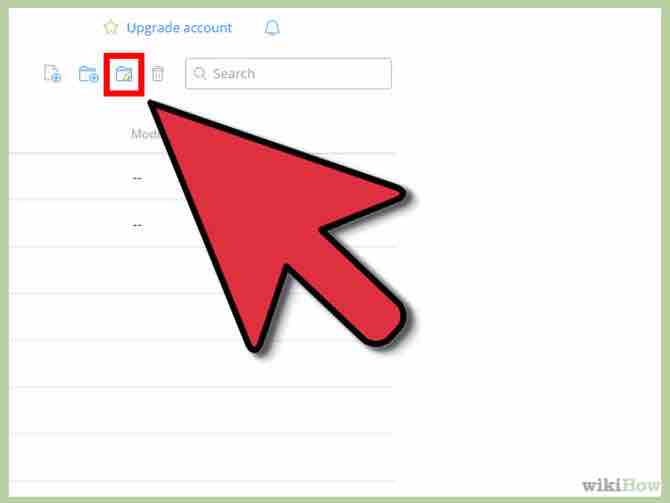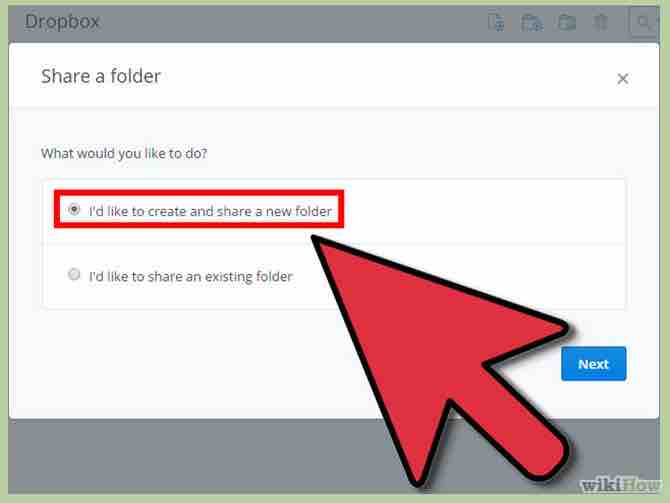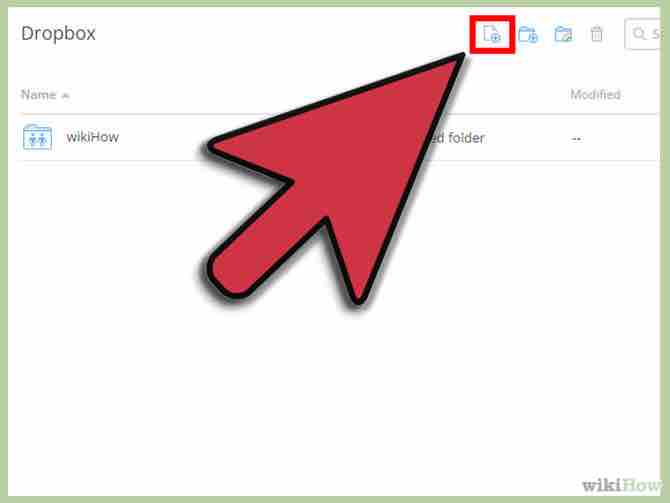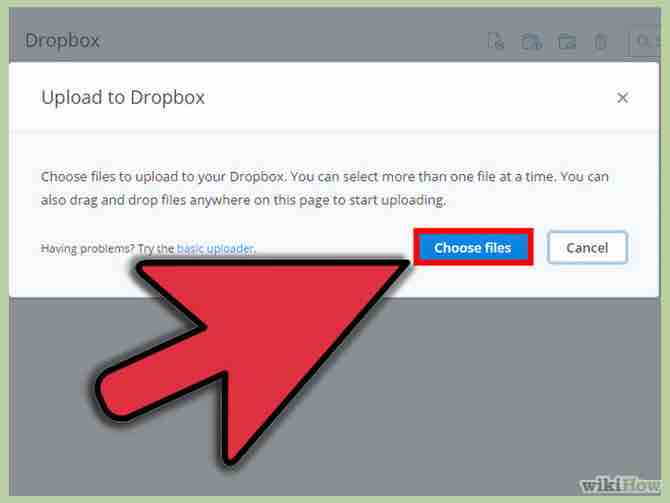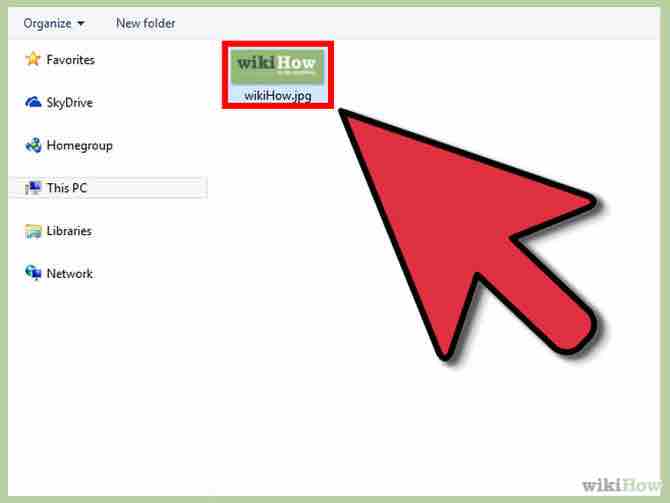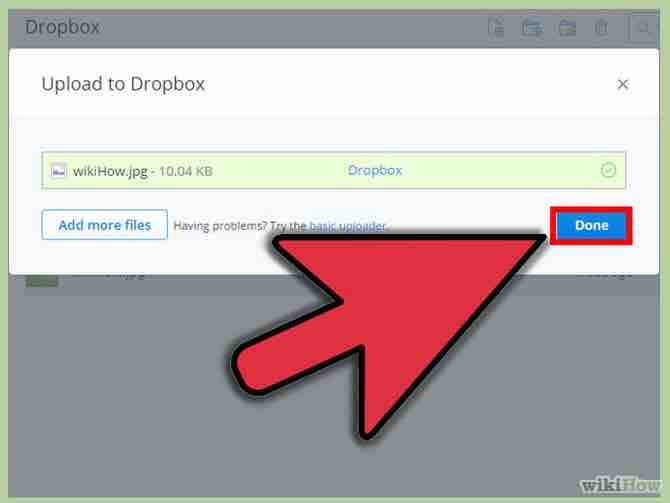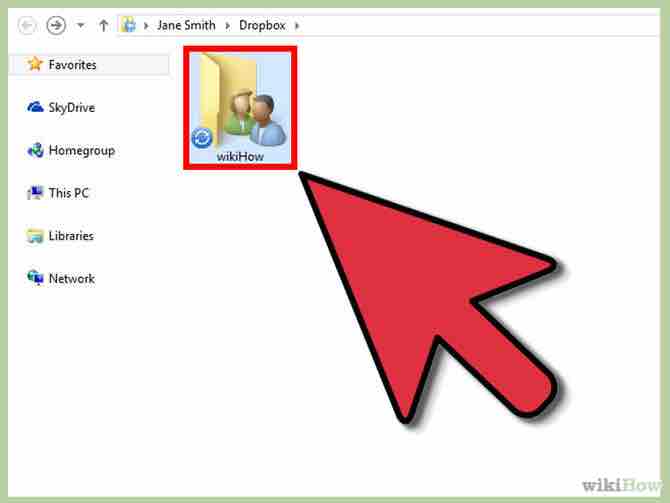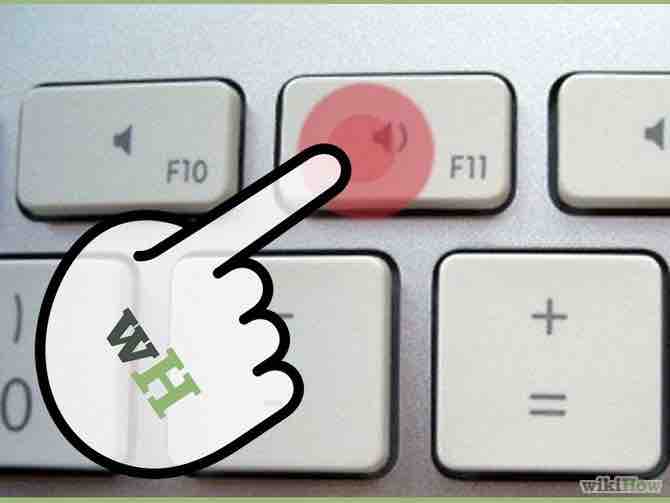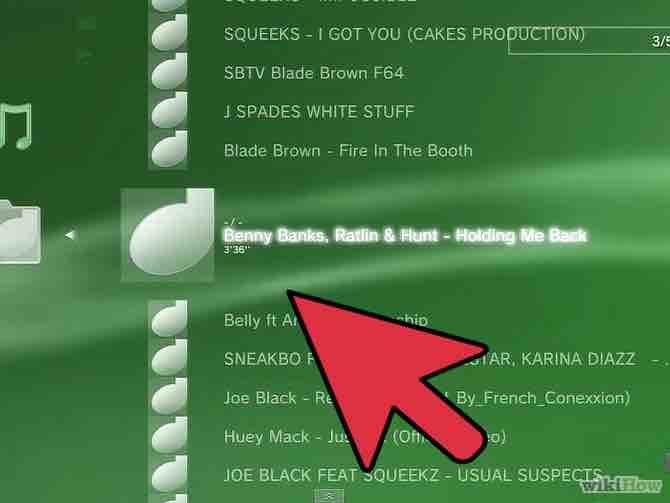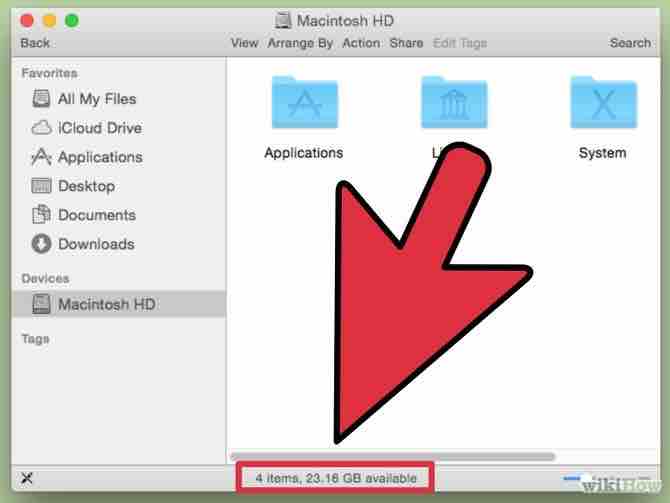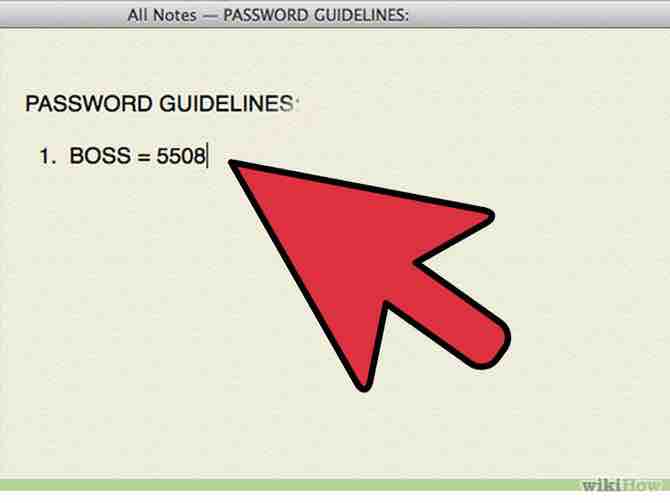Cómo empezar a usar Dropbox
2 métodos:Usa la interfaz webUsa la aplicación de escritorio
Hubo un tiempo en el que compartir archivos de tu computadora significaba guardarlos en dispositivos de almacenamiento multimedia físicos, tales como discos compactos CD o unidades flash y luego prestárselos o dárselos a alguien. Pero Internet, gracias al desarrollo de lo que ahora es conocido como Cloud Computing o computación en la nube, ha creado una nueva forma de compartir archivos en línea a través de ciertos sitios web. Dropbox.com es uno de esos sitios. Lee este artículo para aprender cómo compartir archivos usando Dropbox.
AnuncioPasos
Método 1 de 2: Usa la interfaz web
- 1Al llegar a la página principal de Dropbox, esto es lo que verás:Anuncio
- 2Empieza de inmediato creando tu propia cuenta de Dropbox. Completa los campos con tu nombre y una dirección de correo electrónico válida. Escoge una contraseña segura para garantizar la seguridad de tu cuenta de Dropbox. Luego de ingresar todos los datos solicitados, haz clic en el botón "Registrarse".
- Si te has registrado con éxito, serás llevado a la interfaz web de tu Dropbox.
- Ahora que ya tienes una cuenta de Dropbox, aquí tienes cómo compartir archivos.
- 3Haz clic en el botón "Compartir una carpeta".
- 4Se te preguntará si quieres crear una nueva carpeta compartida o compartir una existente. Una carpeta compartida aparecerá automáticamente en el Dropbox de la persona con la que quieres compartirla. Elige la opción de crear una nueva carpeta compartida y asígnale un nombre. A continuación, haz clic en "Siguiente".
- 5Serás llevado a una página con dos campos de texto. En el campo de texto superior escribe la dirección de correo electrónico de la persona con la que quieres compartir la carpeta. El campo de texto inferior puede ser utilizado para enviar un mensaje a la persona. Cuando termines de completar los campos de texto, haz clic en el botón "Compartir carpeta".
- 6Si todo sale bien, en la siguiente página verás tu carpeta compartida recientemente creada. ¡Es momento de subir algunos archivos!
- 7Para subir o cargar un archivo, haz clic en el botón "Cargar".
- 8Luego, en el menú emergente haz clic en "Elegir archivos".
- 9Se abrirá una ventana. Ve al directorio en donde se encuentra el archivo que quieres compartir. Selecciónalo y luego haz clic en el botón "Abrir".
- 10Se volverá a mostrar el menú de carga, esta vez con una barra de progreso que muestra el proceso de carga automática de tu archivo. Aquí puedes elegir subir más archivos.Anuncio
- Una vez que la carga de tu archivo finalice, este debe aparecer en la carpeta compartida. ¡Listo!
Método 2 de 2: Usa la aplicación de escritorio
- También puedes compartir archivos usando Dropbox sin tener que utilizar un navegador web como Internet Explorer o Mozilla Firefox. Dropbox tiene una aplicación de escritorio que se puede descargar de forma gratuita desde su sitio web. Para descargarla, vuelve a la página principal de Dropbox y haz clic en el botón "Descargar Dropbox".
- 1Una vez que la descarga se haya completado, navega a tu carpeta de descargas y ejecuta el instalador de la aplicación. En cuanto se termine de cargar, haz clic en "Instalar".
- 2Después de que la instalación se haya completado, debe aparecer un menú. Ingresa tu dirección de correo electrónico y la contraseña con la que te registraste en Dropbox anteriormente. Luego, haz clic en "Iniciar sesión".
- 3Un mensaje de felicitaciones debe aparecer, el cual te informará de que Dropbox se ha instalado correctamente. Haz clic en "Abrir mi carpeta de Dropbox".
- 4Para transferir los archivos a tu Dropbox, puedes usar el método de arrastrar y soltar el archivo o el método de copiar y pegar. Después de que la transferencia esté completa, aparecerá una marca de verificación para indicar de que tus archivos están sincronizados. ¡Esto es todo!Anuncio
Acerca del artículo
Categorías: Computadoras y electrónica