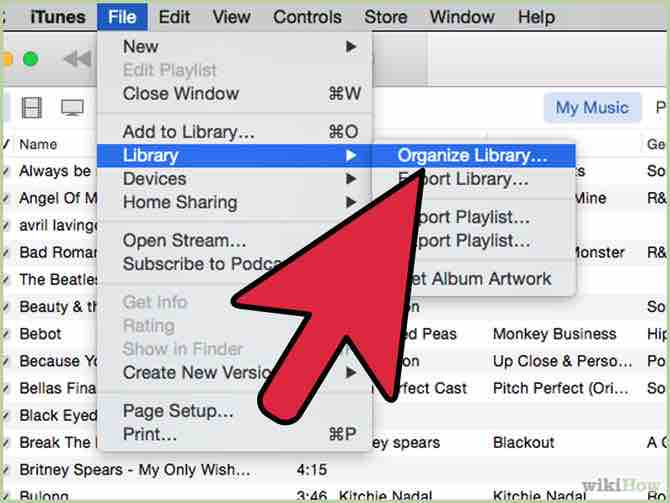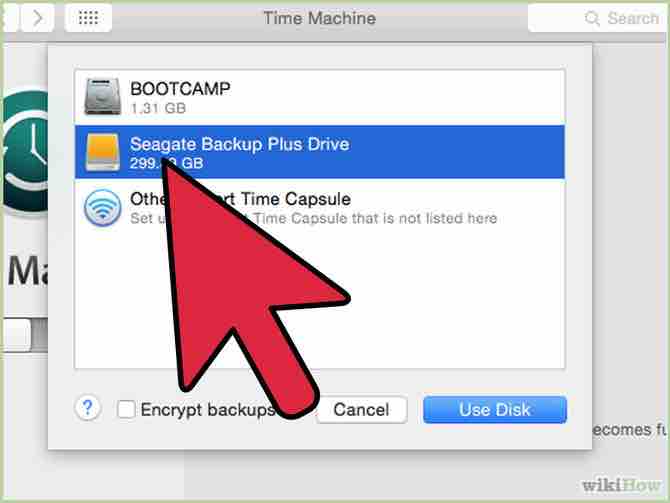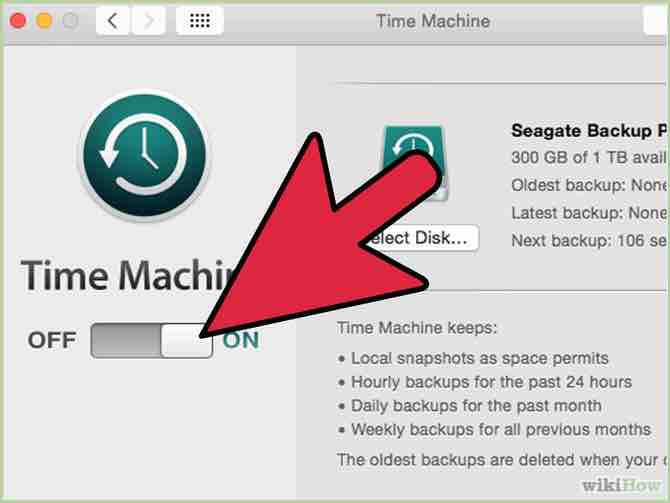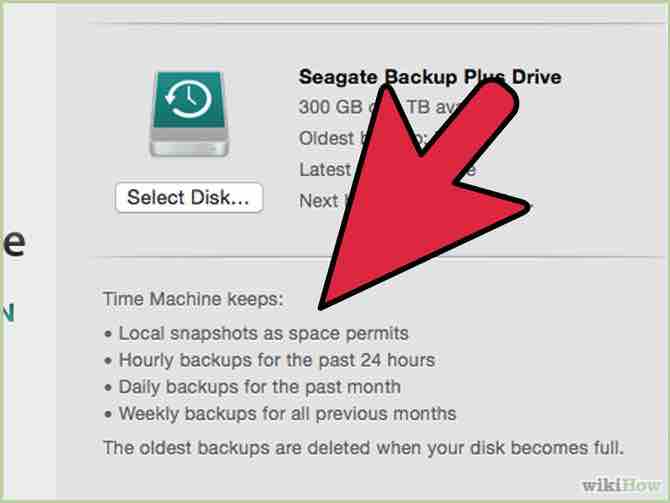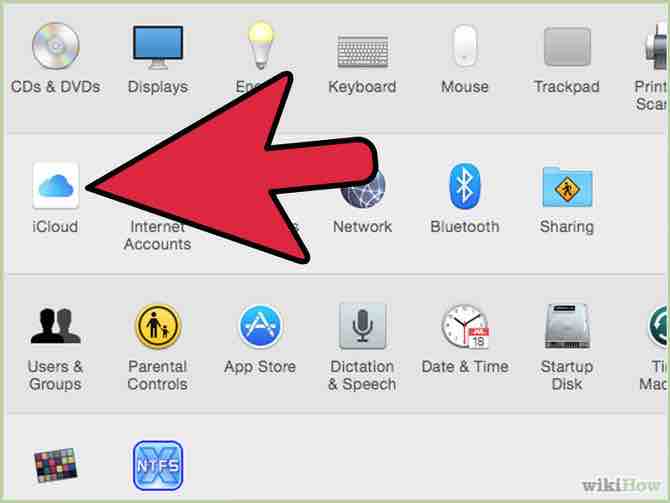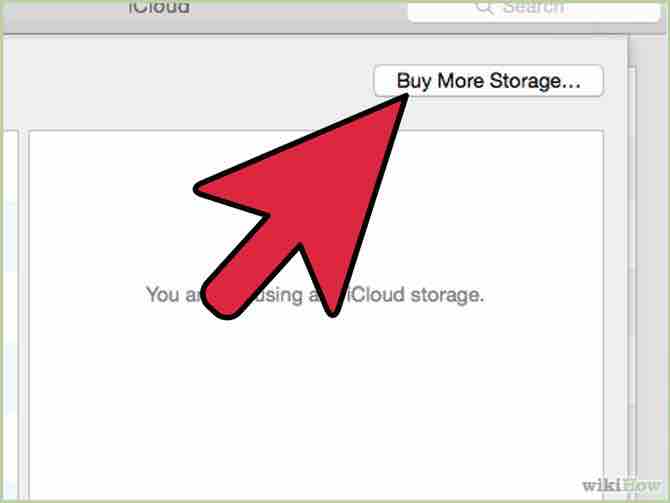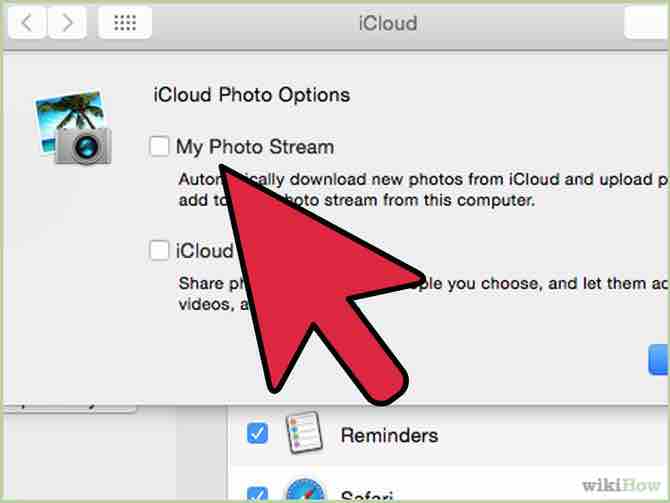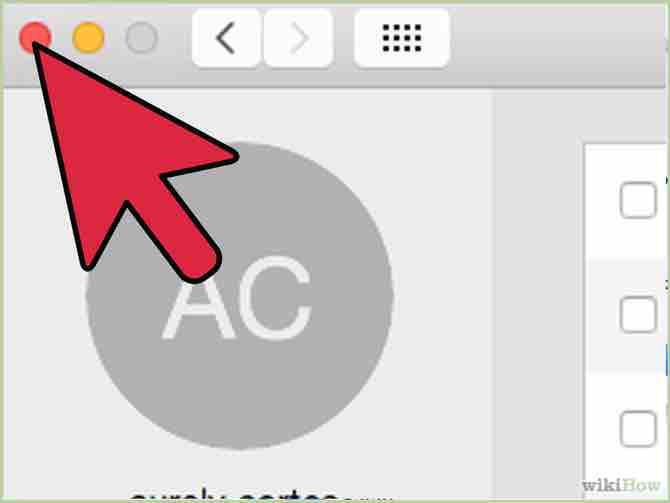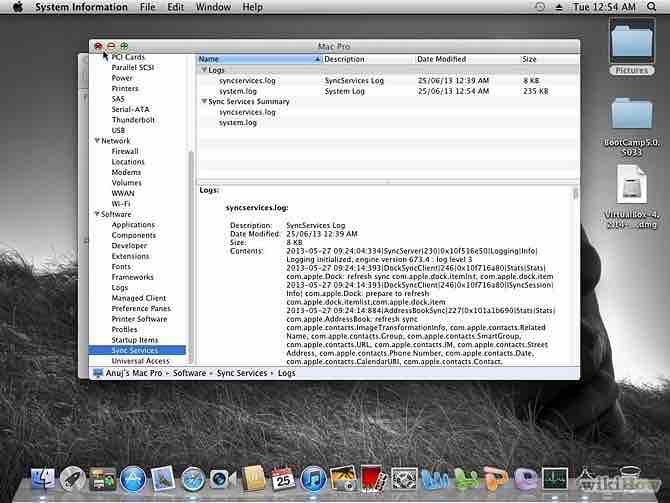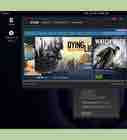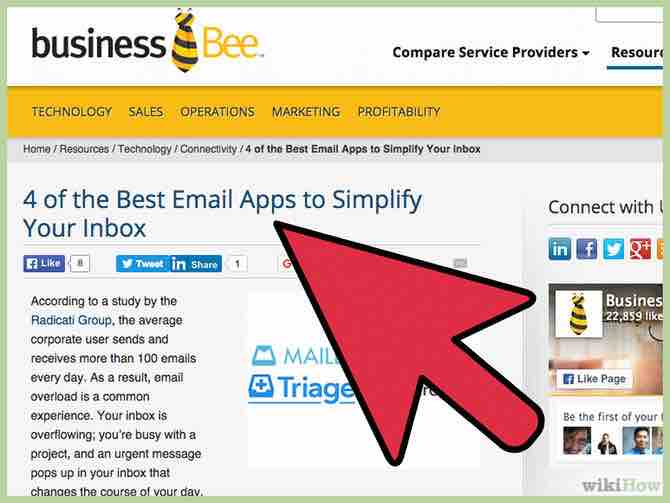Cómo respaldar una Mac
3 métodos:Organiza tu informaciónAlmacena tu información en un disco duro con Time MachineHaz un respaldo con iCloud
Muchas personas usan diariamente sus computadoras Apple tanto como para trabajar como para divertirse, y hacer un respaldo de toda la información que tienes almacenada puede salvar tu vida en el momento en que llegue a fallar tu computadora. Daños, pérdidas, robo o incluso un simple error humano puede hacer que pierdas toda la información que tienes en tu Mac. Mantén la calma y protege tus valiosos documentos, música, videos y más, siguiendo estos simples pasos para respaldar tu Mac.
AnuncioPasos
Método 1 de 3: Organiza tu información
Preparar todos tus archivos para respaldarlos hará que el proceso sea mucho más fácil. También te asegurarás de que no se te olvide respaldar algún archivo que esté en carpetas inesperadas.
- 1Consolida[1] tu biblioteca musical. Usando iTunes puedes organizar fácilmente tus canciones para mantenerlas almacenadas convenientemente en un sólo lugar para tus respaldos.Anuncio
- Entra a Archivo > Biblioteca > Organizar biblioteca.
- Haz clic en la casilla de “Consolidar archivos” y luego en “Aceptar”.
- 2Organiza tus documentos usando las etiquetas de Mac OS X[2]. Crea y sigue un sistema para que te sea mucho más fácil encontrar tus archivos.Anuncio
Método 2 de 3: Almacena tu información en un disco duro con Time Machine
- 1Compra un disco duro externo con gran capacidad. Escoge un disco externo que tenga al menos el doble de almacenamiento que tu computadora. Te sorprenderá lo rápido que se va a llenar.
- 2Conecta tu Mac al disco duro externo. Conecta tu disco duro en la computadora usando el cable que viene con él (usualmente es un cable USB, Firewire o eSATA).
- 3Formatea tu disco duro. Formatear[3] el disco te pemritirá que tus archivos se guarden de manera apropiada para que tu Mac los pueda recuperar fácilmente.
- 4Abre la aplicación de Time Machine. Esta utilidad de respaldo sencilla de usar ya viene incluida en tu Mac OS X. Si Tie Machine no se abre automáticamente al conectar el disco duro, puedes encontrarla en las preferencias del sistema.
- 5Designa tu disco duro externo como disco de respaldo cuando te lo pregunte.
- 6Enciende la utilidad Time Machine. La utilidad empezará a respaldar tu Mac automáticamente. Dale tiempo para que se termine el respaldo inicial (posiblemente dure toda una noche), ya que puede tardar un poco dependiendo de la cantidad de información que tengas.
- 7Programa respaldos frecuentes con Time Machine. Time Machine respaldará automáticamente tu Mac cada hora, a menos que ajustes la frecuencia de los respaldos o escojas respaldarla cuando tú quieras. Time Machine creará respaldos del estado actual de tu computadora, para que puedas “regresar en el tiempo” para recuperar información que hayas perdido.Anuncio
Método 3 de 3: Haz un respaldo con iCloud
- 1Abre iCloud. Tu Mac debe tener el sistema operativo OS X v10.7.4 o uno más reciente[4].
- Abre las preferencias del sistema desde el menú de Apple en la esquina superior derecha de la pantalla.
- Haz clic en el icono de iCloud.
- Introduce tu ID de Apple y contraseña para iniciar sesión.
- Marca la casilla indicando que quieres usar iCloud para respaldar tu información.
- Haz clic en el botón de “Siguiente”.
- 2Selecciona qué información quieres respaldar[5]. Apple provee 5 GB de almacenamiento gratis al registrarte en iCloud. Así que si sólo quieres usar este espacio, escoge tus documentos e información más importante que quieras respaldar. Todas las opciones estarán activadas de forma predeterminada así que desactiva las casillas que están a lado de la información que no quieres respaldar.
- 3Actualiza el plan de almacenamiento de iCloud. Si deseas almacenar más información, puedes comprar un plan de almacenamiento más grande.
- Haz clic en el botón de “Gestionar” en la ventana de iCloud en las preferencias del sistema.
- Haz clic donde dice “Comprar más espacio” en la esquina superior derecha.
- Escoge la cantidad de espacio que quieres (10GB, 20GB o 50GB adicionales).
- Introduce la información de pago cuando te la pidan.
- 4Habilita las “Fotos en streaming”. Cuando marques la casilla de “Fotos en streaming”, iCLoud guardará las últimas 1,000 fotos de los últimos 30 días. Si tienes iCloud en tu iPhone, esto automáticamente sincronizará las fotos que hayas tomado sin tener que conectar tu teléfono a tu Mac.
- 5Cierra la ventana de preferencias del sistema. iCloud ahora sincronizará automáticamente toda la información que seleccionaste para respaldar.Anuncio
Consejos
- Haz varios respaldos de tu información y guárdalos en diferentes lugares[6], incluyendo un disco externo y la nube (iCloud), para asegurarte de tener varias opciones en caso de que un respaldo se dañe.
- Incluye un respaldo fuera de tu computadora, ya sea iCloud o un disco duro externo, en donde puedas recuperar tu información en caso de que suceda algún desastre cerca de tu computadora.
- iCloud puede que no ofrezca espacio suficiente para respaldar toda tu información, especialmente si tienes mucha música, videos y fotos. De ser ese el caso, podrías considerar otro programa de almacenamiento en la nube, como Blackblaze o DropBox.
- Dale prioridad a la información que respaldes para asegurarte de estar protegiendo la información que te es más valiosa o que puede ser irremplazable.
- Un disco portátil es muy conveniente si vas a viajar, pero también podrías conseguir uno que requiere una salida AC y tiene un abanico interno para así mantener tu información a salvo.
- Sé proactivo y revisa regularmente tus respaldos para verificar su integridad, asegurarte de que toda la información esté almacenada, y para ver nuevos y mejores métodos para respaldar tu información.
- Guarda tu información en CDs[7], DVDs o unidades flash como respaldos suplementarios.
Advertencias
- Ninguna opción de respaldo es a prueba de fallas, así que asegúrate de tener múltiples respaldos en diferentes lugares de tu información.
Referencias
- ↑ http://www.switched.com/2010/11/02/itunes-consolidate-library-keep-organized/
- ↑ http://www.maclife.com/article/howtos/how_use_mac_os_x%E2%80%99s_labels_organize_your_files
- ↑ http://osxdaily.com/2012/01/04/format-an-external-hard-drive-or-usb-flash-drive-for-mac-os-x/
- ↑ http://www.wikihow.com/Upgrade-to-Mac-OS-X-Lion
- ↑ http://mac.tutsplus.com/tutorials/productivity/the-complete-guide-to-icloud-on-your-mac/
- ↑ http://mac.tutsplus.com/tutorials/security/create-a-foolproof-backup-system-for-your-mac/
- ↑ http://www.wikihow.com/Burn-a-CD-Using-Mac-OS-X
Acerca del artículo
Categorías: MacOS