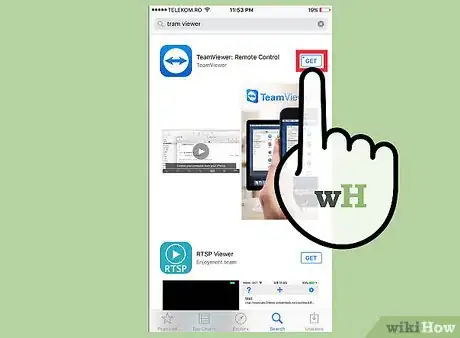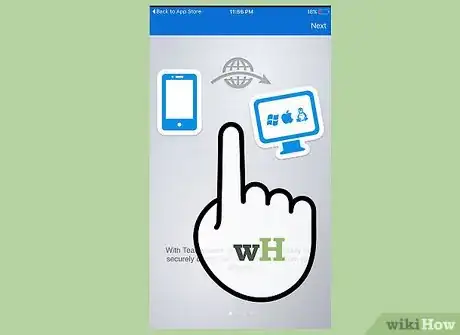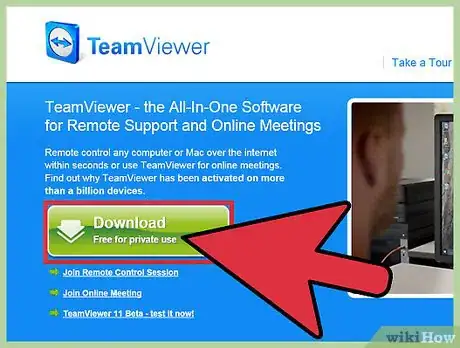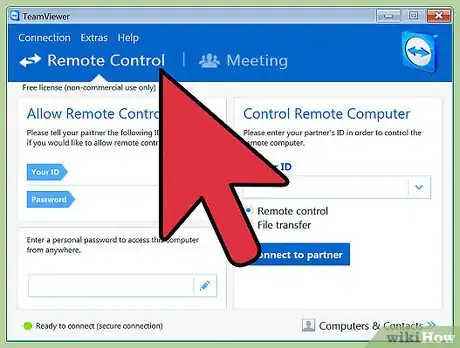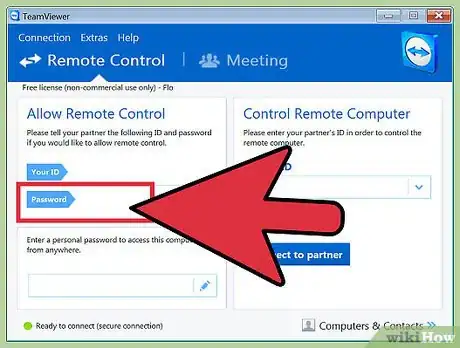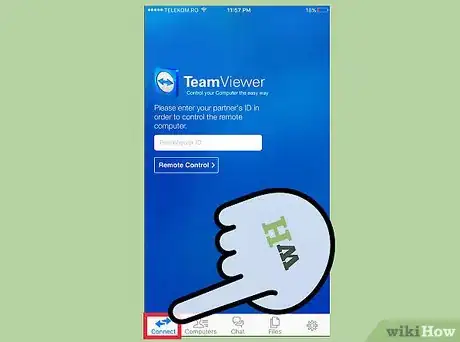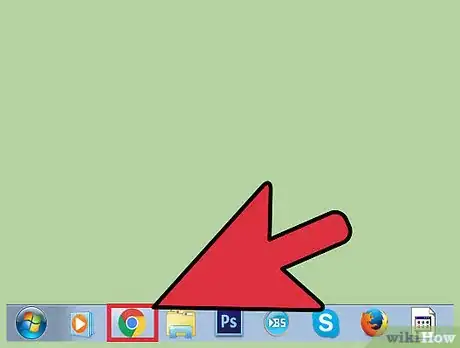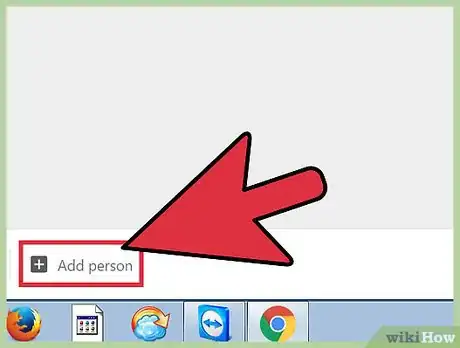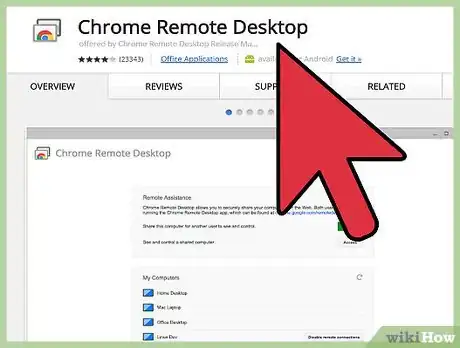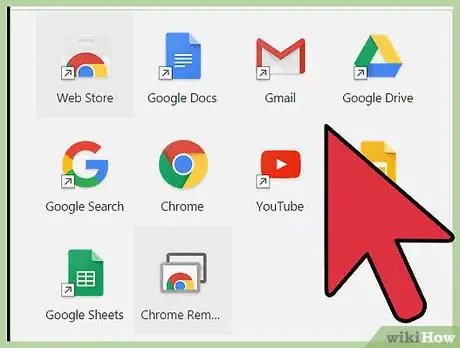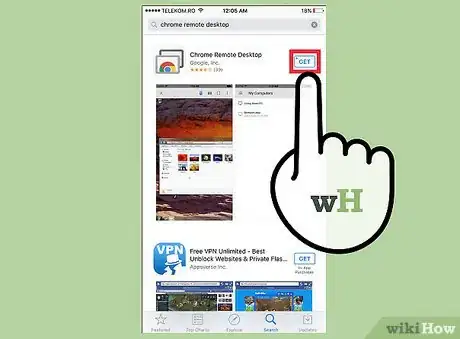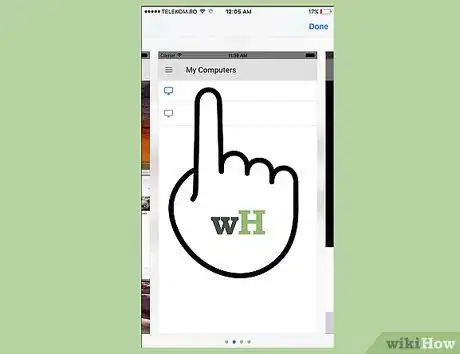X
wikiHow is a “wiki,” similar to Wikipedia, which means that many of our articles are co-written by multiple authors. To create this article, volunteer authors worked to edit and improve it over time.
This article has been viewed 58,377 times.
Learn more...
Want to use your iPhone to remotely control your computer? We'll show you how to use two simple tools—TeamViewer and Google Remote Desktop—to access programs, files, and functions on your PC or Mac from your iPhone.
Steps
Method 1
Method 1 of 2:
Using TeamViewer
-
1Install TeamViewer on your iPhone. TeamViewer is free for personal use but offers a paid version for businesses. This app is often used by tech companies for hands-on support to make changes to your computer while you watch. It is compatible both on Windows and Mac.[1]
- Open the App Store app and search for TeamViewer using the Search icon at the bottom of the screen. Tap on TeamViewer from the results to open its page, and tap “Get” on the right side of your screen to download and install TeamViewer.
-
2Register on TeamViewer. Open the TeamViewer app, which opens to a welcome screen, and tap the Computers & Contacts icon at the bottom of the screen. Tap “New account” on the right.
- Complete the 3 fields with your name, email address, and a password containing any combination of alphanumeric characters.
Advertisement -
3Install the TeamViewer companion app on your computer. The companion app must be installed on all computers you want to access with your iPhone. Both apps work in tandem to control your computer securely.
- Using the computer you want to control, open any browser and visit teamviewer.com/en/download/. Once on the download page, select the OS needed (Windows, Mac, or Linux) and download TeamViewer. Install it by clicking the downloaded file.
-
4Log into TeamViewer on the computer. Open TeamViewer and click “Computers & Contacts” at the bottom of the window. A pop-up window will open just to the right of the main app. Here, input your TeamViewer account credentials by typing your registered email and password into the pop-up window, then click “Sign In.”
- Once you’re logged in, just minimize TeamViewer; it will start automatically with your computer and run in the background.
- Repeat the steps to install and log into TeamViewer on each computer you want to control with your iPhone.
-
5Create a personal password for each computer you want to control. A security password is not required, but it helps prevent unwanted access to your computers. You’ll be required to enter the password each time you attempt to control your computer.
- Open TeamViewer on each computer you want to control. Go to Extras >> Options >> Security.
- Create a personal password to be used when logging into each computer. Your password can be any combination of characters. Do not use your TeamViewer credentials.
-
6Control your devices. Now that everything is set up, it’s time to control one of the computers you configured for remote access. You will be able to perform all functions as if you were sitting in front of the computer being controlled.
- Open the TeamViewer app on iPhone and log into your account if prompted.
- Click the Computers icon at the bottom of your screen, and log into your account.
- Click the My Computers icon to view a list of all your computers. They will be listed by name.
- Click the Remote Control icon to the right of the computer you want to control. The icon looks like two arrows, one pointing left and the other pointing right.
- Enter the Personal Password for the computer you are accessing.
- Click the keyboard icon at the bottom right of your screen to access zoom, settings, and a virtual keyboard.
- Access files, programs, and operate your computer with touch commands as if you were sitting in front of it.
- Disconnect from your remote computer by clicking the X icon on the lower left to close the connection.
Advertisement
Method 2
Method 2 of 2:
Using Chrome Remote Desktop
-
1Open a Chrome browser on your computer. If your computer doesn’t have a Chrome browser yet, you can visit google.com/chrome to download it.
-
2Log into your Google account. Do this by clicking the blue “Sign In” button on the top right and entering your Google username, or email address, and password into the given boxes. Click “Sign in” to proceed.
- If you don’t have a Google account, create one since you will be needing it to access your computer later.
-
3Install Chrome Remote Desktop on your Chrome browser. Chrome Remote Desktop is completely free to use; however, it runs as an extension of the Chrome browser. Chrome Remote Desktop runs both on Windows and Mac computers. You must install the Chrome Remote Desktop on all computers you’d like to control with your iPhone.
- On the Chrome browser, open its Web Store and search for Chrome Remote Desktop.
- Click the “Add to Chrome” button, which is located near the top right of your computer screen, and then click “Add App” on the pop-up window.
-
4Enable Remote Connections. Launch Chrome Remote Desktop by clicking the green “Launch App” button near the upper right of your screen. Click the “Authorize” button at the lower part of the next pop-up window, and then click “Allow” on the following screen.
- Click the “Get Started” button under the My Computers heading, and then click the “Enable Remote Connections” button.
- Create a PIN of 6 digits or more. This will be used each time you log into your remote computer.
- Click “Yes” on the popup window that asks if you want to allow this program to make changes to your computer.
- Click “OK” to confirm that remote connections have been enabled.
-
5Install the Chrome Remote Desktop app on your iPhone. This step is the same as installing any other app on your iPhone. Open the App Store app, and search for Chrome Remote Desktop using the search bar. Click the “Get” button to the right of the app’s icon, then click “Install.”
-
6Control your computer with your iPhone. With Google Remote Desktop configured and installed on both your iPhone and all computers you’d like to control, it’s time to access those computers with your iPhone. You will be able to perform all computer functions as if sitting at your computer.[2]
- Open the Chrome Remote Desktop app on your iPhone, and log into your Google account. Select any of the computers you configured for remote access; they will be listed by their computer name. Once you’ve selected a computer, enter its 6 digit PIN, then click “Connect.”
- Now you can control your computer with your iPhone using touch commands.
- Tap the command buttons at the top right of your screen. There are icons and buttons for a virtual mouse, a virtual keyboard, full screen mode, and Help & Feedback.
- Access programs, files, and functions as if you are sitting in front of your computer.
- Disconnect from the remote connection by clicking the X on the top left, and minimize the app on your iPhone by pressing the Home button when finished.
Advertisement
Community Q&A
-
QuestionDoes my home computer need to be running to access it remotely?
 Community AnswerYes, you would need for your computer to be running in order to access it remotely.
Community AnswerYes, you would need for your computer to be running in order to access it remotely.
Advertisement
References
About This Article
Advertisement