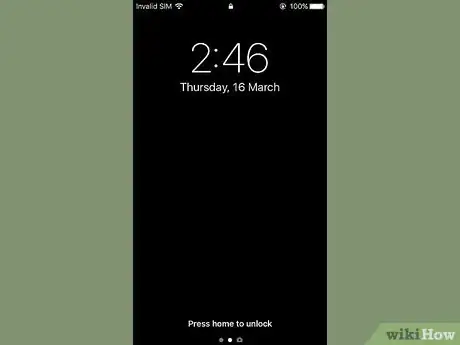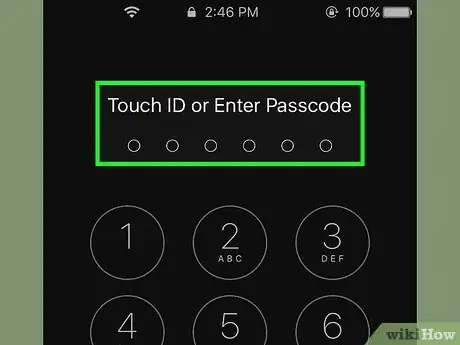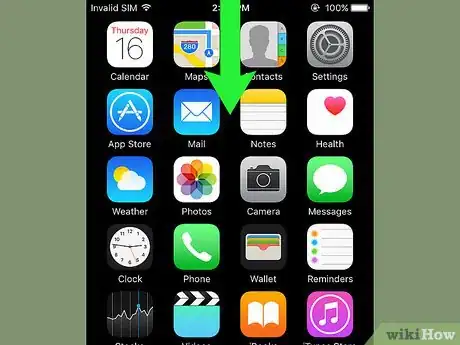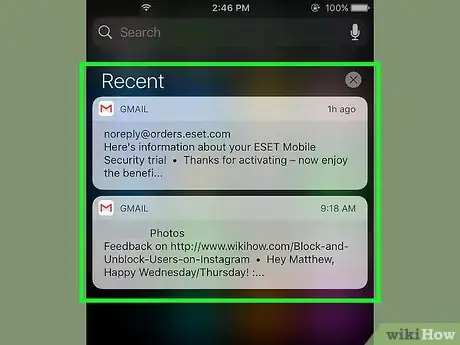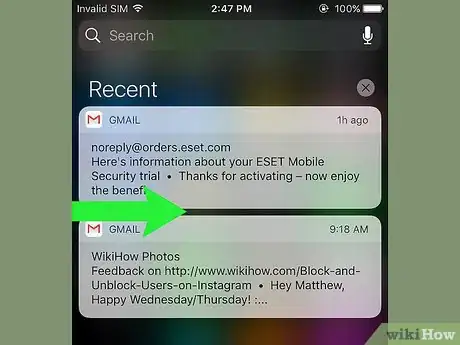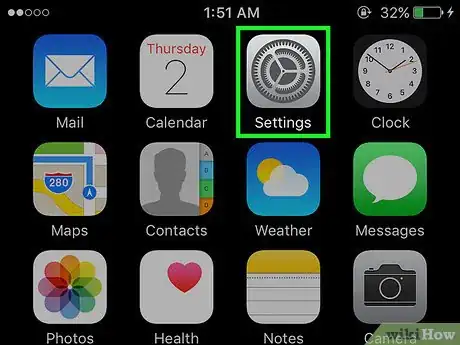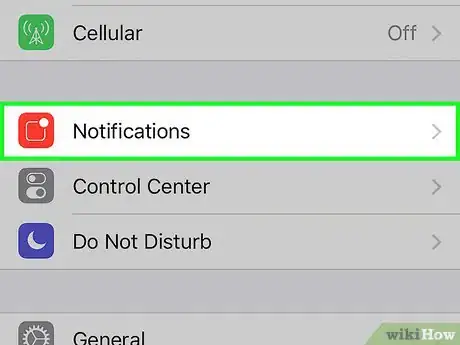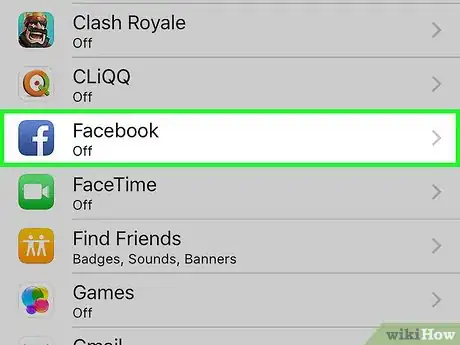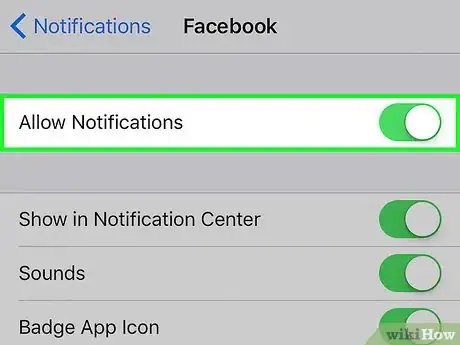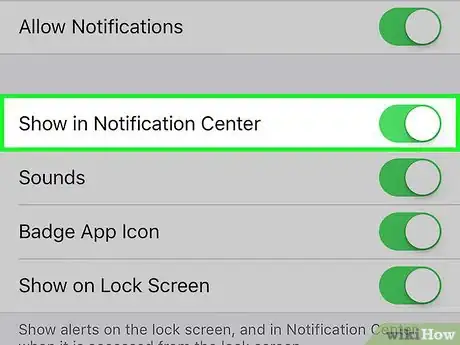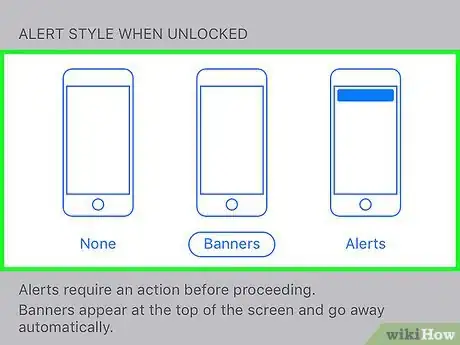This article was co-authored by wikiHow Staff. Our trained team of editors and researchers validate articles for accuracy and comprehensiveness. wikiHow's Content Management Team carefully monitors the work from our editorial staff to ensure that each article is backed by trusted research and meets our high quality standards.
The wikiHow Tech Team also followed the article's instructions and verified that they work.
This article has been viewed 196,705 times.
Learn more...
This wikiHow teaches you how to view the news, alerts and notifications that you've enabled on your iPhone.
Steps
Accessing Notification Center
-
1Turn on your display. Do so by pressing the button on the top-right of your iPhone's case. On older models it's on the top; on newer models it's on the right side.
- Notification Center is available when your screen is locked, but only notifications that you've enabled to display on the Lock Screen will appear.
-
2Unlock your phone. Enter your Passcode or press your finger on the Home button for Touch ID.Advertisement
-
3Swipe down from the top of the screen. Start at the top edge of the screen and swipe downward. This opens the Notification Center.
-
4View notifications from the last week. The list of Recents contains notifications from apps that you've allowed to send you notifications. Items such as news alerts, social media notifications, and message alerts may be included in this section.
- You may need to scroll down to view all of your notifications.
- Swipe left on an individual notification and tap Clear to remove it from Recents.
-
5Swipe right on the "Recents" screen. This displays the "Today" screen, which displays all of the notifications relevant today, like calendar items, reminders, and today's news alerts.
- Swipe left to return to Recents.
- Press the Home button to close the Notification Center.
Adding Apps to the Notification Center
-
1Open your iPhone's Settings. It's a gray app on the home screen that contains gears (⚙️).
-
2Tap Notifications. It's near the top of the menu, next to a red icon containing a white square. A list of all the apps able to send notifications is displayed in alphabetical order.
-
3Tap an app. Select an app from which you'd like to receive notifications.
-
4Slide the button next to "Allow Notifications" to the "On" position. It's at the top of the screen and will turn green. This allows the app to send you notifications.
-
5Slide the button next to "Show in Notification Center" to the "On" position. Now alerts from the app will appear in the Notification Center.
- Enable Sounds to hear audio alerts when you receive content.
- Enable Badge App Icon if you'd like to see a red circle containing the number of unseen alerts in the upper-right corner of the app icon.
- Enable Show on Lock Screen to show alerts on the screen when your device is locked.
-
6Tap an alert style. This allows you to choose the type of alert you see when your device is unlocked.
- Tap None for no visual notifications.
- Tap Banners for notifications that appear briefly at the top of your screen and then go away.
- Tap Alerts for notifications that you have to manually clear from the top of your screen.
- Now you'll receive alerts from the app in your Notification Center.
Community Q&A
-
QuestionHow do I set notification center in iPhone 6s?
 Community AnswerSwipe down from the top.
Community AnswerSwipe down from the top. -
QuestionHow do I delete the weather app from my iPhone?
 Community AnswerYou can only delete the weather app if you're in iOS 10. If you are, just tap and hold on it until it starts shaking, and hit the X.
Community AnswerYou can only delete the weather app if you're in iOS 10. If you are, just tap and hold on it until it starts shaking, and hit the X. -
QuestionHow do I get the screen to change from vertical to horizontal?
 Community AnswerStart by making sure the rotation lock is off. Bring up the notification center and tap the padlock icon with an arrow around it to allow your phone to rotate. Then, just turn your phone vertically or horizontally to view the screen using that method.
Community AnswerStart by making sure the rotation lock is off. Bring up the notification center and tap the padlock icon with an arrow around it to allow your phone to rotate. Then, just turn your phone vertically or horizontally to view the screen using that method.
Warnings
- Too many apps included in Notification Center may make it difficult to navigate. Make sure to only include important applications to keep the list clean. You can, however, scroll up and down the Notification Center list to view more apps.⧼thumbs_response⧽
About This Article
Swipe down from the top edge of your iPhone's screen, then swipe right or left to move between notifications from the past week and those relevant for today.