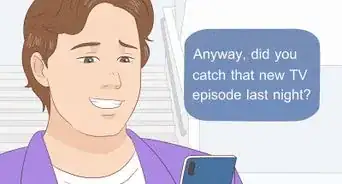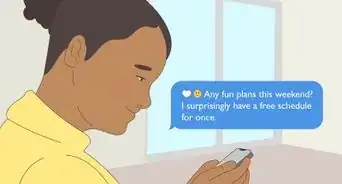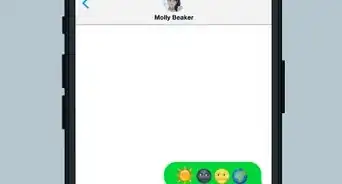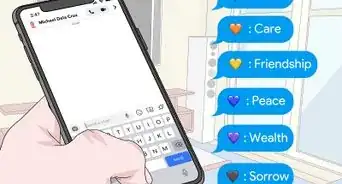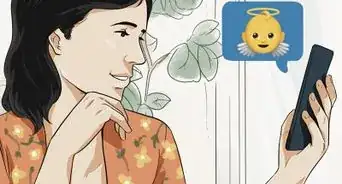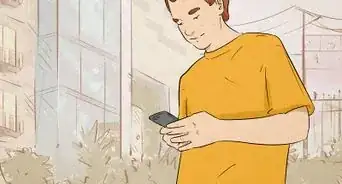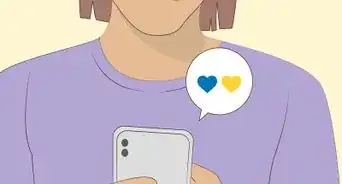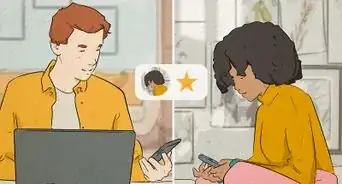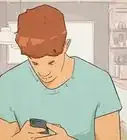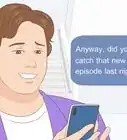wikiHow is a “wiki,” similar to Wikipedia, which means that many of our articles are co-written by multiple authors. To create this article, 10 people, some anonymous, worked to edit and improve it over time.
This article has been viewed 164,503 times.
Learn more...
Think once about Colorful Emoticons and Smiley Faces in your Outlook email. It's impressive for casual Outlook users or home users and might be quite interesting point for professional users. Generally, Users type some emoticons and Outlook automatically convert it into predefined smiley faces. But, through one of the Outlook inbuilt feature named “AutoCorrect”, it is possible to give a personal touch to your email messages in Outlook.
It's really easy to configure custom & colorful smiley faces in Outlook using “AutoCorrect” option and improve the design of your email to make it more eye-catchy. In Outlook, default emoticons can also be changed or replaced by using this option as per your choice.
Steps
-
1Go to "New" button and create a new message (email).
-
2Come to the main message section and through the "Picture" button present on the top Menu bar, insert an image or logo.Advertisement
-
3After Insertion of a particular image, select it to use in further procedure.
-
4Now, go to the "AutoCorrect" option by following this path:
- The following path to reach "AutoCorrect" option is different in various versions of Outlook
- For Outlook 2007: Office Logo >> Editor Option >> Proofing >> Button >> AutoCorrect
- For Outlook 2010 & 2013: File >> Options >> Mail >> Button >> Spelling and Autocorrect
- The following path to reach "AutoCorrect" option is different in various versions of Outlook
-
5After clicking on "AutoCorrect" button, other pop-up window will appear on screen which brings you directly to setting page of "AutoCorrect" option.
-
6Write the character on which you want conversion of image or emoticons in the "Replace" field.
-
7You have to verify that by "With" option. Might be you are not able to see the image because Outlook is not capable of this.
-
8Add it by clicking on the "Add" button.
-
9To confirm about adding of that particular image or logo, see the list given below under "With" option.
- Note: "*" indicates that your item has been added.
-
10Click on the "OK" button and now you can use the pictures or images in your email by just typing that particular character which you have defined for them.
Community Q&A
-
QuestionHow do I stop using emojis?
 Community AnswerYou can stop using emojis by keeping your cursor away from the emoji button.
Community AnswerYou can stop using emojis by keeping your cursor away from the emoji button. -
QuestionWill Outlook only allow me to do one?
 Community AnswerNo, not at all! You can do as many emoticons or smiley faces as you would like.
Community AnswerNo, not at all! You can do as many emoticons or smiley faces as you would like.
Warnings
- This option does not work in the case of animated gifs.⧼thumbs_response⧽