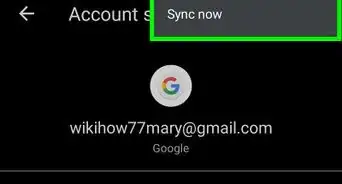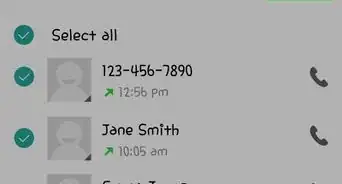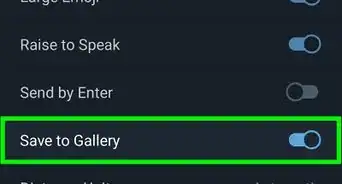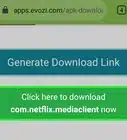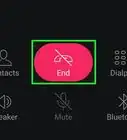This article was co-authored by wikiHow Staff. Our trained team of editors and researchers validate articles for accuracy and comprehensiveness. wikiHow's Content Management Team carefully monitors the work from our editorial staff to ensure that each article is backed by trusted research and meets our high quality standards.
This article has been viewed 70,898 times.
Learn more...
This wikiHow article will show you the basic steps to adding an image in Android Studio on a PC. Android Studio is the official Google program used for developing apps for Android devices. While it is not strictly necessary for developing android apps, the program brings together a host of tools to simplify the development process.
Steps
-
1Launch Android Studio. This will produce a pop-up window with a list of options.
- You can find Android Studio on your desktop or by clicking on the Start button and searching for Android Studio in the search bar. The app icon looks like a drafting compass on a green circle.
- If you do not have Android Studio installed, it can be downloaded for free by going to https://developer.android.com/studio#downloads and selecting Download Android Studio. You can also select Download Options for other options, such as the Mac or Linux versions of the program. Agree with the terms to start the download. Follow any onscreen instructions to finish setting up the program.
-
2Select Start a new Android Studio project.
- Click Open an existing Android Studio project to edit a project you’ve already been working on.
- If you are starting a new project:
- Start by selecting a device type by clicking on one of the tabs at the top of the pop-up window, and by selecting an activity type.
- Click Next to continue.
- Name your project, choose a programming language, and the minimum API level required.
Advertisement -
3Click on the name of the project on the far left-hand side of the window.
-
4
-
5
-
6
-
7Click on the drawable folder. The desired folder will be drawable within the res folder.
-
8Drag the image file to the drawable folder in Android Studio. This will produce a pop-menu titled Move.
- You can also copy and paste the image file to the drawable folder instead of dragging and dropping.
- To find the image file, click on the Explorer icon on your taskbar or the Start icon to navigate to Explorer. Use Explorer to find the folder containing the desired image.
-
9Select OK in the pop-up window. You can double-check that the directory listing is correct by looking for drawable listed at the end of the listing.
-
10Double-click the image name under drawable. You have now added an image to a project in Android Studio.
About This Article
1. Launch Android Studio.
2. Open the project.
3. Open the drawable folder.
4. Drag the image file on to the drawable folder.
5. Select OK on the pop-up menu.
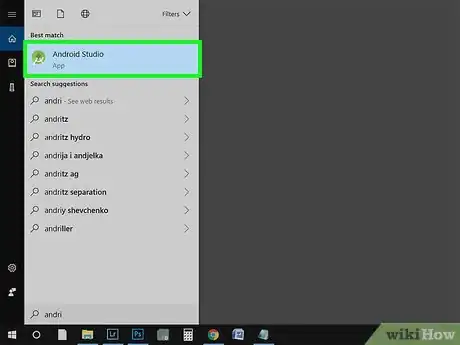

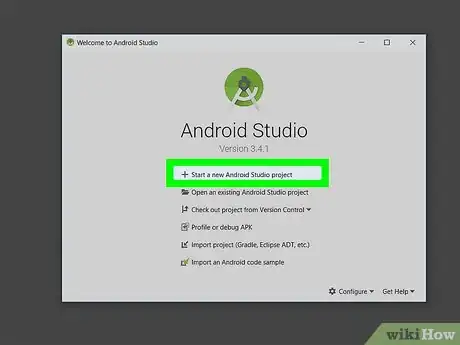
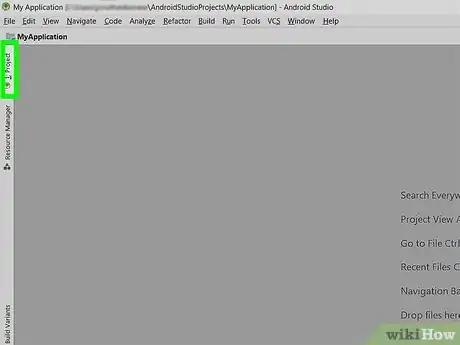
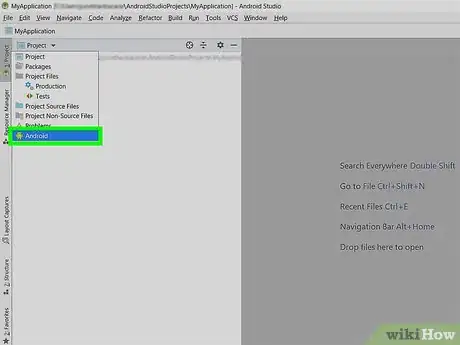
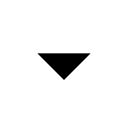
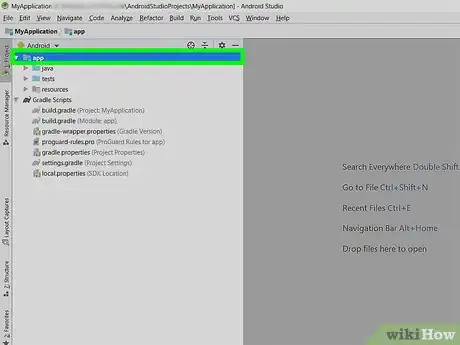
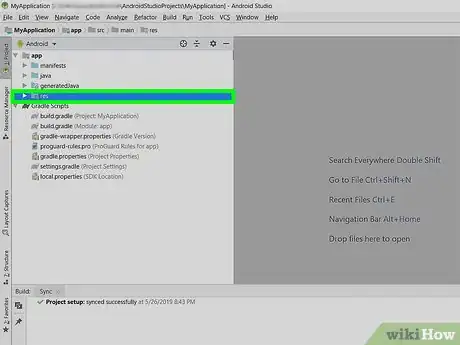
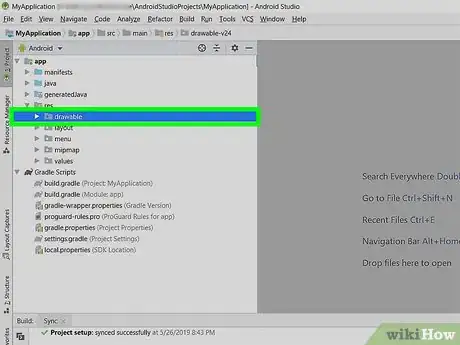
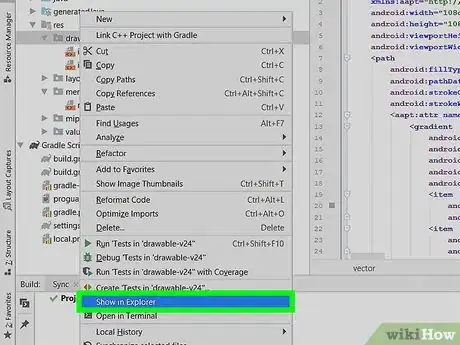

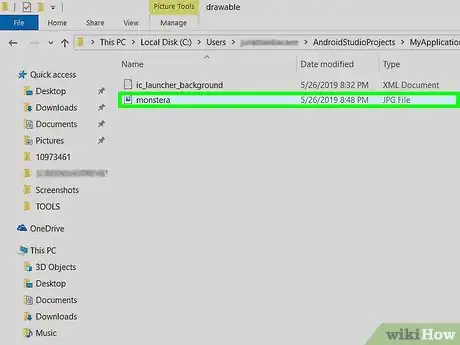
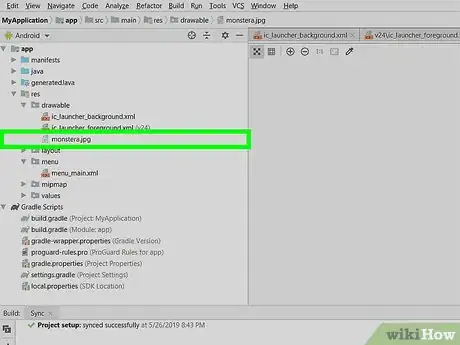

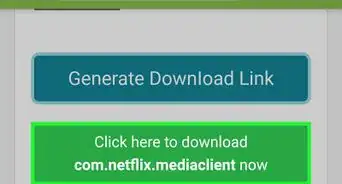
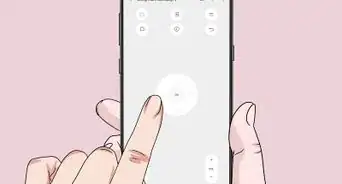
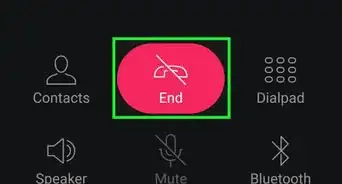
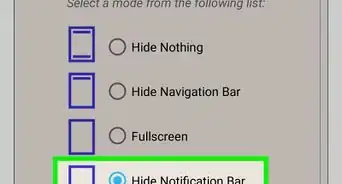
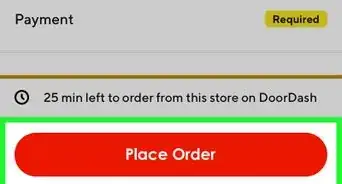
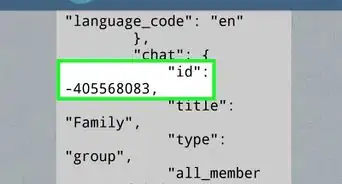
-Step-34.webp)