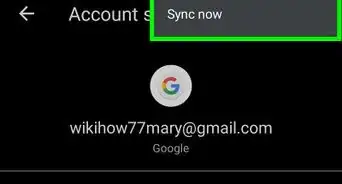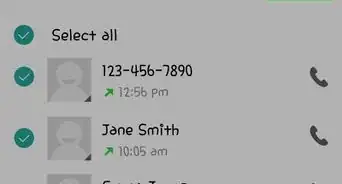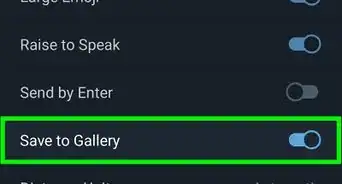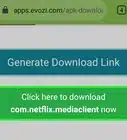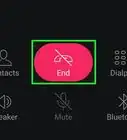This article was co-authored by wikiHow staff writer, Travis Boylls. Travis Boylls is a Technology Writer and Editor for wikiHow. Travis has experience writing technology-related articles, providing software customer service, and in graphic design. He specializes in Windows, macOS, Android, iOS, and Linux platforms. He studied graphic design at Pikes Peak Community College.
The wikiHow Tech Team also followed the article's instructions and verified that they work.
This article has been viewed 309,523 times.
Learn more...
This wikiHow teaches you how to gain control over your Android by blocking certain app downloads (including automatic updates), as well as how to prevent apps from sending you notifications.
Steps
Using Google Family Link
-
1Download and install Google Family Link. Family Link is Google's official parental control app. You will need to install the Google Family Link for parents on the parent phone and Google Family Link for children and teens on your child's phone.
- Use this method to block apps that have already been installed on your child's device.
-
2Sign in to Google Family Link. You will need to sign in to the parent's Google account on the parent's phone and the child's Google account on the child's phone.Advertisement
-
3Open Google Family Link on the parent phone. It has an icon that resembles a yellow, green, and blue icon.
-
4Tap your child's account. It has a profile image of your child.
-
5Tap More below "Installed Apps." It's the card that lists different apps your child has installed.
-
6Tap the app you want to block. This displays options for that app.
-
7Tap the goggle switch next to "Allow app." This disable the app so that it can't be launched on your child's device.[1]
Blocking App Downloads from the Play Store
-
1
-
2Tap the Google profile image. It's the circular image in the upper-right corner.
- If an image has not been selected for the Google account, it will appear as a colored-circle with an initial in the middle.
-
3Scroll down and tap Settings. It's near the bottom of the menu next to an icon that resembles a gear.
-
4Tap Family. It's near the bottom of the Settings menu. This allows you to set parental controls for the Google Play Store.
-
5Tap Parental controls. It's the second from the last option at the bottom of the Family menu.
-
6
-
7Enter a PIN and tap OK. Choose something that you'll remember, as you'll need this PIN to bypass these controls in the future.
-
8Confirm the PIN and tap OK. Parental controls are now enabled.
-
9Tap Apps & games. A list of age groups will appear.
-
10Select an age rating limit. This depends on what you want to allow people to download. App developers enter these age ranges when adding their apps to the Play Store.
- If you want to block apps with mature or adult content, for example, but are okay with “Teen” content, select Teen.
- To block all apps except those rated as “Everyone” (all ages), select Everyone.
-
11Tap OK on the confirmation. This message just lets you know that future app downloads from the Play Store will be restricted based on your selection.
-
12Tap SAVE. Now that you've enabled parental restrictions, users of this Android will not be able to install apps from the Play Store outside of their age group.
- To disable these restrictions, go back to the Parental controls screen and slide the switch to the off position.
- Alternatively, you can apply parental controls to Google Play downloads and purchases using the Family Link app. To do so, open the Family Link app and select your child. Tap Manage Settings and tap Controls for Google Play. Tap Apps & Games and tap your parental control level.
Blocking App Updates
-
1Open the Play Store . You'll usually find it in the app drawer.
- Use this method to prevent apps from automatically updating to their latest versions.[2]
-
2Tap your profile image. It's the circular image in the upper-right corner.
- If you have not selected a profile image for your Google account, it will appear as a colored circle with your initial in the middle.
-
3Scroll down and tap Settings. It's near the bottom of the menu next to an icon that resembles a gear.
-
4Tap Network Preferences. It's the second menu in the Settings menu. This expands the Network Preferences menu.
-
5Tap Auto-update apps. A pop-up menu will appear.
-
6Tap Do not auto-update apps. It's the first option in the list. App updates will no longer download automatically.
- To manually update an app, open the Play Store, tap your profile icon, select My apps & games, tap Updates available (or tap Update all to update all apps), tap an app you want to update, and then tap Update.
Blocking App Notifications
-
1
-
2Scroll down and tap Apps or Apps & Notifications. Depending on what model Android device you have, it may say "Apps", "Apps & Notifications", or something similar.
-
3Tap the app with notifications you want to block. This opens the app's info screen.
-
4Scroll down and tap Notifications. It's below "App Settings."
-
5Tap the toggle switch to disable notifications. Depending on your Android model, the toggle switch may be labeled "Show all" or "Block" or something similar. Tap the toggle switch to turn off Notifications.
Community Q&A
-
QuestionIs there away around the parental controls if I don't know the pin?
 Community AnswerSadly, no. Unless you know the pin, there is no way around it, other than uninstalling the app.
Community AnswerSadly, no. Unless you know the pin, there is no way around it, other than uninstalling the app.
References
About This Article
1. Open the Play Store.
2. Tap the menu.
3. Tap Settings.
4. Tap Parental controls.
5. Toggle on the switch.
6. Create a PIN.
7. Tap Apps & Games.
8. Select an age rating limit.
9. Tap OK.
10. Tap SAVE.
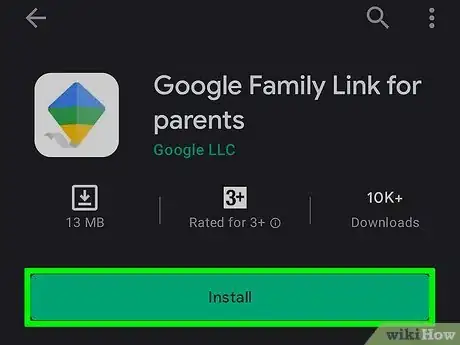
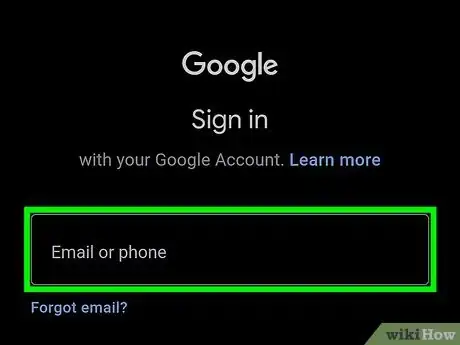
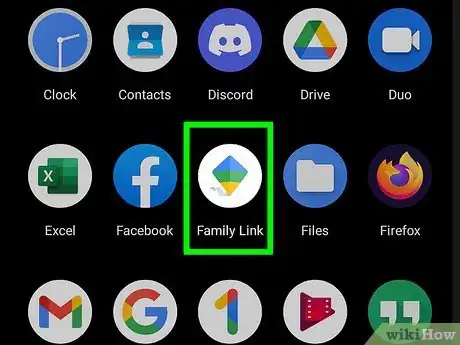
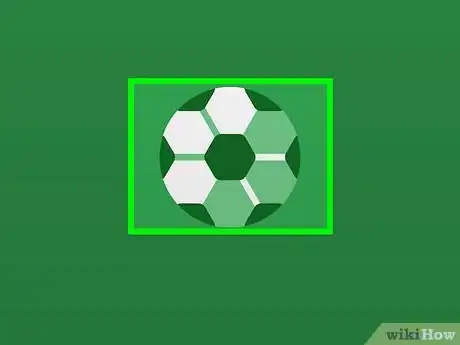
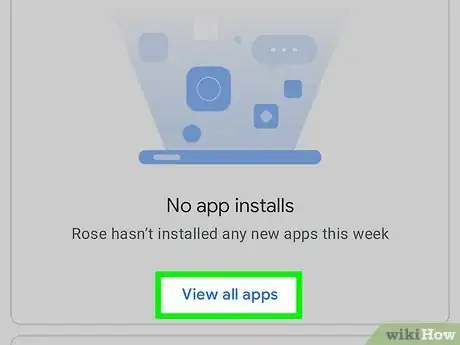
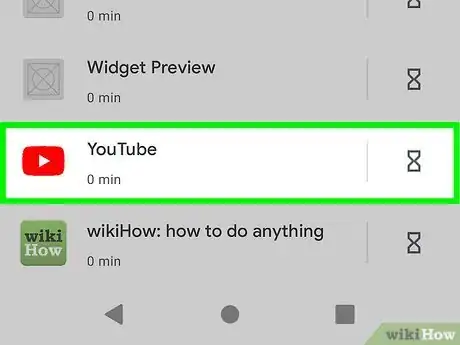
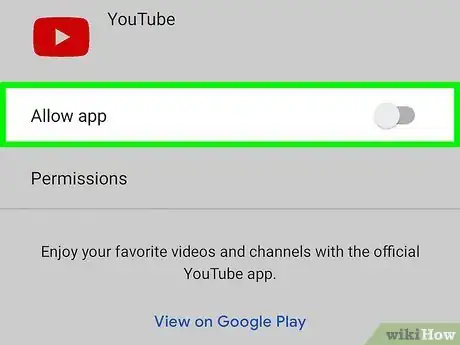
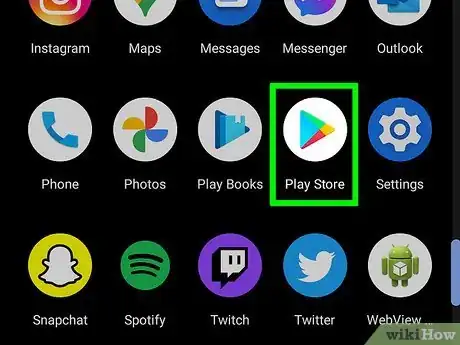

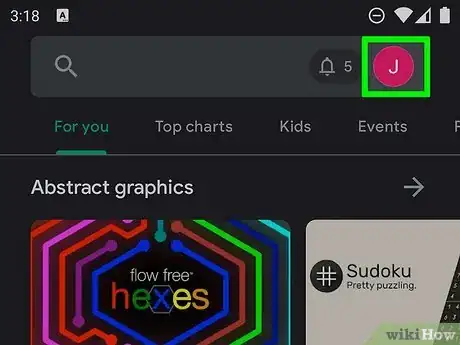
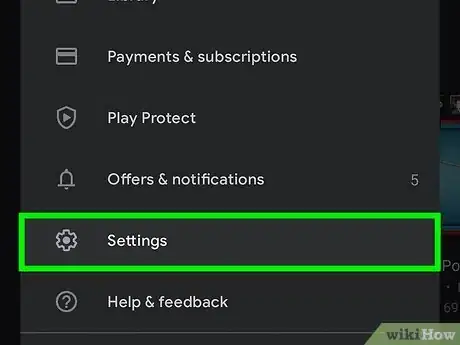
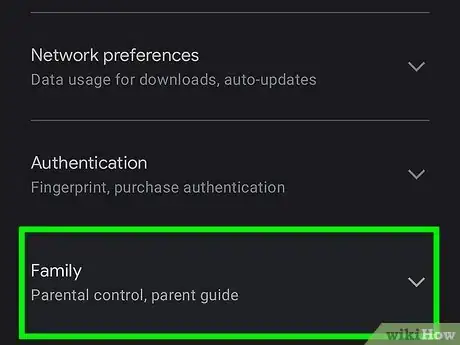
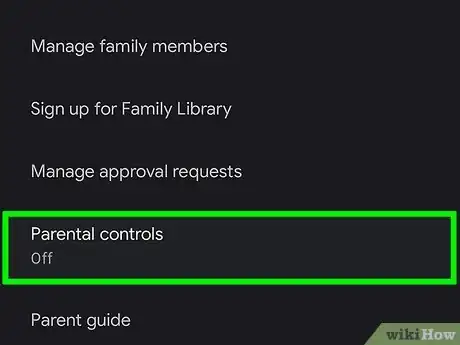
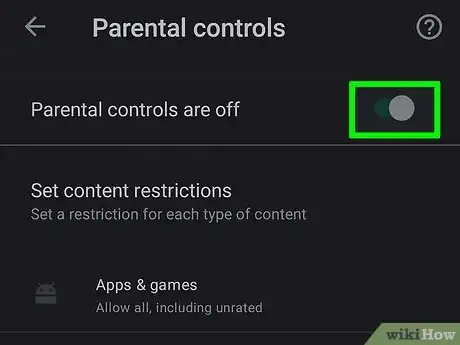

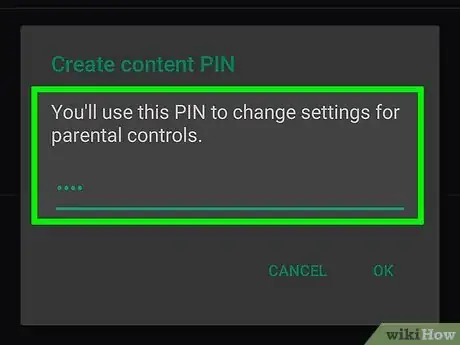
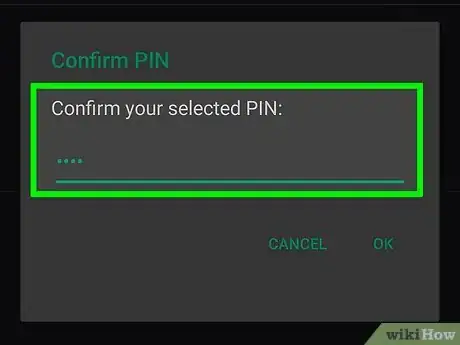
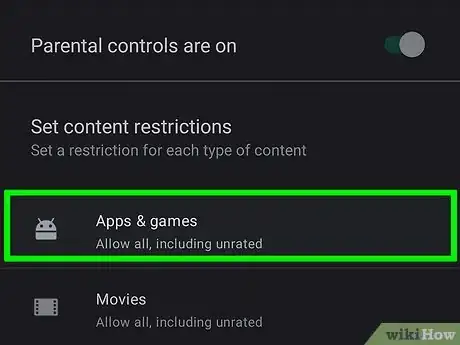
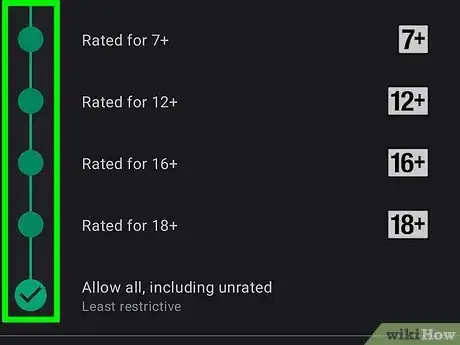
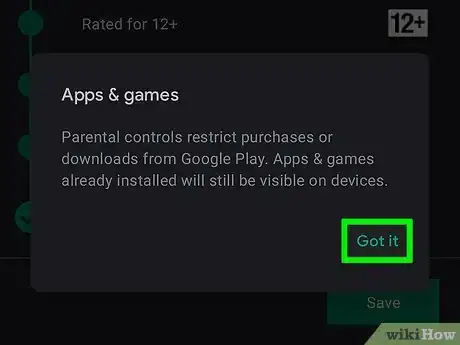
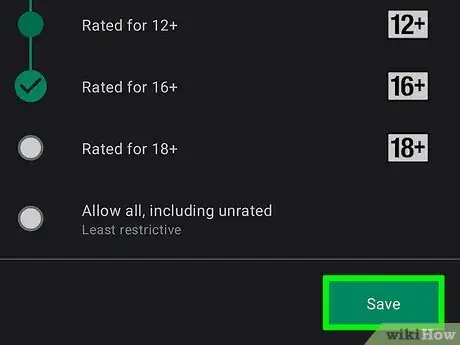
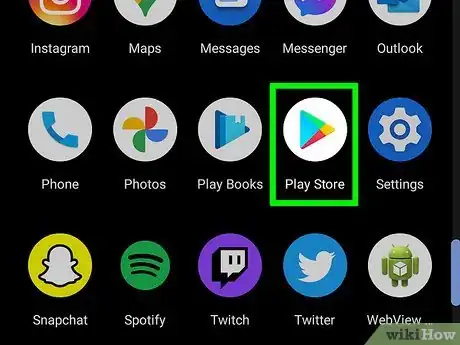
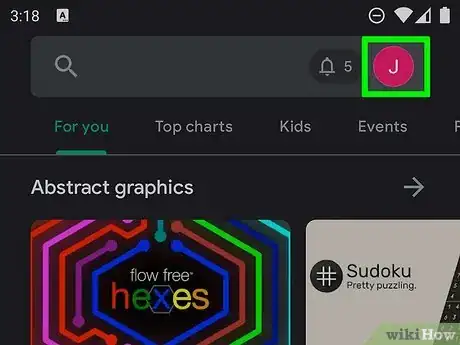
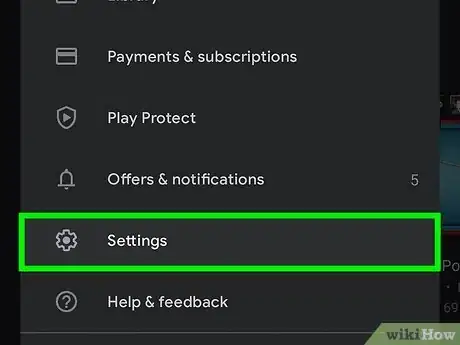
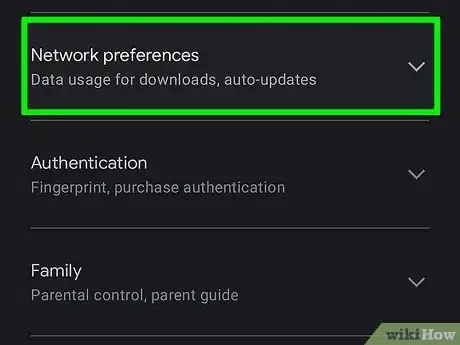
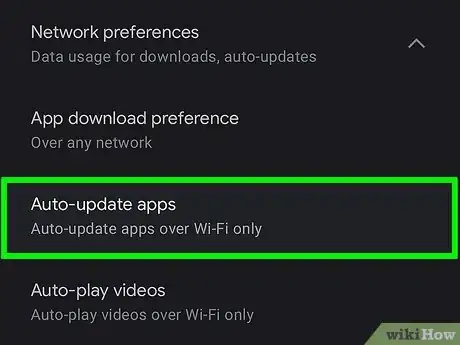
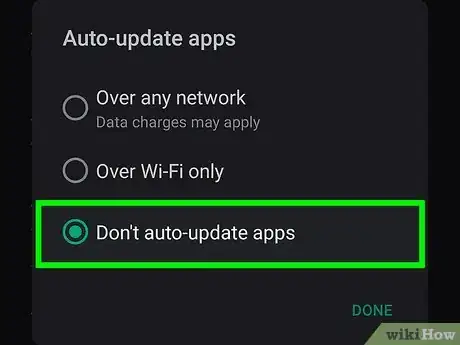
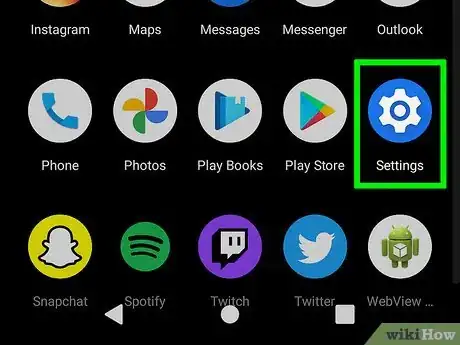

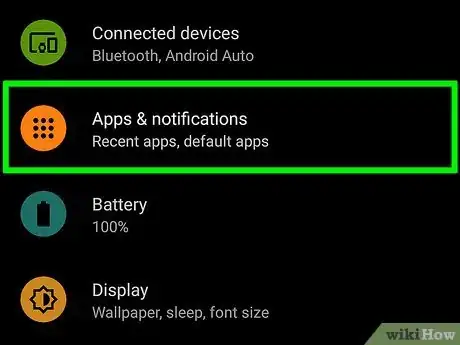
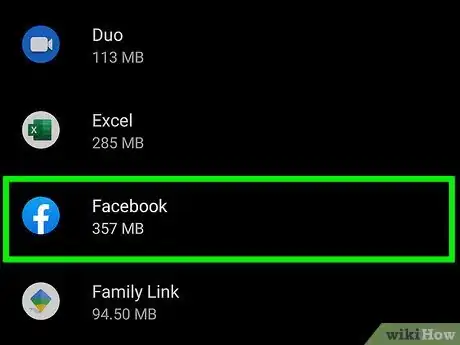
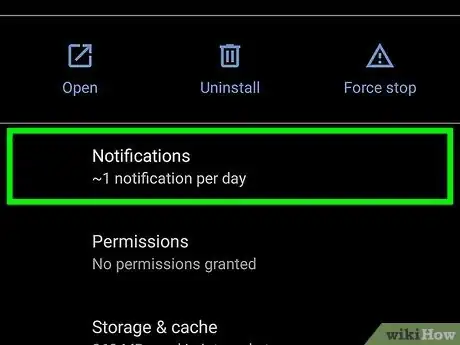
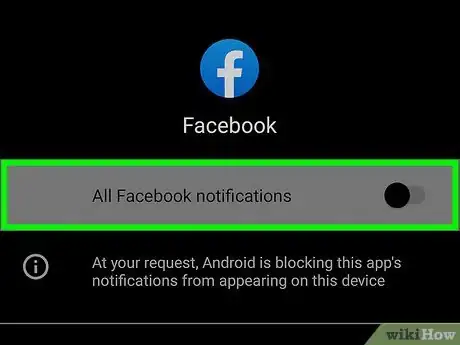

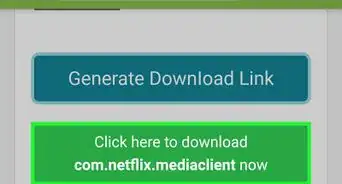
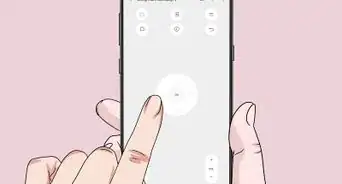
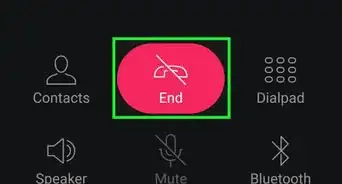
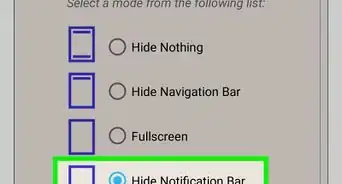
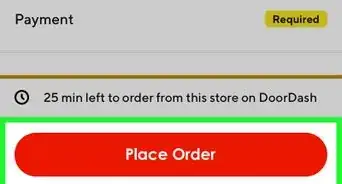
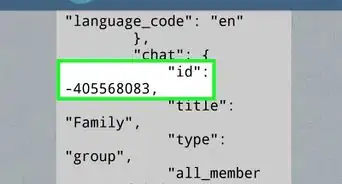
-Step-34.webp)