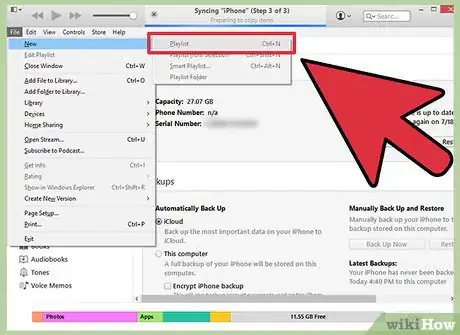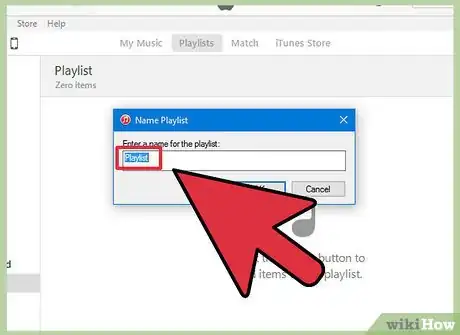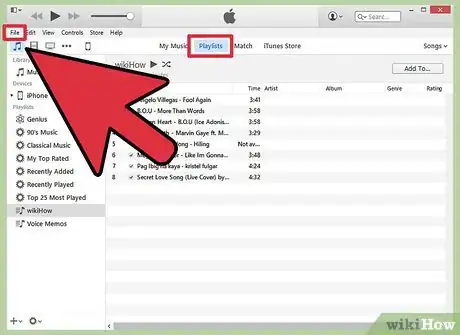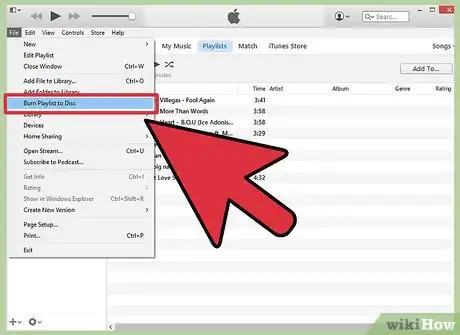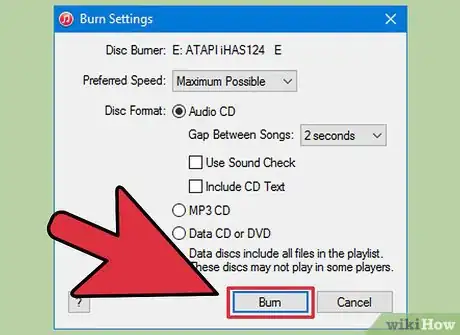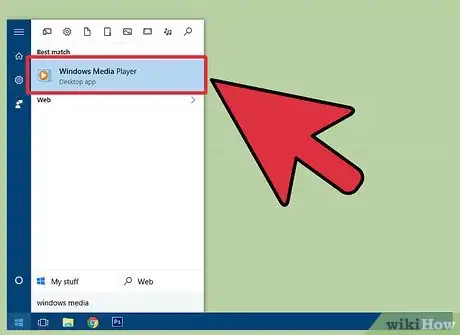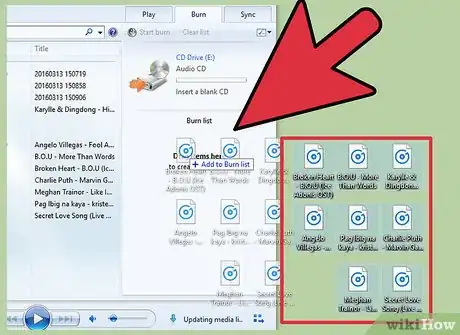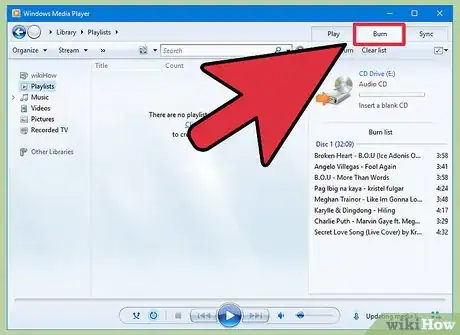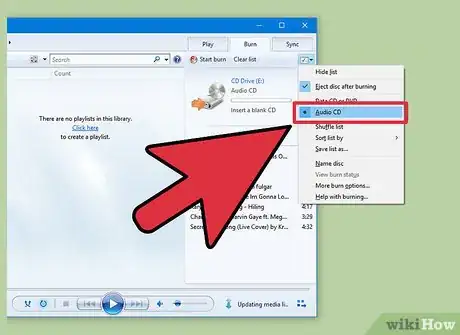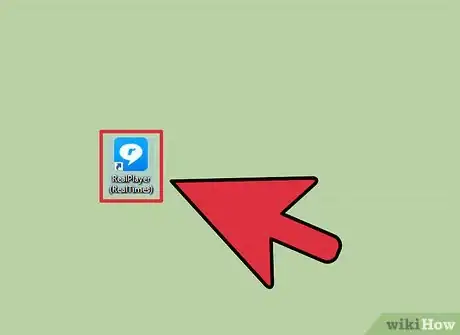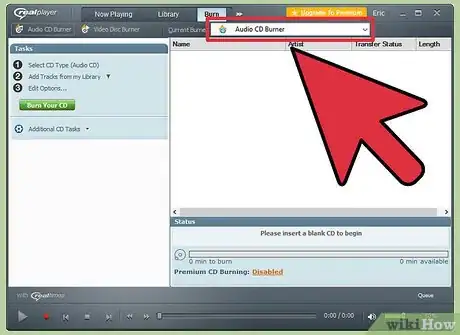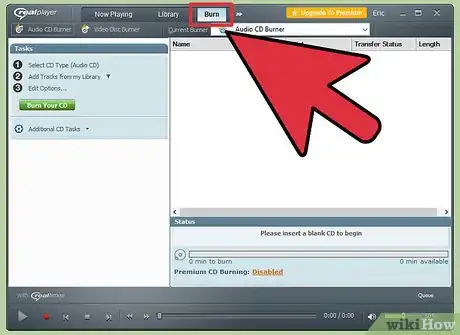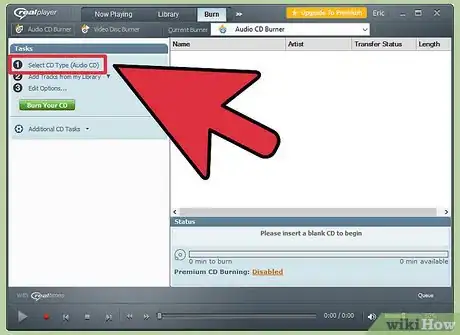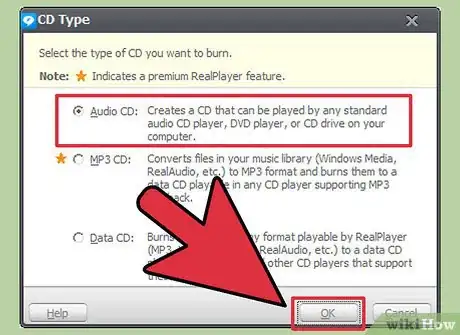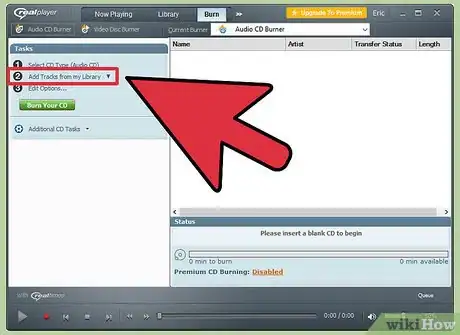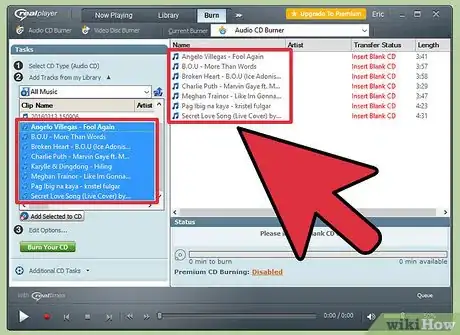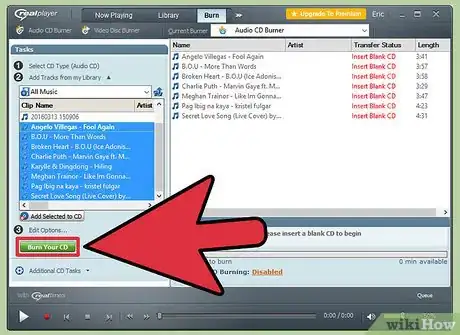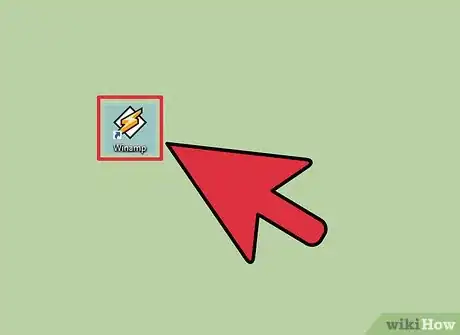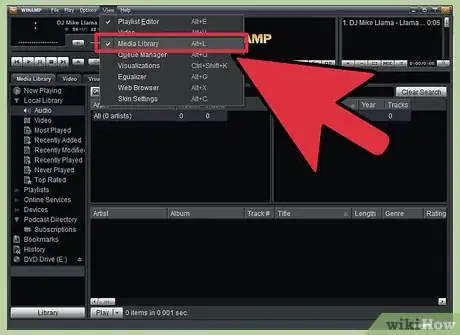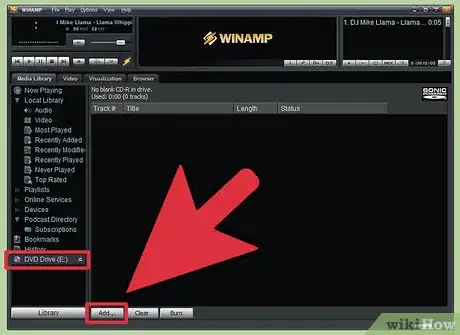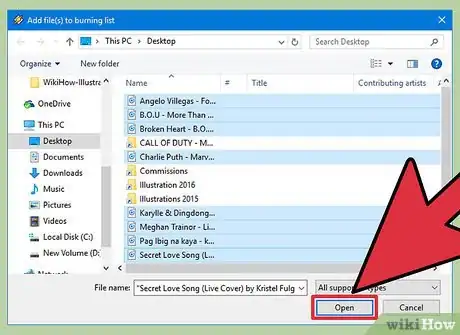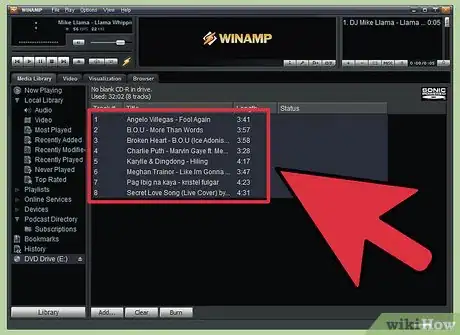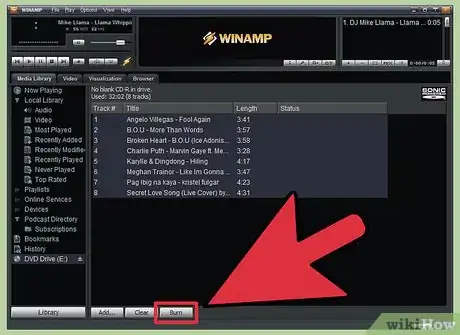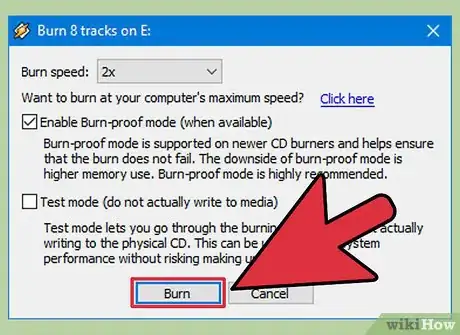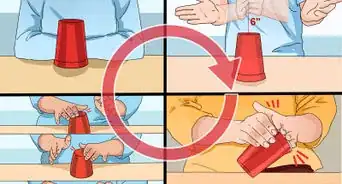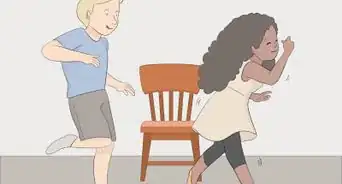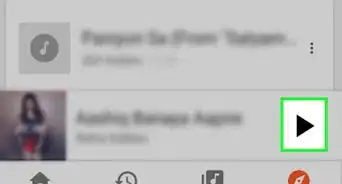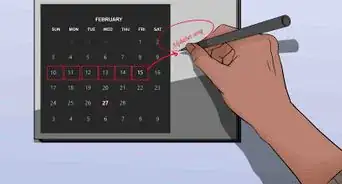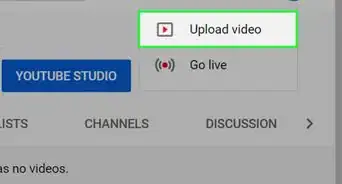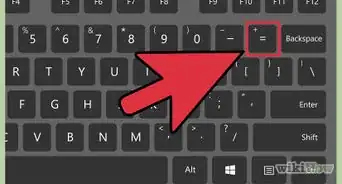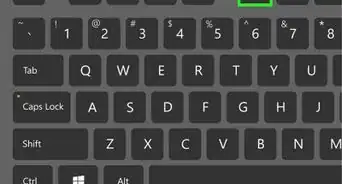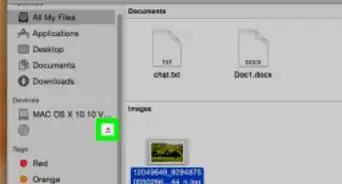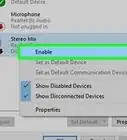wikiHow is a “wiki,” similar to Wikipedia, which means that many of our articles are co-written by multiple authors. To create this article, volunteer authors worked to edit and improve it over time.
This article has been viewed 164,173 times.
Learn more...
Burning MP3 files to CD allows you to listen to your favorite tunes in CD players, which is convenient for those who lack digital media players and MP3 players. MP3 files can be burned to CD in most popular music player applications, including iTunes, Windows Media Player, RealPlayer, and Winamp.
Steps
iTunes
-
1Launch iTunes and click on “File.”
-
2Click on “New” and select “Playlist.”Advertisement
-
3Type a name for the playlist, then drag and drop songs from your iTunes library into the playlist window on the right. You must have a playlist created before you can burn songs to CD.
-
4Insert a blank CD-R disc into the optical disc drive in your computer.
-
5Select your playlist and click on “File.”
-
6Select “Burn Playlist to Disc,” then select either “Audio CD” or “MP3 CD” as the disc format, based on your preference.
-
7Click on “Burn.” The process will take up to several minutes to complete, and iTunes will notify you when burning is complete. If your playlist is too large to fit on disc, iTunes will prompt you to insert another disc to finish the burning process.[1]
Windows Media Player
-
1Launch Windows Media Player and click on the “Burn” tab.
-
2Drag and drop songs and playlists into the burn list on the right. The songs must be added to the burn list in the order in which you want them listed on the CD.
-
3Insert a blank CD-R disc into the optical disc drive in your computer.
-
4Click on the burn tab at the top right corner. The icon resembles a piece of paper with a green checkmark.
-
5Select “Audio CD,” then click on “Start Burn.” The process will take up to several minutes, and Windows Media Player will eject the CD when burning is complete.
RealPlayer
-
1Launch RealPlayer and click on the “Burn” tab.
-
2Select “Audio CD Burner,” then insert a blank CD-R into the disc drive in your computer.
-
3Click on “Burn” at the top of RealPlayer.
-
4Click on “Select CD Type” under Tasks in the right sidebar.
-
5Select “Audio CD” or “MP3 CD,” then click on “OK.”
-
6Click on “Add Tracks from my Library,” then select “All Music.”
-
7Drag and drop tracks from the left into the burn list on the right. RealPlayer will keep you updated as to how much space is remaining on the disc as you move tracks to the burn list.
-
8Click on “Burn Your CD.” The process will take up to several minutes to complete, and notify you when the CD has been burned successfully.[2]
Winamp
-
1Launch Winamp and insert a blank CD-R into the disc drive in your computer.
-
2Click on “View” and select “Media Library.”
-
3Select “Blank Disk” from the list under Media Library, then click on “Add” at the bottom of the Winamp window.
-
4Select the playlist you want burned, or click on “Files” or “Folders” to search for music.
-
5Select the tracks you want burned to CD, then click on “OK.”
-
6Click on “Burn” at the bottom of Winamp, then select “Enable Burn-proof mode.”
-
7Click on “Burn” in the Burn dialog box. The process will take up to several minutes to complete, and Winamp will notify you when the CD has been burned successfully.
Community Q&A
-
QuestionI burned an audio CD that will now play on my computer, but will not play on an older boombox. Why?
 Community AnswerThe specialized CDs you buy in-store are specified to play on computers and modern CD players, but anything older doesn't work, probably because the pits and coding within the CD are not compatible with older hardware.
Community AnswerThe specialized CDs you buy in-store are specified to play on computers and modern CD players, but anything older doesn't work, probably because the pits and coding within the CD are not compatible with older hardware. -
QuestionCan I burn an MP3 file that is around 90 minutes long onto a CD? Also, is there a certain type of CD that allows people to listen to it on a cd player (not on the computer)?
 TorpiTop Answerer90 minutes is borderline - you can try, but you might need to shorten it somehow. If you are burning an mp3 file there is no one CD that will work on every CD player. If the CD player does not support mp3 CDs, you are out of luck, unfortunately, no matter which kind of CD you use. Equally, if the player does support mp3 CDs you have nothing to worry about.
TorpiTop Answerer90 minutes is borderline - you can try, but you might need to shorten it somehow. If you are burning an mp3 file there is no one CD that will work on every CD player. If the CD player does not support mp3 CDs, you are out of luck, unfortunately, no matter which kind of CD you use. Equally, if the player does support mp3 CDs you have nothing to worry about.
References
About This Article
1. Open iTunes.
2. Click File.
3. Click New and then Playlist.
4. Name the playlist.
5. Copy songs to the playlist.
6. Insert a blank CD-R.
7. Select your playlist and click File.
8. Click Burn Playlist to Disc.
9. Select Audio CD or MP3 CD.
10. Click Burn.