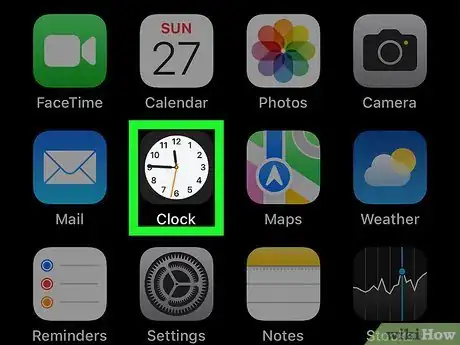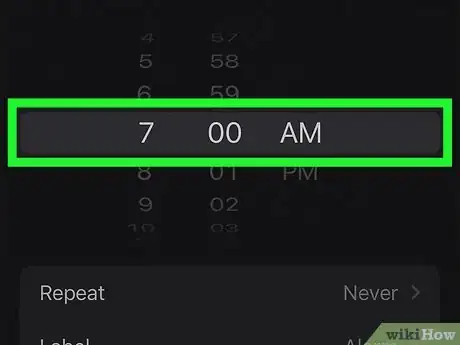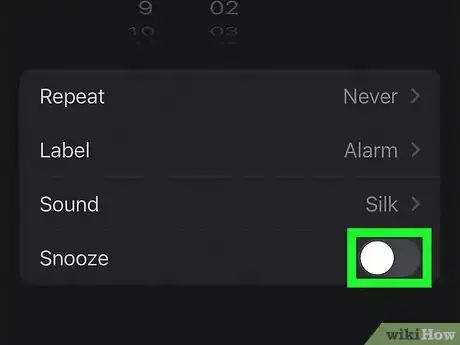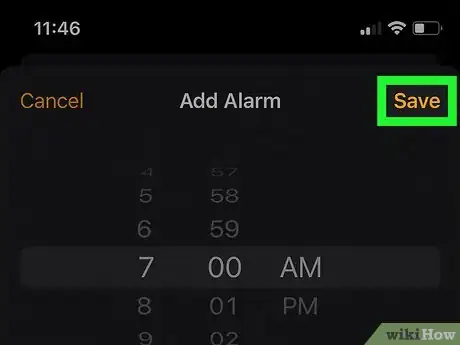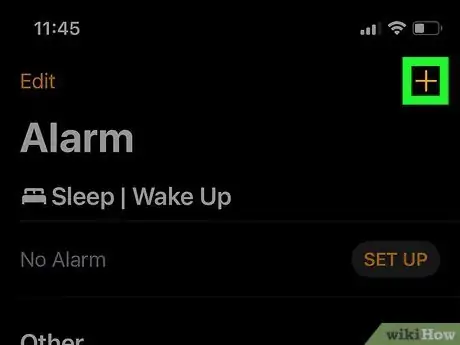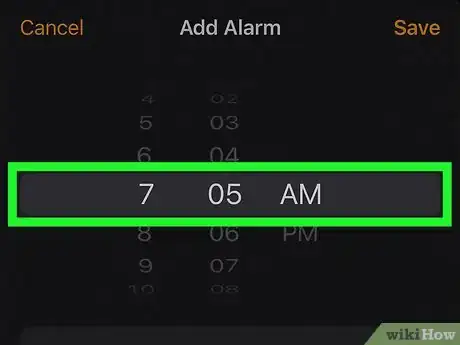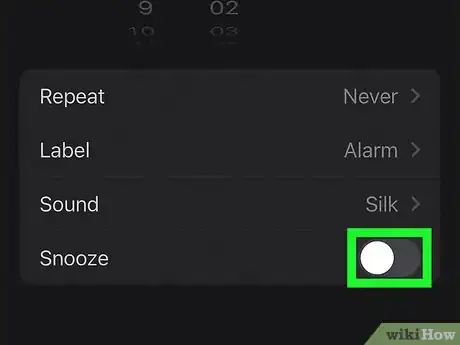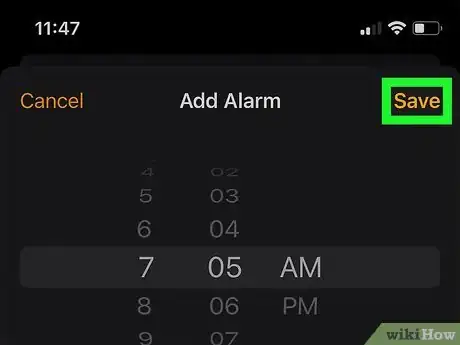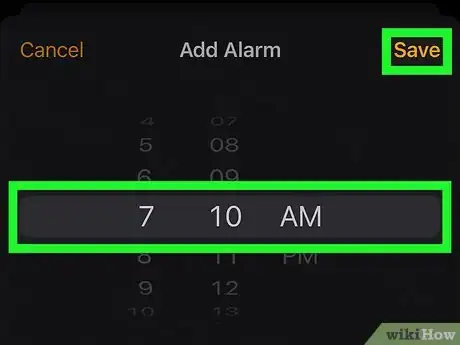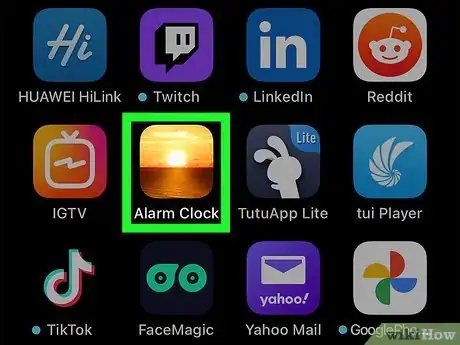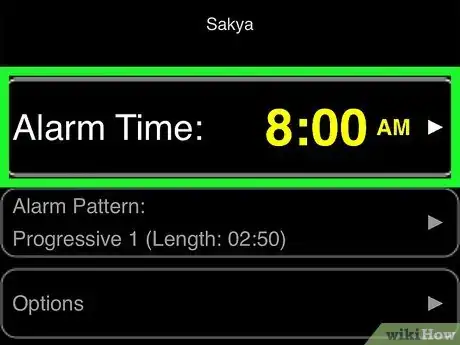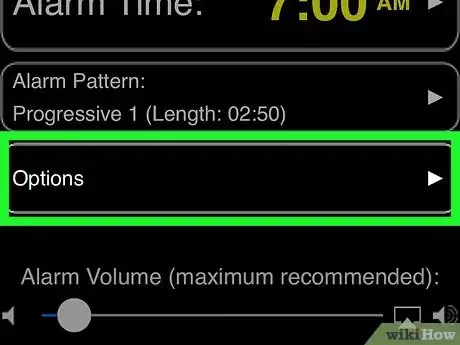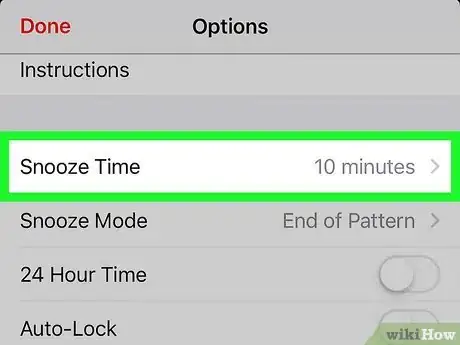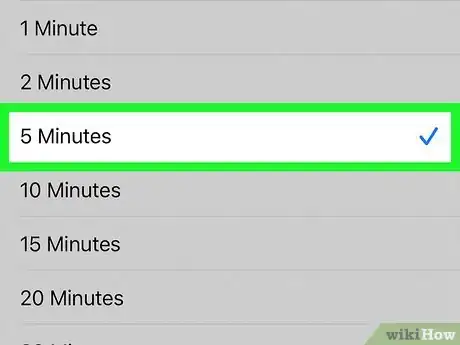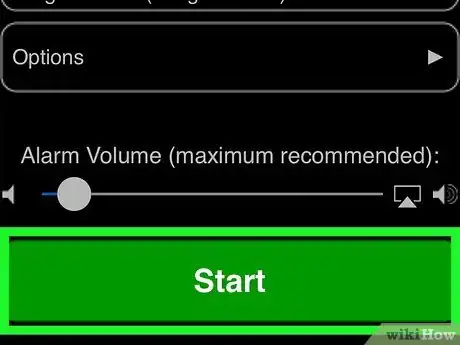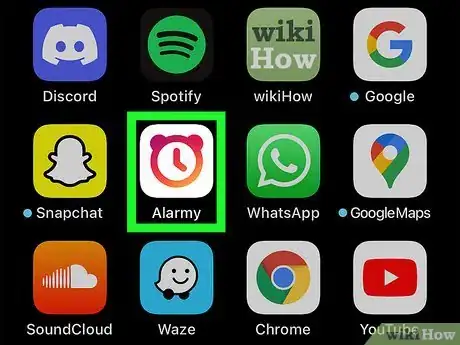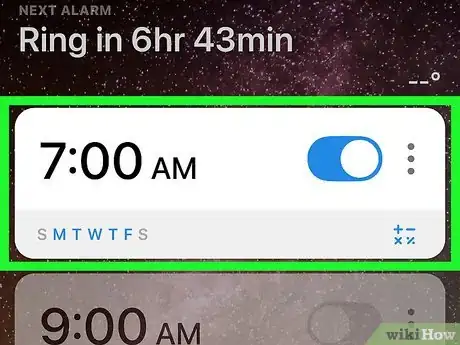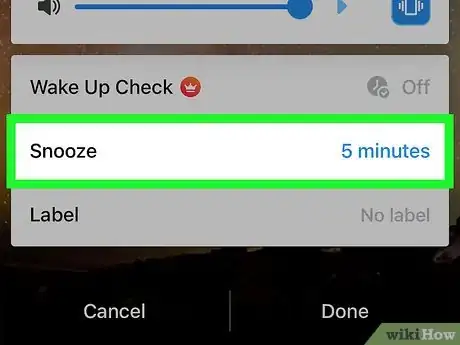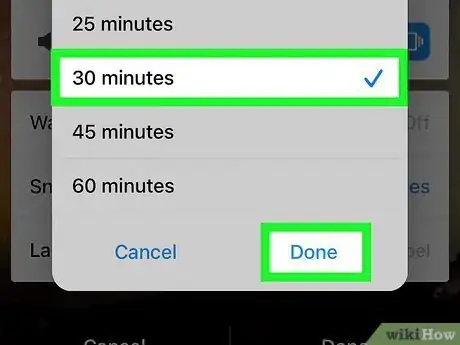This article was co-authored by wikiHow staff writer, Darlene Antonelli, MA. Darlene Antonelli is a Technology Writer and Editor for wikiHow. Darlene has experience teaching college courses, writing technology-related articles, and working hands-on in the technology field. She earned an MA in Writing from Rowan University in 2012 and wrote her thesis on online communities and the personalities curated in such communities.
This article has been viewed 22,277 times.
Learn more...
Are you looking to change the current 9-minute snooze on your iPhone? Since there's no way to edit the default snooze, there are a few simple workarounds that you can try, like setting up multiple alarms. Fortunately, these solutions are super easy to implement. This wikiHow article will show you how you can change the snooze time on your iPhone.
Steps
Setting Multiple Alarms
-
1Open the Clock app. This app icon looks like a black and white clock face. You can open the app by tapping the icon on the Home screen or you can open it from Control Center.
- Set up multiple alarms without the default snooze time to create your own snooze alarms.
-
2Tap Alarm, then tap +. This will create a new alarm that you can customize.Advertisement
-
3Set a wake-up time. Change the dial to represent the time you want your alarm to go off, like 7:00am.
-
4
-
5Tap Save. This will save your alarm.
- You'll see an alarm in your Alarms tab for your set time.
-
6Tap + again. This will create another new alarm that you can customize.
-
7Set a wake-up time. Change the dial to represent the time you want your alarm to go off, like 7:05am.
-
8
-
9Tap Save. This will save your alarm.
- You will see two alarms in your Alarms tab: one goes off at 7:00am and another will go off at 7:05am.
-
10Create and save any additional alarms you want to use as snooze alarms. You can create as many alarms as you need this way. Remember to disable the default "Snooze" setting.[1]
Using Progressive Alarm Clock
-
1Open Progressive Alarm Clock. This app icon features a sunrise. If you don't have this app, you can get it cheaply from the App Store.
- This app claims that it will wake you up gently using Tibetan singing bowl sounds that gradually increase in loudness.
-
2Set your alarm time. Tap the drop-down next to "Alarm Time" to set when you want the alarm to go off.
-
3Tap Options. You'll see this under the alarm time drop-down.
-
4Tap Snooze Time. It's near the top of the menu.
-
5Choose your preferred snooze time. You can opt for your alarm to sound again between 1- and 30-minutes.
-
6Navigate back to the alarm menu and tapStart. You can tap the back arrow next to "Options" at the top of your screen to return to the main menu. Tapping Start will turn the alarm with your snooze times on.
- You'll find tons of apps for iPhone that claim to work like this, which include apps like Sleep Cycle - Sleep Tracker, Alarm Clock for Me, and Wake Up Time.
Using Alarmy – Morning Clock Alarm
-
1Open Alarmy. This app icon features an old-fashioned alarm clock icon. If you don't have this app, you can get it for free from the App store.
- Alarmy claims that it's not a normal alarm, and will prompt you to get out of bed with different missions, like to take a photo of your room or complete a few math problems.
-
2Tap your alarm. If you don't see a list of alarms, you can tap the clock icon at the bottom of your screen. To add a new alarm, tap +.
-
3Tap Snooze. You'll then see options so you can customize the snooze time on your alarm.
-
4Tap a snooze duration, then tap Done. You can set up a 1- to 60-minute snooze, then tap Done to continue. Your selected snooze time will have a checkmark next to it so you know what you've selected.
- When you tap Done, the snooze menu will close and your alarm will work with the snooze time you indicated.
- You'll find tons of apps for iPhone that claim to work like this, which include apps like Sleep Cycle - Sleep Tracker, Alarm Clock for Me, and Wake Up Time.
References
About This Article
1. Open the Clock app.
2. Tap Alarm then tap +.
3. Set a wake-up time.
4. Tap the toggle next to "Snooze" to turn it off.
5. Tap Save.
6. Tap + again.
7. Set a wake-up time.
8. Tap the toggle next to "Snooze" to turn it off.
9. Tap Save.
10. Create and save any additional alarms you want to use as snooze alarms.