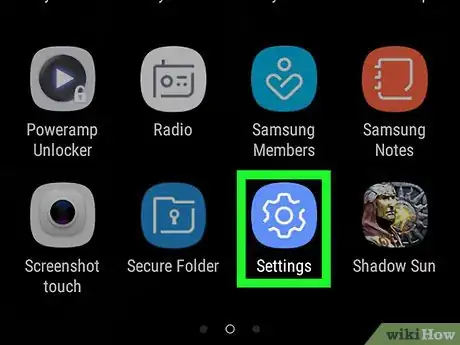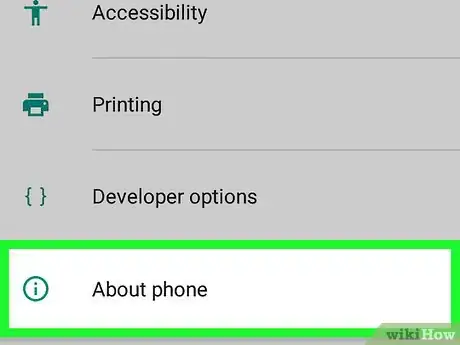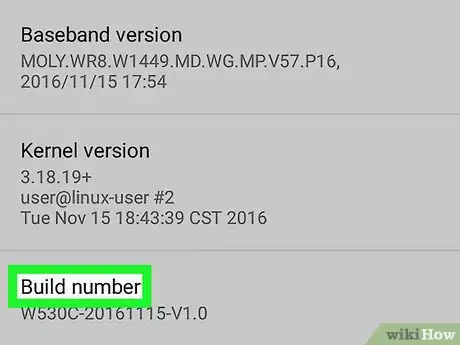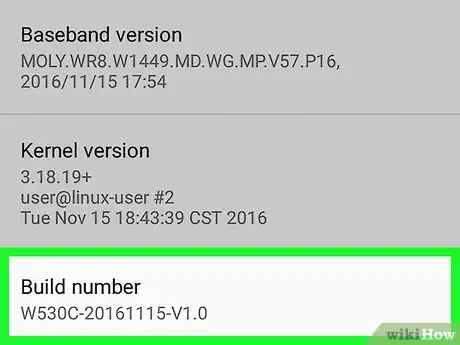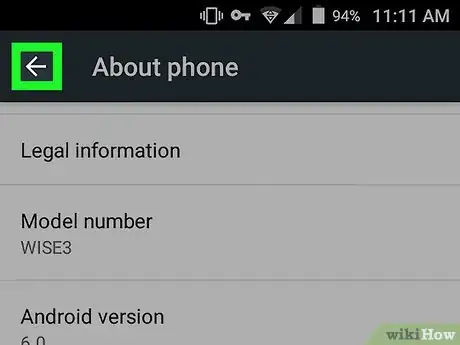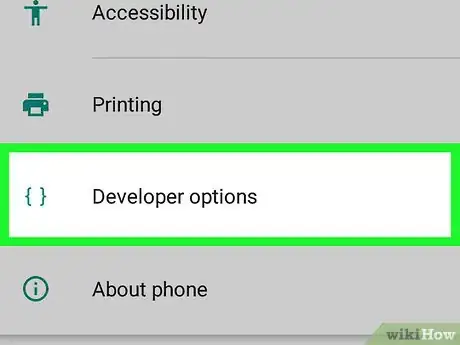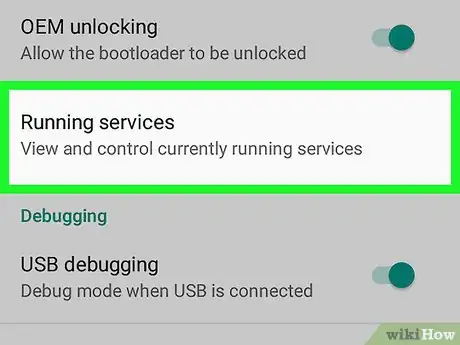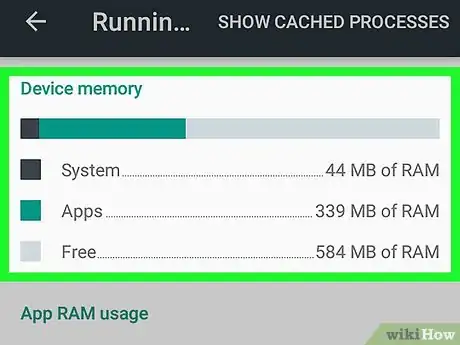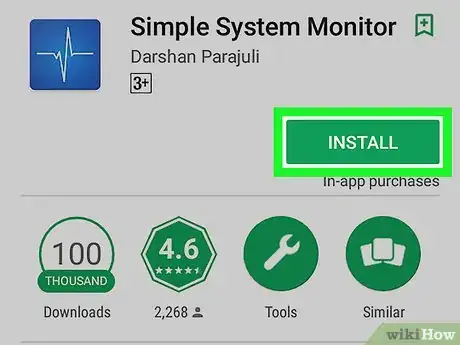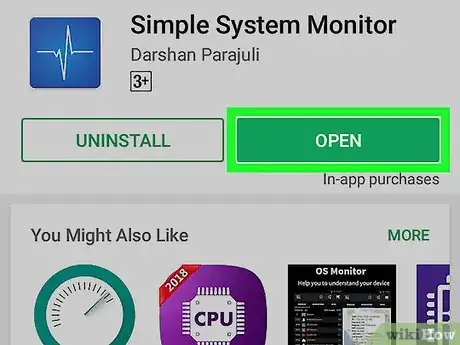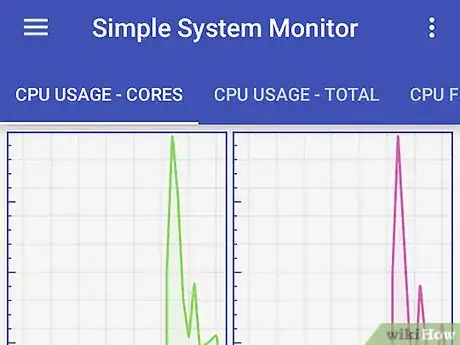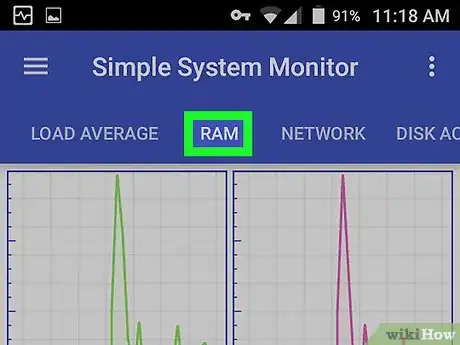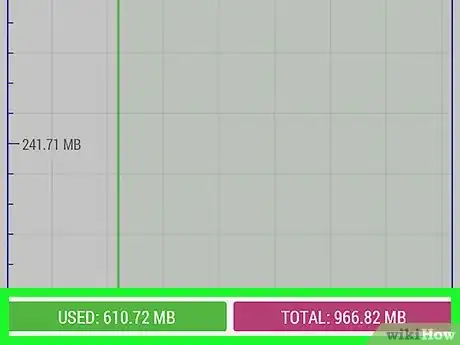This article was co-authored by wikiHow staff writer, Jack Lloyd. Jack Lloyd is a Technology Writer and Editor for wikiHow. He has over two years of experience writing and editing technology-related articles. He is technology enthusiast and an English teacher.
The wikiHow Tech Team also followed the article's instructions and verified that they work.
This article has been viewed 685,333 times.
Learn more...
This wikiHow teaches you how to check your Android's RAM use and total capacity. While you can no longer check RAM in the "Memory" section of the Settings app, you can use the hidden Developer Options menu to see your Android's RAM statistics. You can also use a free app called "Simple System Monitor" to view RAM use on any Android, and Samsung Galaxy owners can use the Device Maintenance app.
Steps
Device Care or Device Maintenance on a Samsung Galaxy
-
1Open your Android's Settings. You'll find this gear-shaped icon in your Apps list. If you have a Samsung Galaxy, this is the best way to check your RAM usage.
-
2Tap Device maintenance or Device care. The name of this option varies by model.
- You may have to scroll down to view this feature.
Advertisement -
3Tap Memory. At the top of the screen, you'll see the total amount of RAM in your phone or tablet, as well as the amount consumed by apps and services. A list of apps will appear below, with the one consuming the most memory at the top of the list.[1]
- To free up RAM, tap the Clear now option.
Android Developer Options
-
1Open your Android's Settings. You'll find this gear-shaped icon in your app list.
-
2Select the About phone or About tablet option. You'll find it at the bottom of the Settings menu.
-
3Find the "Build number" heading. Scroll through the "About phone" page until you find an option entitled "Build number" or "software version." Depending on your Android, you may have to open an additional menu to view the "Build number" section.
- If you're on a Samsung Galaxy Android, you must tap Software information first.
-
4Tap the build or version number 7 times. This will result in a message that says "You are now a developer!" appearing at the bottom of the screen.
- If you don't see the "You are now a developer!" message appear, keep tapping the "Build number" heading until you see it.
-
5Tap the back button to return to your settings. Use your Android's "Back" key to do so.
- On a Samsung Galaxy or any other Android on which you opened a menu inside the About menu, you'll tap the "Back" key twice.
-
6Tap Developer options. It's either directly above or directly below the About phone option.
-
7Find and tap the Memory or Running services option. This option's name and locations varies by model. You may have to scroll down to find one of these options.
-
8Review your Android's RAM. In the "Memory" menu, look for information about your Android's RAM usage and total capacity.
- On a Samsung Galaxy, you'll find this information in the "RAM status" section at the top of the screen.
-
9Tap Memory usage. This displays a list of apps ordered by the amount of memory they consume.[2]
Simple System Monitor
-
1Install Simple System Monitor. This app allows you to view several different aspects of your Android's system use, including RAM:
- Open the Play Store.
- Tap the search bar.
- Type in simple system monitor.
- Tap Simple System Monitor in the drop-down results.
- Tap INSTALL, then tap AGREE if prompted.
-
2Open Simple System Monitor. Tap OPEN in the Google Play Store, or tap the blue-and-white Simple System Monitor app icon in your Android's App Drawer.
-
3Tap OK when prompted. This will take you to the main Simple System Monitor page.
-
4Tap the RAM tab. It's at the top of the screen.
- Depending on your Android's screen size, you may have to swipe left across the tabs at the top of the screen to view the RAM option.
-
5Check your used and available RAM. You'll find the currently used RAM in the bottom-left corner of the screen, while your Android's total available RAM (e.g., RAM not reserved for use by the system) is in the bottom-right corner.
Community Q&A
-
QuestionHow do I check that my phone is under stock or custom ROM?
 Community AnswerSometimes, you can get the information about the ROM in Settings>About Phone. If not, you can contact your phone company.
Community AnswerSometimes, you can get the information about the ROM in Settings>About Phone. If not, you can contact your phone company.
wikiHow Video: How to Check the RAM on Android
Warnings
- Unfortunately, Android Oreo removed the option to view your RAM from the Settings app's usual settings on stock Android.⧼thumbs_response⧽
References
About This Article
"The easiest way to find out how much RAM is being used on your Android is to use a free app called Simple System Monitor. Although this app won't tell you how much RAM each app consumes, it's great for a general overview. To download the app, open the Google Play Store, tap the search bar, and search for "" Simple System Monitor."" Select ""Simple System Monitor"" in the search results—the app has a blue icon with a white triangular waveform inside. Tap ""Install."" When the download is complete, tap ""Open"" to launch it. Tap the ""Ram"" tab at the top to display your total amount of RAM, as well as how much is in use. If you have a Samsung Galaxy, you can also use the built-in Device Care app to see RAM usage. Open your Apps list and tap the ""Settings"" app. Select ""Device care"" or ""Device maintenance"" on the menu—the name varies by model. Now, tap ""Memory"" to view the total amount of RAM in your phone or tablet, as well as RAM usage per app. If your phone or tablet is running slow, you can tap ""CLEAN NOW"" to free up RAM. Another option is to enable your Android's secret Developer Options menu, which can be done on nearly any Android model. First, your Android's Settings and tap ""About phone"" or ""About tablet."" Next, scroll to the ""Build number"" option—if you're using a Samsung Galaxy, tap ""Software info"" first. Once you find it, tap ""Build number"" 7 times—after the 7th tap, you'll see a message that says ""You are now a developer."" Now, tap the back button to return to the main Settings menu, and then tap ""Developer options."" Depending on your model, you'll see an option called ""Memory"" or ""Running services"" –tap that option to see the total amount of RAM, as well as the amount in use. You can tap ""Memory usage"" to break down the RAM usage by app. For more tips, including how to download an app to check the RAM on your Android phone, read on!