This article was co-authored by wikiHow Staff. Our trained team of editors and researchers validate articles for accuracy and comprehensiveness. wikiHow's Content Management Team carefully monitors the work from our editorial staff to ensure that each article is backed by trusted research and meets our high quality standards.
The wikiHow Tech Team also followed the article's instructions and verified that they work.
This article has been viewed 450,690 times.
Learn more...
If you have an Xbox 360 or Xbox One console, you are able to display to two televisions without using a cable splitter. These methods will only display the same image, but it is ideal if you are looking to play games elsewhere in the household either with an Xbox 360 connected to television displays or on Xbox One streaming to any PC running Windows 10. The original Xbox console is not able to display on two televisions without using a splitter.
Steps
Using Composite Cables on Xbox 360
-
1Verify model of Xbox 360. There are three Xbox 360 models, the original, slim and E models. Certain models including older versions of the Xbox 360 do not allow HDMI output, whereas the newer ones, including Slim and E models provide HDMI output. All models accept composite (Red, White and Yellow) cables. This method does not work for Xbox One.
-
2Connect video output cables to Xbox 360. You can output to two displays by either using a slim composite video cable with an HDMI cable or by using a cable that features both composite and component video that come with older models.
- Use a slim composite video connector with an HDMI cable to output from your console.[1]
- Use a combined composite and component video cable if you have an older model that comes with these cables, the connector has a toggle switch located on the end that connects to the Xbox 360 console, set the switch to “TV.” Only one television will be able to output sound using this method. You cannot use separate composite and component video cables.[2]
Advertisement -
3Connect yellow composite cable to device that accepts input. Use a television or other device that accepts composite cables.If you want to output sound to this device, plug in the red and white sound cables to this display.
-
4Connect the high definition cable set to the other video input device. If you are using an HDMI cable, plug the HDMI cable to a device that accepts HDMI input. If you are using the composite and component video cable set, plug the red, blue and green cables to a device that accepts component video.
- The red and white sound cables are not needed for sound if you are using HDMI.
- If you want to output sound using the component cable method, use the red and white sound cables for either video input device.
-
5Turn on your displays and set the video input to the Xbox 360. Set each display to the video input based on the type of cable used. Set your display to AV if using composite, set to component if component cables are used, and set to HDMI if the HDMI cable is used.
-
6Turn on the Xbox 360. You should immediately see video output on both televisions. If a display does not show a picture, ensure all cables are connected. If you still do not see a picture, this is due to the television not supporting the video signal from that cable. Try using a different television that supports the video signal with the same cable.
Using Windows 10 on Xbox One
-
1Verify system requirements. In order for this method to work you must have an Xbox One and a PC that is running Windows 10 that follows these system requirements. A wired connection is preferred but not required. You can connect your Windows 10 desktop or laptop to a television with a supported connection type such as VGA or HDMI.[3]
- 2GB of RAM, 1..5 GHz CPU or faster, Wired Ethernet Connection or Wireless 802.11 N/AC Wireless
-
2Connect an Xbox One or Xbox 360 controller to your PC. An Xbox One controller requires either the Xbox One Wireless Adapter for Windows 10 or you can directly connect the controller using a USB to micro USB cable. Or you can use a wired Xbox 360 controller or a wireless Xbox 360 controller with an Xbox 360 Wireless Adapter for PC.
-
3Enable Streaming on Xbox One. Game streaming must be activated on the console to stream to your Windows 10 PC. The Xbox 360 does not have this feature (which is why this method will not work for Xbox 360). On the Xbox One system, navigate to settings, select preferences, and make sure “Allow game streaming to other devices (beta)” is enabled and enable SmartGlass connection by selecting either “From any SmartGlass device” or “Only from profiles signed in on this Xbox.”
-
4Open the Xbox app on Windows 10 and sign in. Click on the start button which is located on the taskbar that normally appears on the bottom of the screen with the start button on the left hand side and select the Xbox app. Sign into your Xbox Gamertag account that is the same that is being used on your Xbox One system.
-
5Connect your Windows 10 PC to the Xbox One console. On your PC, select “Connect” from the left hand panel. The app will scan for Xbox One consoles that are on the same network. Once your console has been found, select the system you want to stream from.
-
6Stream video to Windows 10. Once your PC is connected to your Xbox One console, select the stream button.[4]
Using Splitter Cables with Any Xbox
-
1Determine which connection type to use. You will only need one video output type from the console. This method works for any Xbox console including the original Xbox, Xbox 360 and Xbox One. The original Xbox and some older Xbox 360 consoles do not support HDMI. The Xbox One only supports HDMI.
-
2Purchase a cable splitter and the required cords. A cable splitter will take video output from the console and use the same connection type for both displays. Depending on your cable splitter you may need to purchase two additional cables to input to each display.
-
3Connect the video output between the console and splitter. Only one video output will come from the game console.[5]
-
4Connect the splitter to both displays and turn them on. You may need two sets of cables to send video input to both displays separately. Set each display's video input to the connection type used; composite, component or HDMI. Both displays will use the same connection type
-
5Turn on your Xbox console. You should see the same image on both displays. If you do not, check your connections and try again.
Community Q&A
-
QuestionWill one Xbox display two games at the same time on two separate screens?
 Community AnswerNo, the Xbox cannot play more than one game at a time.
Community AnswerNo, the Xbox cannot play more than one game at a time. -
QuestionCan one Xbox One Live player use one screen and the other Xbox One Live player use another TV instead of split screen?
 Community AnswerYes, as long as you have the TV hooked up to the Xbox through HDMI and the monitor hooked up using a VGA cable.
Community AnswerYes, as long as you have the TV hooked up to the Xbox through HDMI and the monitor hooked up using a VGA cable. -
QuestionWill the 2-player option split one to each TV?
 Community AnswerNo, the Xbox is simply outputting two copies of the same image, no matter what program is running.
Community AnswerNo, the Xbox is simply outputting two copies of the same image, no matter what program is running.
Things You'll Need
Using an Xbox 360.
- Xbox 360 console
- A slim composite video cable or a composite/component combined cable.
- An HDMI cable
- Two televisions or displays that support either HDMI or component for one display and composite for the other.
Using an Xbox One
- Xbox One console
- A Windows 10 compatible PC
- HDMI or VGA output for the PC
- A Wired or wireless connection
References
- ↑ http://www.tomshardware.com/answers/id-1952327/connect-xbox-360-play-multi-player-games-split-screen.html
- ↑ http://lifehacker.com/5951242/create-an-xbox-dual-display-by-using-both-component-and-composite-cables
- ↑ http://gaming.stackexchange.com/questions/191534/stream-xbox-one-game-content-to-another-tv
- ↑ https://support.xbox.com/en-US/xbox-on-windows/gaming-on-windows/how-to-use-game-streaming#7e2dac88ca444544a726ca518aa19cb8
- ↑ http://community.rocketfishproducts.com/t5/Home-Theater-FAQs/Rocketfish-2-Way-HDMI-Splitter-RF-G1182-FAQ/td-p/5789





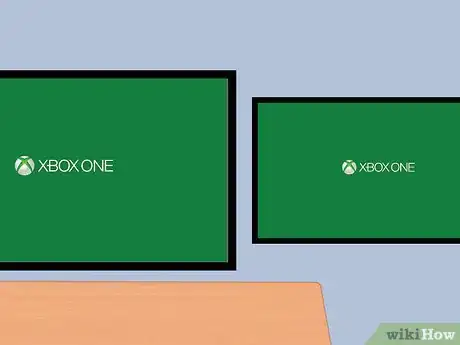


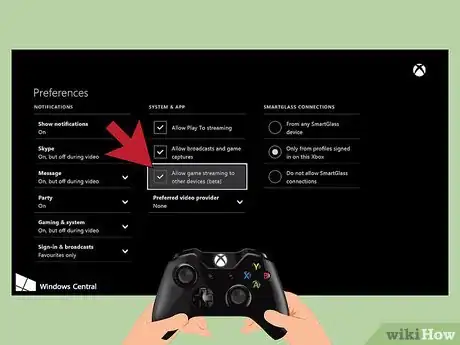
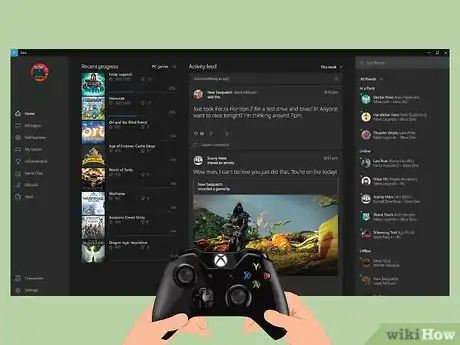

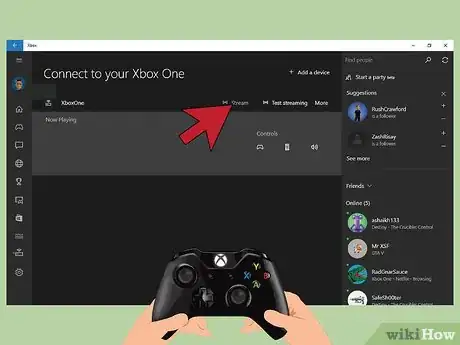

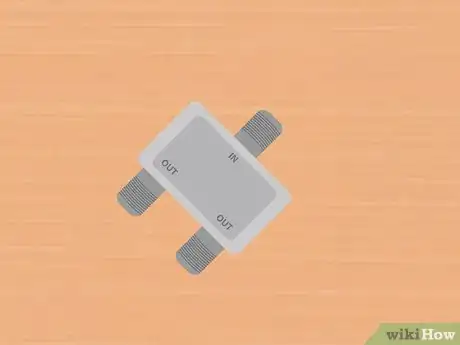


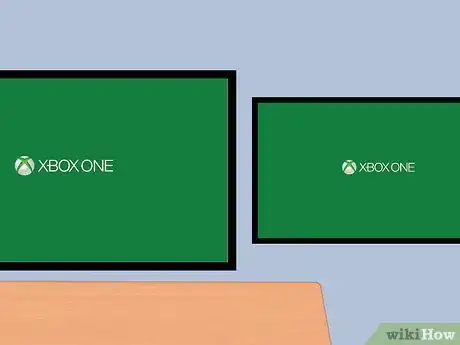

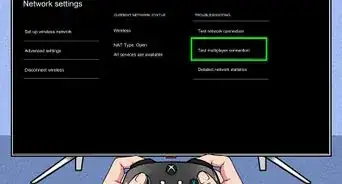
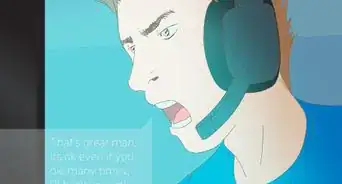
-Step-13.webp)
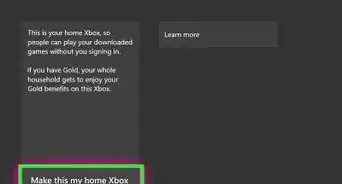
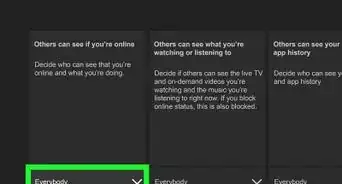

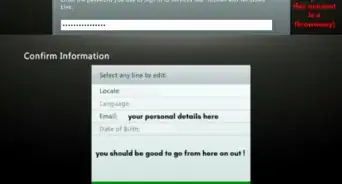
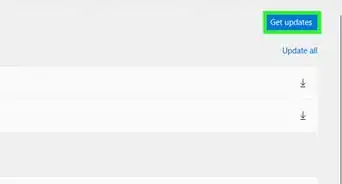
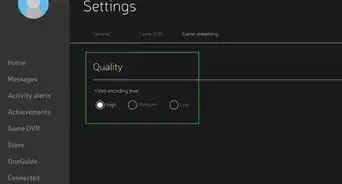


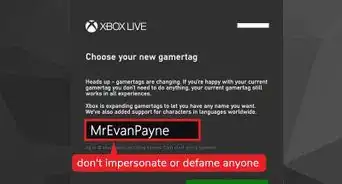
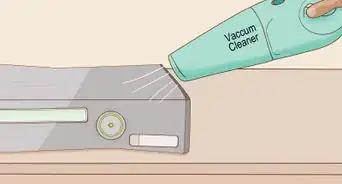







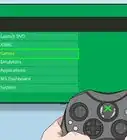
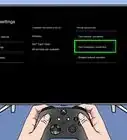

-Step-13.webp)


































