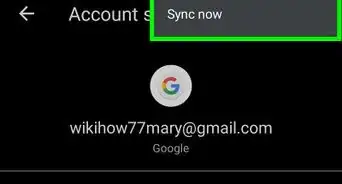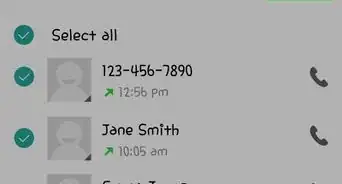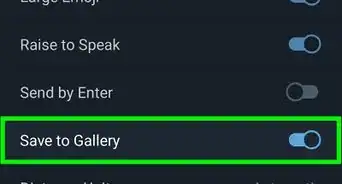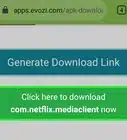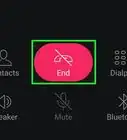X
This article was co-authored by wikiHow staff writer, Jack Lloyd. Jack Lloyd is a Technology Writer and Editor for wikiHow. He has over two years of experience writing and editing technology-related articles. He is technology enthusiast and an English teacher.
The wikiHow Tech Team also followed the article's instructions and verified that they work.
This article has been viewed 84,765 times.
Learn more...
This wikiHow teaches you how to connect wirelessly an Android phone to a Windows PC's Bluetooth network.
Steps
Method 1
Method 1 of 3:
Windows 10
-
1Open your Android's Settings. This is a grey, gear-shaped app typically found in the App Drawer.
-
2Scroll down and tap Bluetooth. It's usually under the "Wireless & networks" heading in the Settings app.Advertisement
-
3Slide Bluetooth right to the "On" position. This switch is at the top of the screen.
-
4Switch to your computer. You'll need to enable Bluetooth on your Windows 10 PC now.
-
5Open the Start menu. You can do so either by clicking the Windows icon in the bottom-left corner of the screen, or you can press the ⊞ Win key on your computer's keyboard.
-
6Click ⚙️. It's near the bottom-left corner of the Start window.
-
7Click Devices. This option is in the middle of the page.
-
8Click Bluetooth & other devices. You'll see this tab on the left side of the Bluetooth window.
-
9Click the switch beneath the "Bluetooth" heading. Doing so will enable your computer's Bluetooth.
-
10Click Add Bluetooth or other device. It's at the top of the page.
-
11Click Bluetooth. This option is at the top of the page. Clicking it will open a page with any parable devices.
-
12Click your phone's name. Doing so will prompt your phone and computer to begin connecting.
-
13Wait for a number to appear. You'll see a window on both devices pop up with a six-digit number, which you'll use to verify the connection between them.
- Make sure the number on your phone and computer matches before continuing.
-
14Click Yes on your computer. This button will appear on the window with the six-digit number.
-
15Tap Pair on your Android. You must do this quickly, or the connection between your Android and your PC will expire. As long as you tap Pair in time, your PC and Android will be connected.
- You may first have to tap a checkbox confirming that you wish to connect your Android to your PC.
Advertisement
Method 2
Method 2 of 3:
Windows 8
-
1Open your Android's Settings. This is a grey, gear-shaped app typically found in the App Drawer.
-
2Scroll down and tap Bluetooth. It's usually under the "Wireless & networks" heading in the Settings app.
-
3Slide Bluetooth right to the "On" position. This switch is at the top of the screen.
-
4Switch to your Windows 8 PC. You'll need to enable Bluetooth on this device as well.
-
5Open the Start menu. You can do so either by clicking the Windows icon in the bottom-left corner of the screen, or you can press the ⊞ Win key on your computer's keyboard.
-
6Type pc settings into the search bar. The search bar is near the top of the Start window.
-
7Click PC Settings. It should be the first option in the Start window.
-
8Click PC and devices. This tab is on the left side of the page.
-
9Click Bluetooth. It's on the left side of the page.
-
10Click the switch below the "Bluetooth" heading. Doing so will enable Bluetooth on your Windows 8 PC.
-
11Click your phone's name. It should appear under the "Bluetooth" switch.
-
12Click Pair. It's in the bottom-right corner of the phone's name area. Doing so will prompt your phone and your PC to begin connecting.
-
13Wait for a number to appear. You'll see a window on both devices pop up with a six-digit number, which you'll use to verify the connection between them.
- Make sure the number on your phone and computer matches before continuing.
-
14Click Yes on your computer. This button will appear on the window with the six-digit number.
-
15Tap Pair on your Android. You must do this quickly, or the connection between your Android and your PC will expire. As long as you tap Pair in time, your PC and Android will be connected.
- You may first have to tap a checkbox confirming that you wish to connect your Android to your PC.
Advertisement
Method 3
Method 3 of 3:
Windows 7
-
1Open your Android's Settings. This is a grey, gear-shaped app typically found in the App Drawer.
-
2Scroll down and tap Bluetooth. It's usually under the "Wireless & networks" heading in the Settings app.
-
3Slide Bluetooth right to the "On" position. This switch is at the top of the screen.
-
4Switch to your Windows 7 PC. You'll need to enable Bluetooth on this device as well.
-
5Open the Start menu. You can do so either by clicking the Windows icon in the bottom-left corner of the screen, or you can press the ⊞ Win key on your computer's keyboard.
-
6Click Devices and Printers. This option should be on the right side of the Start window, just below the Control Panel option.
- If you don't see this option, type devices and printers into the "Search" field at the bottom of the Start window, then click Devices and Printers when it appears.
-
7Click Add a device. It's in the top-left side of the Devices and Printers window.
-
8Click your Android's name. It should be listed in the middle of the page.
- If you don't see your device listed here, your Windows 7 might not natively support Bluetooth, in which case you'll need to purchase a USB Bluetooth adapter for your PC.
-
9Click Next. It's in the bottom-right corner of the window.[1] .
-
10Wait for a number to appear. You'll see a window on both devices pop up with a six-digit number, which you'll use to verify the connection between them.
- Make sure the number on your phone and computer matches before continuing.
-
11Click Yes on your computer. This button will appear on the window with the six-digit number.
-
12Tap Pair on your Android. You must do this quickly, or the connection between your Android and your PC will expire. As long as you tap Pair in time, your PC and Android will be connected.
- You may first have to tap a checkbox confirming that you wish to connect your Android to your PC.
Advertisement
Community Q&A
-
QuestionI have Bluetooth adapter on the computer and the Android phone does not the detect computer.
 Dan BCommunity AnswerThat usually occurs if the computer's Bluetooth has not been made visible. But it is better to rather add the phone from the computer. Go to the Bluetooth window on the computer and select Add Device to be able to add the phone.
Dan BCommunity AnswerThat usually occurs if the computer's Bluetooth has not been made visible. But it is better to rather add the phone from the computer. Go to the Bluetooth window on the computer and select Add Device to be able to add the phone. -
QuestionI want to transfer photos from my phone to my computer using Bluetooth.
 Dan BCommunity AnswerBefore transferring, make sure Bluetooth is turned on on the computer. Right click on the Bluetooth icon on the system tray (at the bottom right corner of the task bar) and select "Receive a file". Select the photo you want to transfer and tap share. Select Bluetooth and select the computer among the list that appears.
Dan BCommunity AnswerBefore transferring, make sure Bluetooth is turned on on the computer. Right click on the Bluetooth icon on the system tray (at the bottom right corner of the task bar) and select "Receive a file". Select the photo you want to transfer and tap share. Select Bluetooth and select the computer among the list that appears. -
QuestionHow do you turn on Bluetooth for a PC?
 AidanCommunity AnswerMake sure you have a Bluetooth card to begin with. Then, in the Windows search bar, type "Bluetooth and other devices." Press on the result labeled "settings." Press the button directly under the word Bluetooth.
AidanCommunity AnswerMake sure you have a Bluetooth card to begin with. Then, in the Windows search bar, type "Bluetooth and other devices." Press on the result labeled "settings." Press the button directly under the word Bluetooth.
Advertisement
Warnings
- Some phone operating systems won't support connecting to a Windows computer (and vice versa).⧼thumbs_response⧽
Advertisement
About This Article
Advertisement
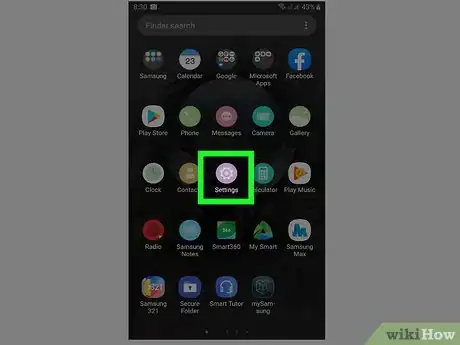
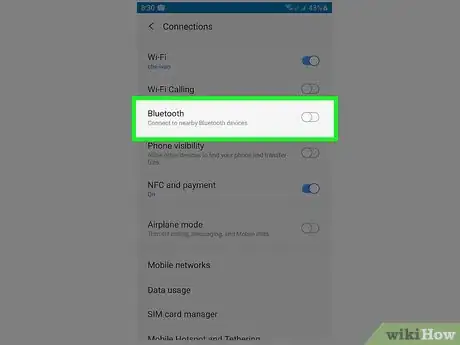
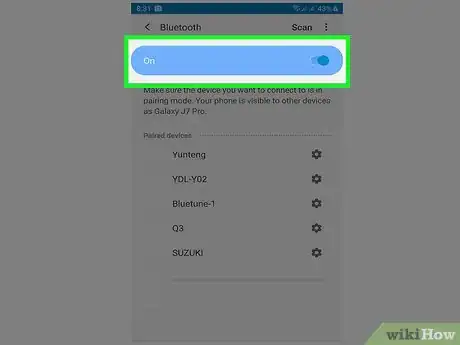
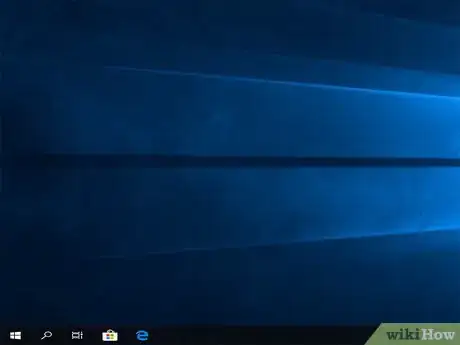
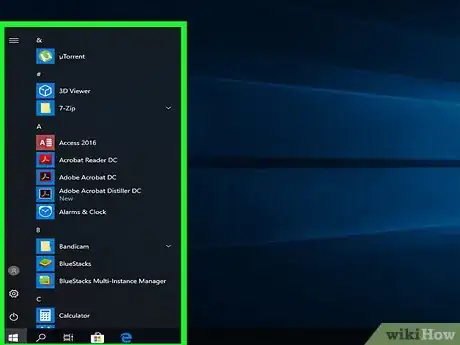
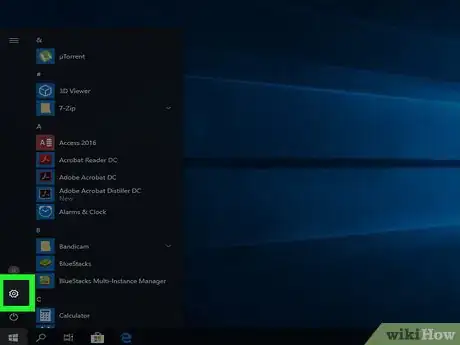
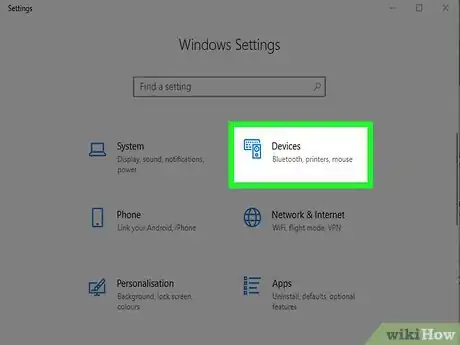
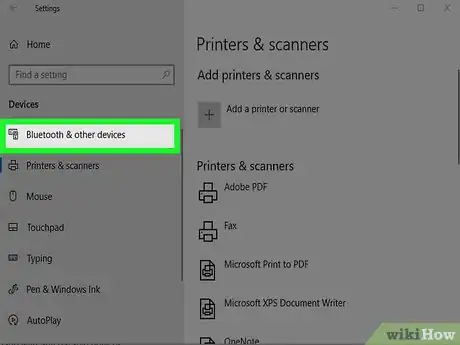
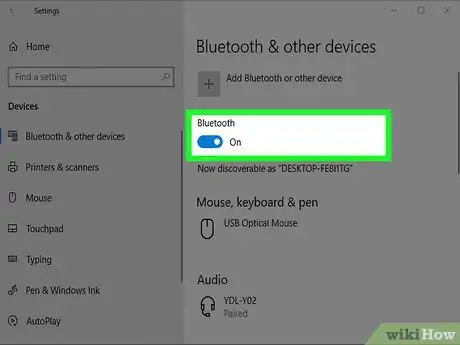
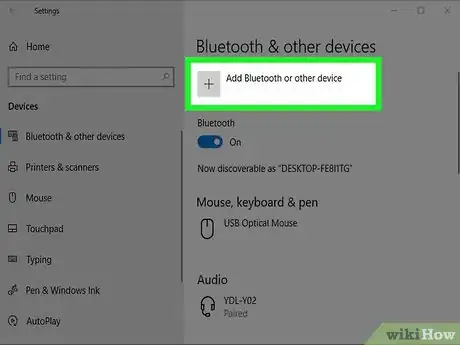
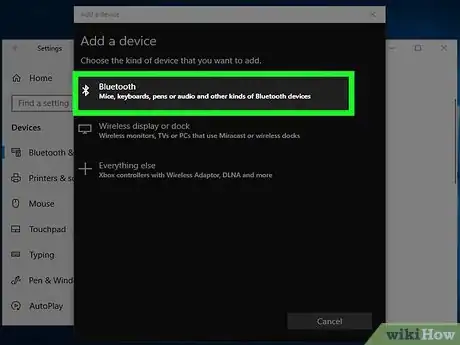
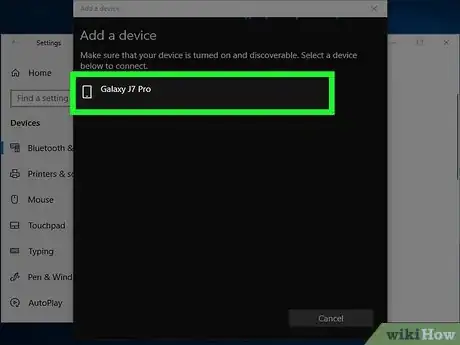
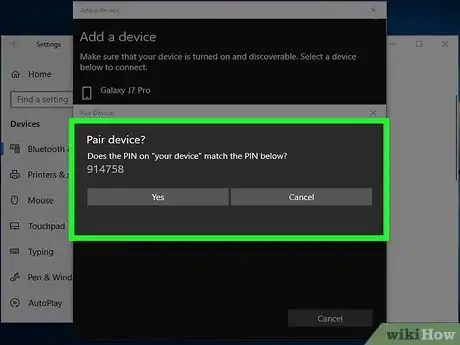
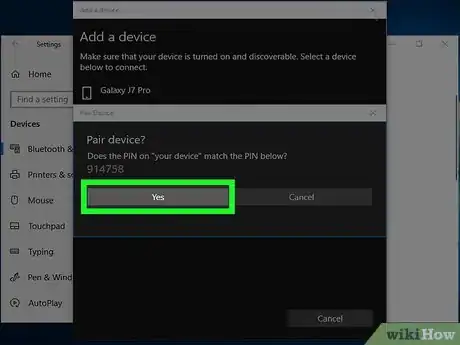
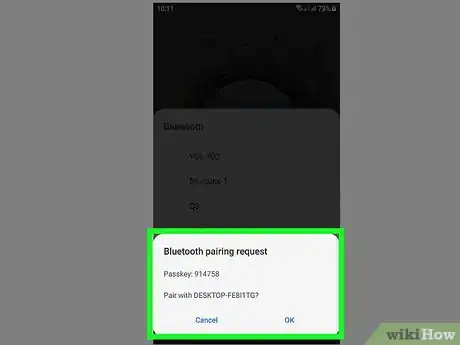
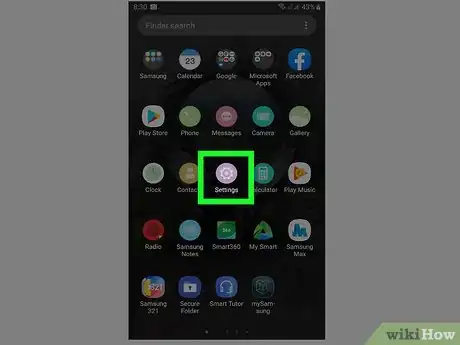
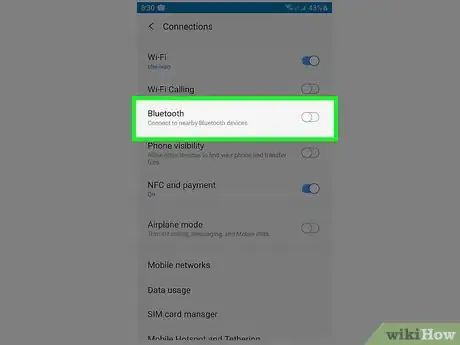
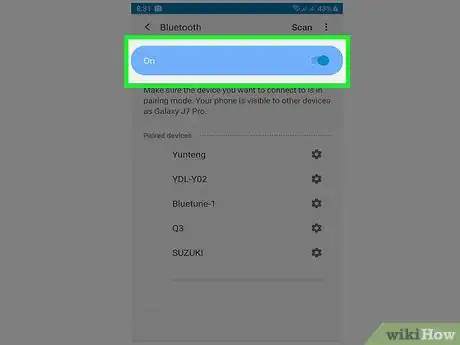
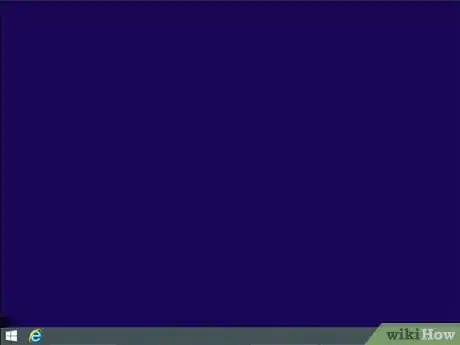
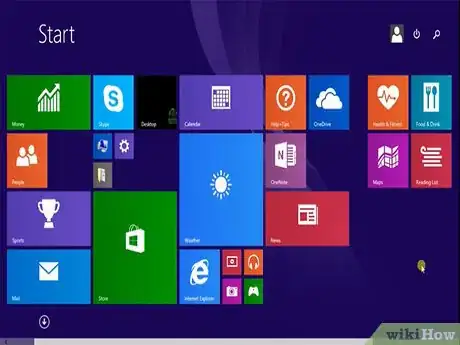
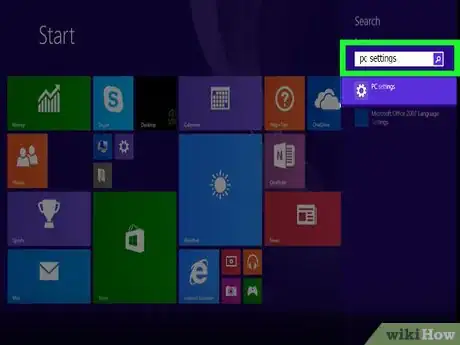
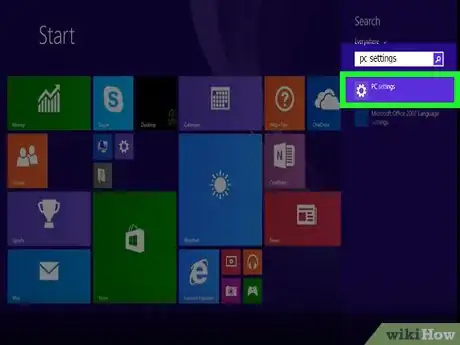
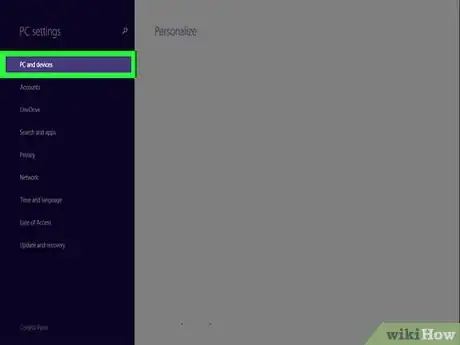
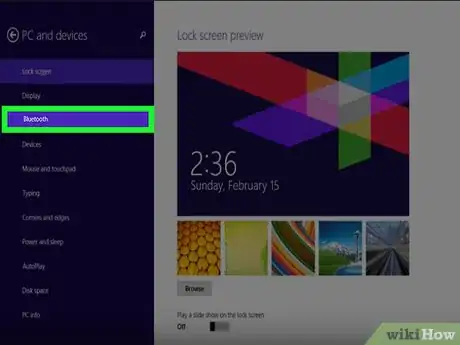
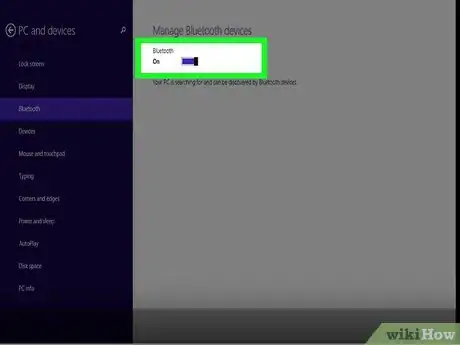
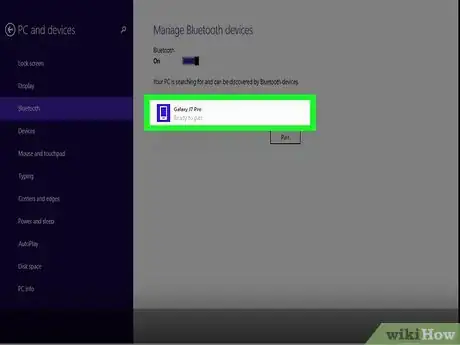
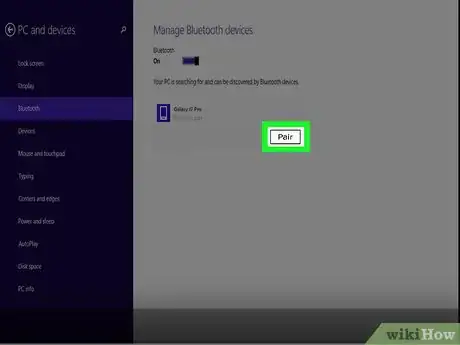
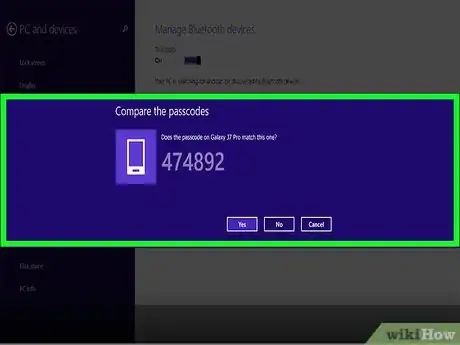
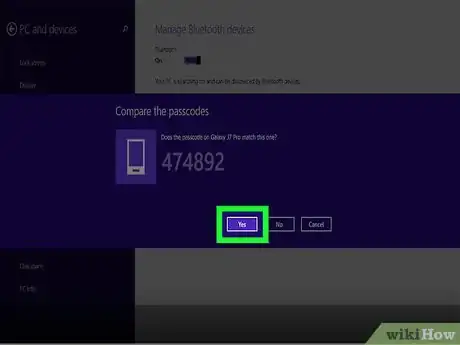
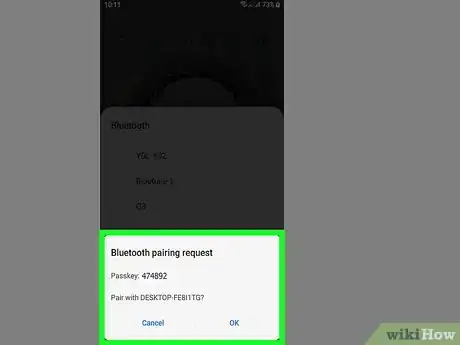
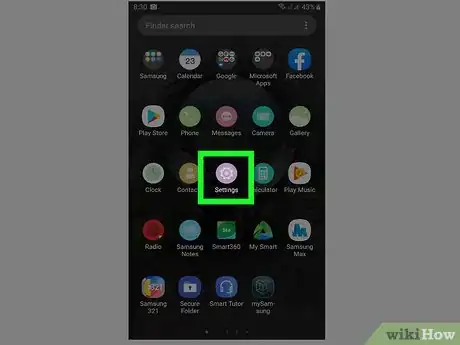
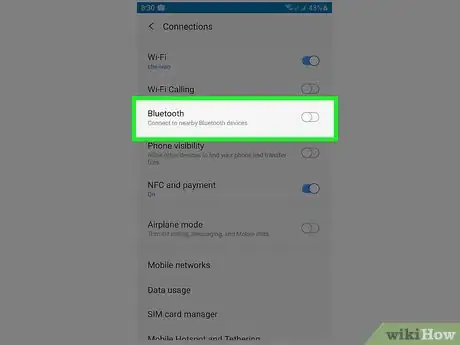
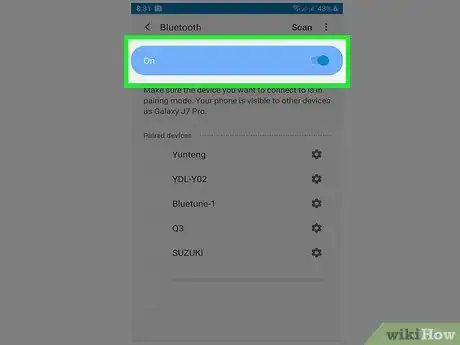
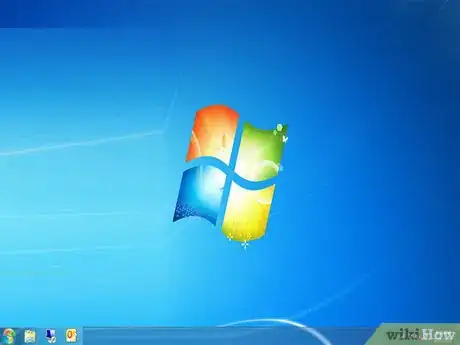
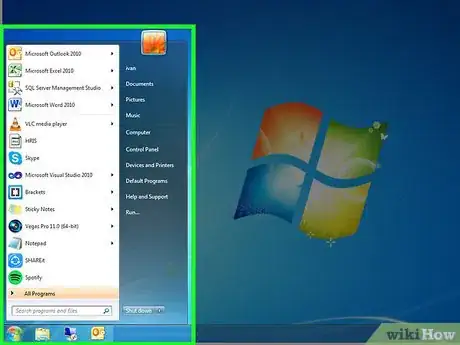
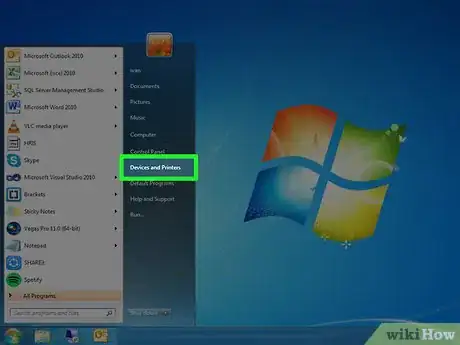
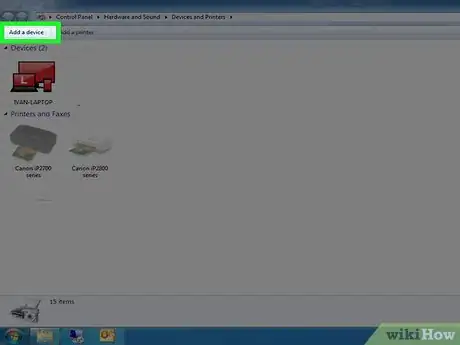
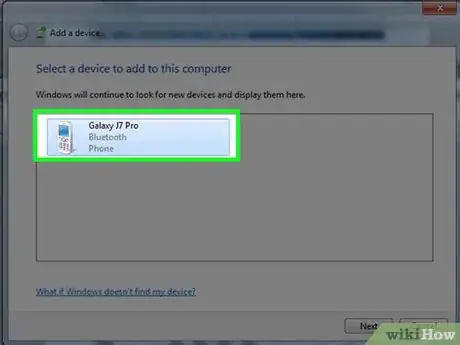
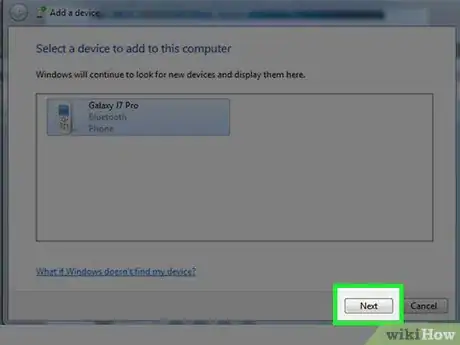
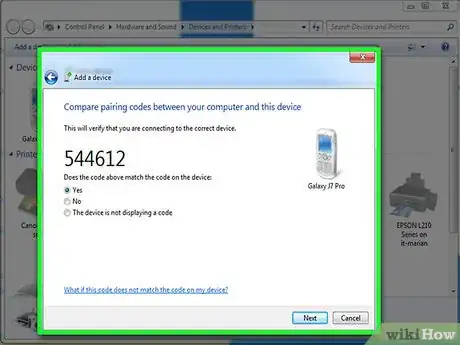
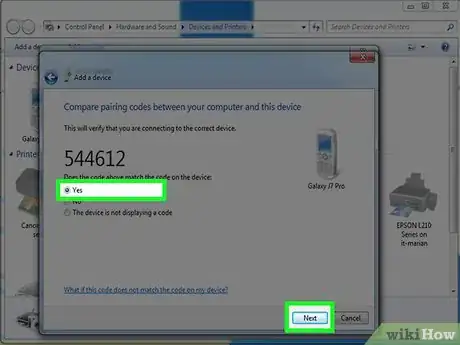
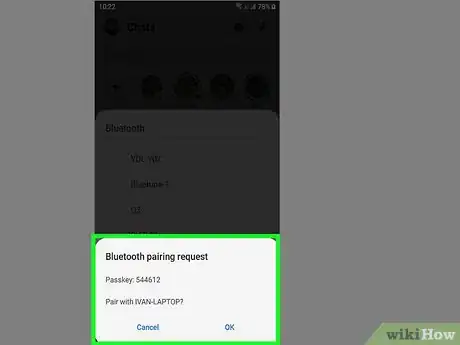

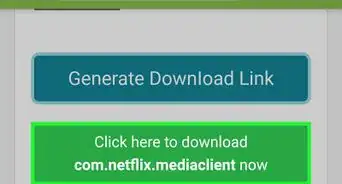
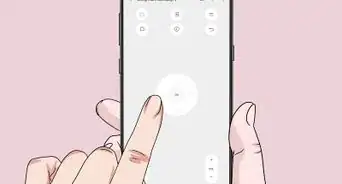
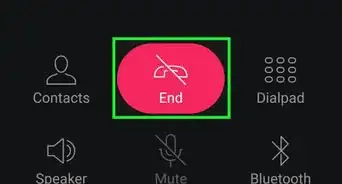
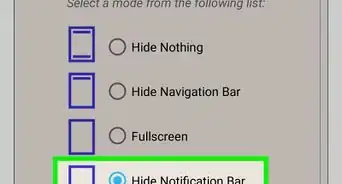
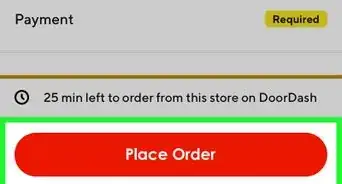
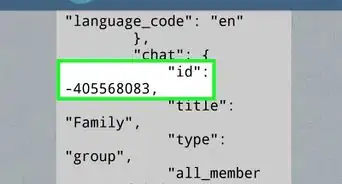
-Step-34.webp)