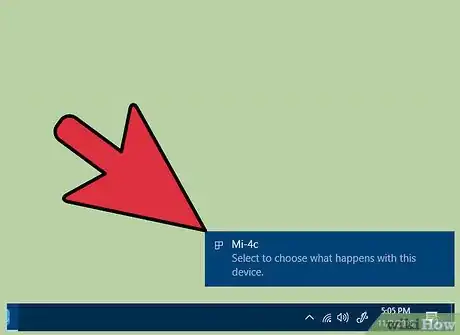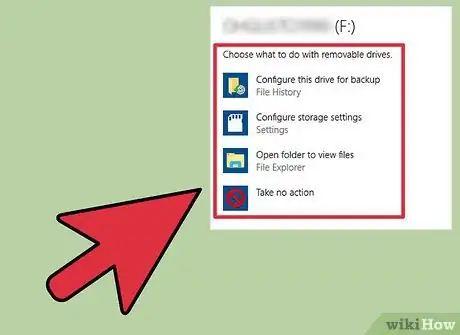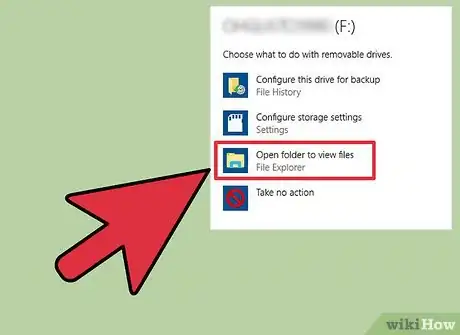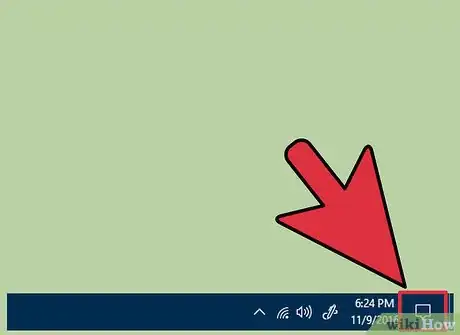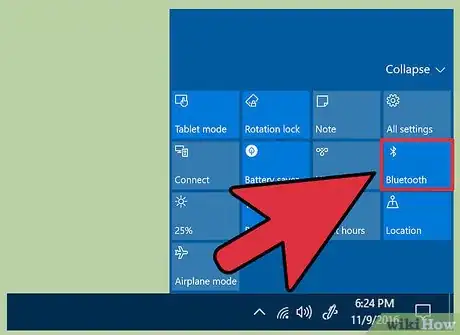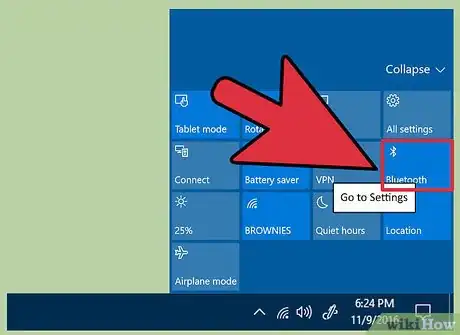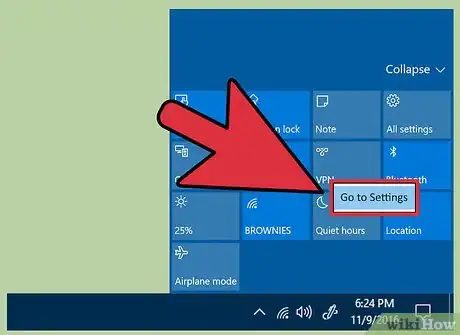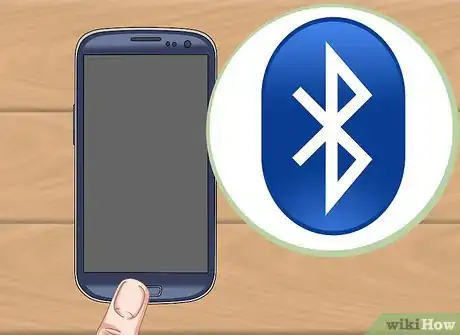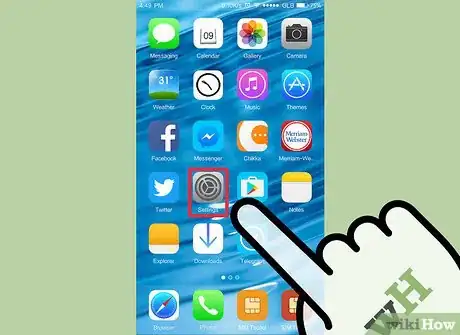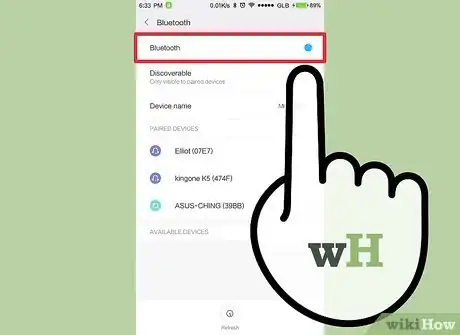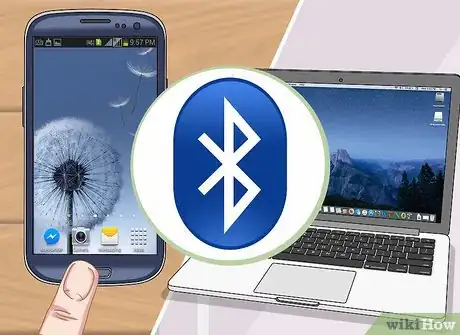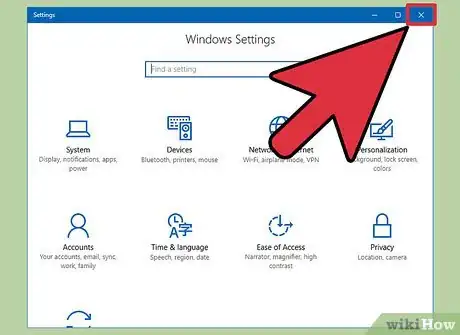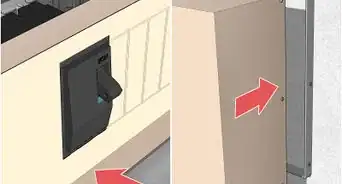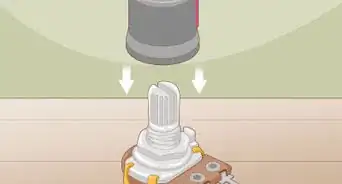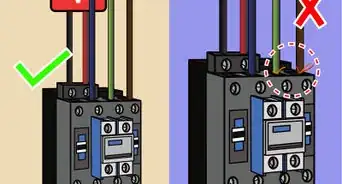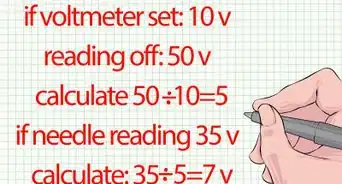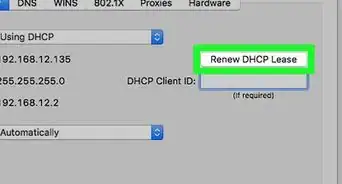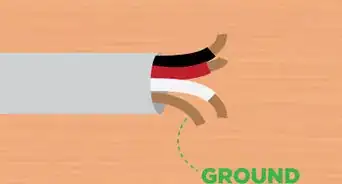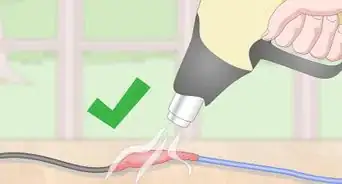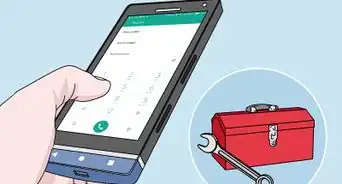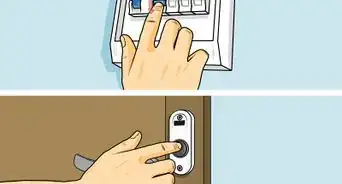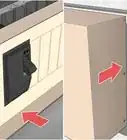X
This article was co-authored by wikiHow staff writer, Jack Lloyd. Jack Lloyd is a Technology Writer and Editor for wikiHow. He has over two years of experience writing and editing technology-related articles. He is technology enthusiast and an English teacher.
This article has been viewed 135,276 times.
Learn more...
Connecting your phone to your PC has a variety of advantages, including the ability to back up files. You can connect most phones to a computer by using the phone's included USB cable; in some cases, you can also connect your phone via Bluetooth.
Steps
Method 1
Method 1 of 2:
Using a USB Cable
-
1Locate your phone's USB cable. This is the cable you'll usually use to charge the phone.
-
2Make sure your phone and computer are on.Advertisement
-
3Plug in the small end of the cable. This should go into your phone's charging port; usually, you can find this opening on the bottom of your phone.
- Some old models of phones have the charging port on their sides. If you can't find your phone's charging port, consult your user manual.
-
4Plug the large end of the cable into your computer. The USB end plugs into a slim rectangular port on the side of your computer (laptop) or the CPU unit (desktop). This port should have a three-pronged symbol next to it; in some cases, you will also see a lightning bolt-shaped symbol here too.
-
5Wait for your computer to recognize your phone. After a few seconds, you should see a pop-up window asking what you would like to do with your device.
- You can also open "My Computer" and double-click your phone's icon beneath the "Devices and Drives" heading.
-
6Review your device options. Usually, these include:
- Get your stuff on your PC, tablet, and phone - Synchronize your phone's data with your computer.
- Import photos and videos - Store your camera roll items on your computer.
- Open device to view files - View the photos and videos on your device (similarly to a USB flash drive).
- Take no action - Ignore the device. Your PC may continue to charge your phone if you select this option.
-
7Click the option most relevant to you. You have successfully connected your PC and your phone!
Advertisement
Method 2
Method 2 of 2:
Using Bluetooth
-
1Click your computer's "Action Center" icon. This is the square icon in the bottom right corner of your screen.
- You can also hold ⊞ Win and tap A to open the Action Center.
-
2Click the Bluetooth option. You can find this to the left of VPN. Doing this will turn on your Bluetooth.
- If your Bluetooth is already on, skip this step.
-
3Right-click Bluetooth.
-
4Click Go to Settings. Your computer should now be in "Discoverable" mode.[1]
-
5Switch to your phone. You'll need to ensure that your phone's Bluetooth is enabled as well.
-
6Open your phone's Settings app. While this process will vary depending on which phone style you have, the Bluetooth switch usually lives here.
-
7Turn on your phone's Bluetooth.
-
8Wait for your phone to connect. If this is your first time setting up Bluetooth on this computer, Windows 10 will ask for you phone number and then send you a text with a verification code for you to enter before pairing.
- Your computer's Bluetooth menu should go from listing your device as "Paired" to "Connected".
- If this doesn't work within a few seconds, click the On switch below "Bluetooth", then click it again.
-
9Exit the Bluetooth menu. Your phone is now connected to your PC! Depending on your phone model, you'll be able to do anything from synchronizing your files to playing music through your computer's speakers.
Advertisement
Community Q&A
-
QuestionFor Method 1, my computer doesn't register that the phone is connected. What do I do?
 Community AnswerYou're USB cable might be broken; also, some of the cheaper USB charging cables have issues working with a computer connection. Try replacing the USB cable with a better model, and if that doesn't help, bring in your phone and computer to a tech store to test if the micro USB port is broken.
Community AnswerYou're USB cable might be broken; also, some of the cheaper USB charging cables have issues working with a computer connection. Try replacing the USB cable with a better model, and if that doesn't help, bring in your phone and computer to a tech store to test if the micro USB port is broken. -
QuestionCan the pictures on my Nokia 105 be transferred to my PC?
 Community AnswerYes. Connect via USB, open up your file explorer and you should see your phone. Select everything, then copy and paste onto your computer.
Community AnswerYes. Connect via USB, open up your file explorer and you should see your phone. Select everything, then copy and paste onto your computer. -
QuestionCan I bring up my phone's info onto a computer screen?
 Aditya TelangCommunity AnswerIf your question is about phone information, then you can only see it as an external device, like a pen drive, to check videos, music and images. But if your question is about mirroring your phone screen to your TV, yes, you can, using a compatible cable. Make sure that your phone supports output. Newer phones and TV's support mirroring via Bluetooth or WiFi.
Aditya TelangCommunity AnswerIf your question is about phone information, then you can only see it as an external device, like a pen drive, to check videos, music and images. But if your question is about mirroring your phone screen to your TV, yes, you can, using a compatible cable. Make sure that your phone supports output. Newer phones and TV's support mirroring via Bluetooth or WiFi.
Advertisement
Warnings
- Bluetooth eats up battery life very quickly, so if you aren't using your Bluetooth constantly, consider turning it off until you need it.⧼thumbs_response⧽
Advertisement
About This Article
Advertisement