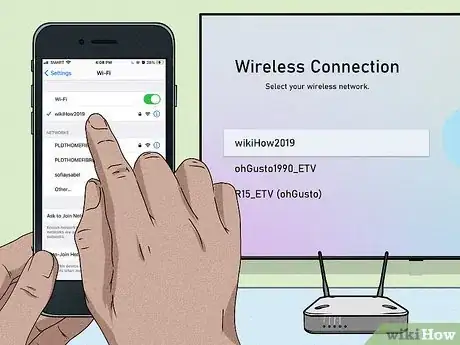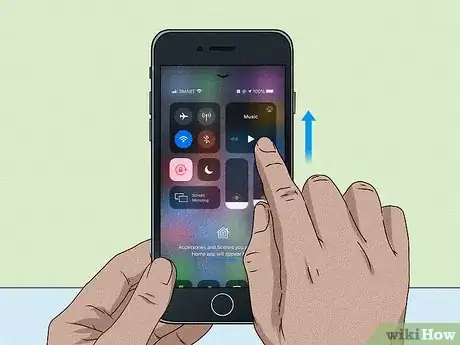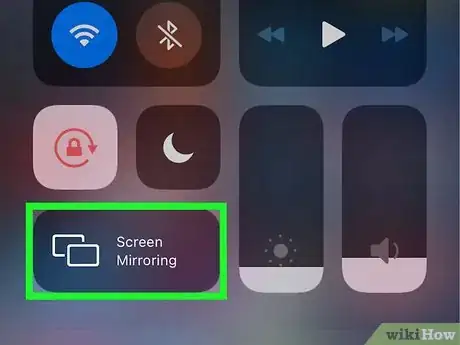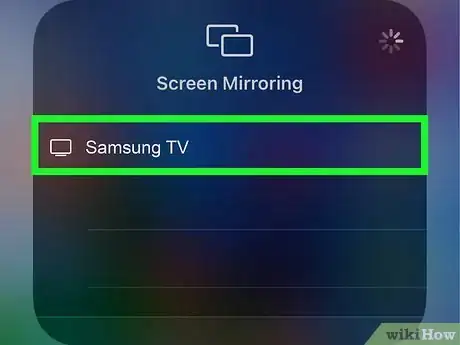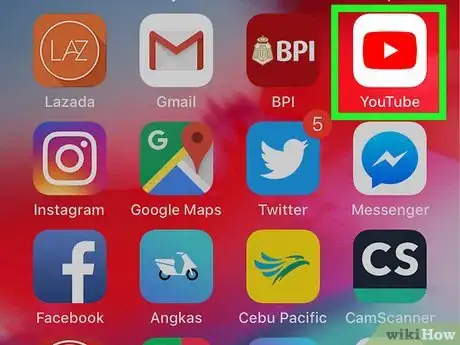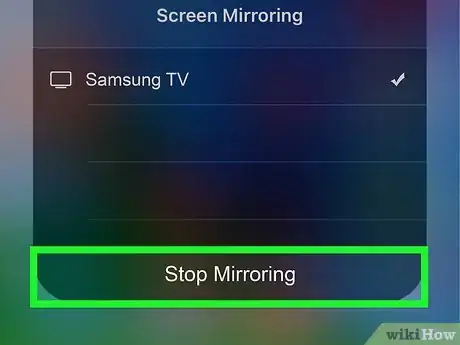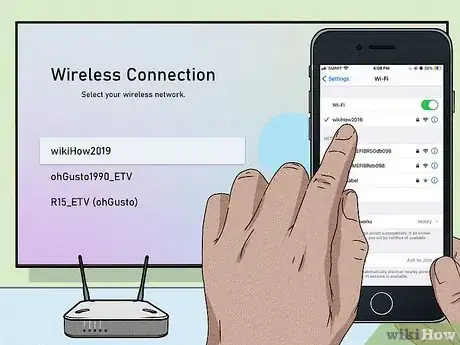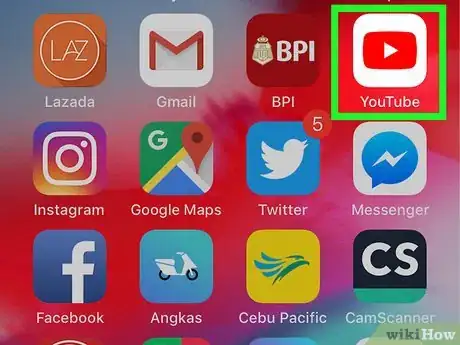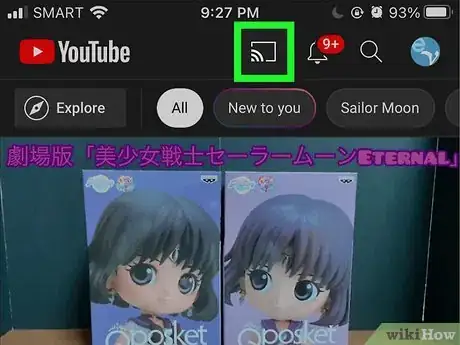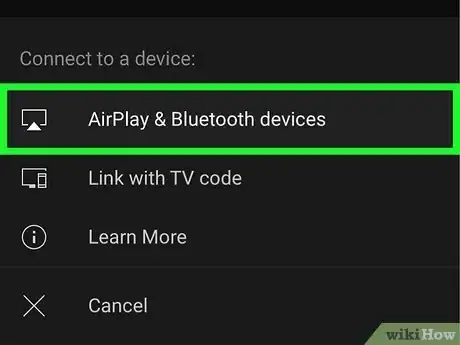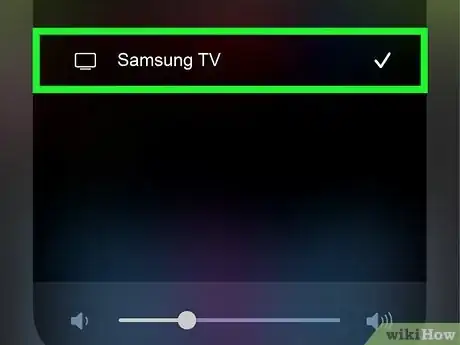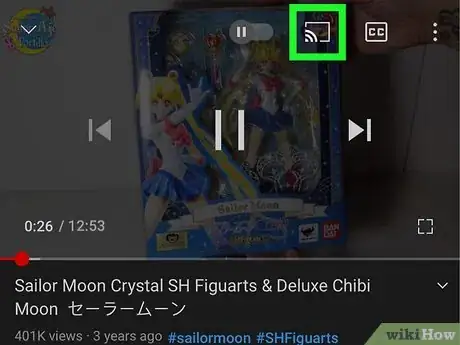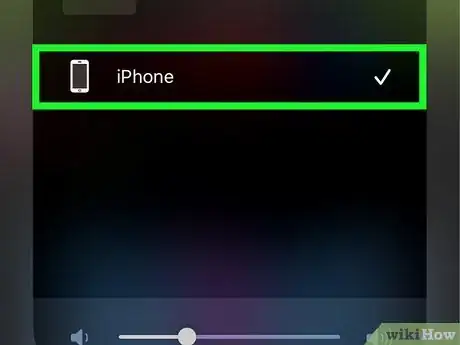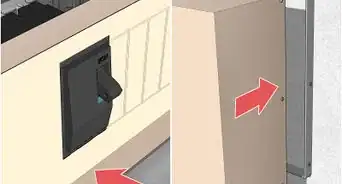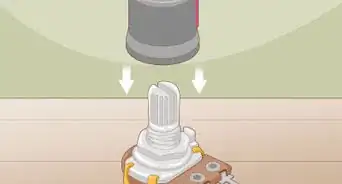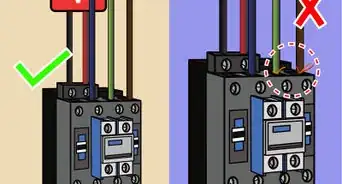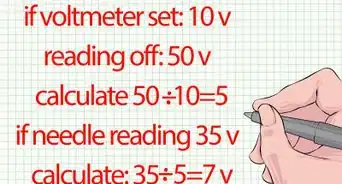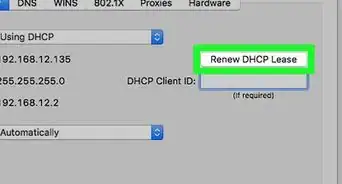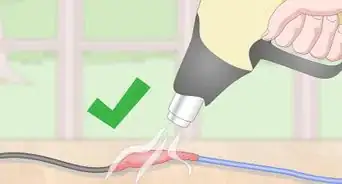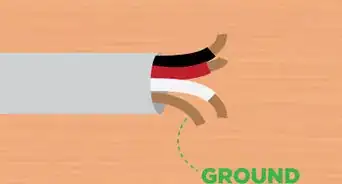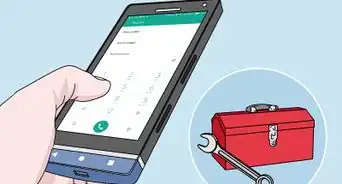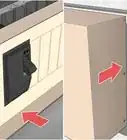wikiHow is a “wiki,” similar to Wikipedia, which means that many of our articles are co-written by multiple authors. To create this article, volunteer authors worked to edit and improve it over time.
The wikiHow Tech Team also followed the article's instructions and verified that they work.
This article has been viewed 158,877 times.
Learn more...
This wikiHow teaches you how to use AirPlay 2 to connect your iPhone to a TV. As long as your TV or streaming device supports AirPlay 2, it'll be easy to connect your iPhone to it wirelessly. If you're using an AirPlay-supported app like Hulu or YouTube, you can connect it to the TV from within that app. If not, you can use screen mirroring to cast any app (and everything you do on your iPhone) right to your TV.
Things You Should Know
- If your TV supports AirPlay 2, you can easily mirror your iPhone's screen to your TV using AirPlay.
- You can also stream individual AirPlay-compatible apps directly to your TV without mirroring your entire screen.
Steps
Mirroring Your Screen
-
1Connect your iPhone to the same Wi-Fi network as your TV. As long as your iPhone is on the same wireless network as your AirPlay 2-enabled smart TV or streaming device, it'll be super easy to mirror everything on your screen to your TV.[1]
- This method is great when you want to stream video from your iPhone on your TV. You may also use it when you want to browse the web on a larger screen, give a presentation, or just show off your desktop background. Just keep in mind that everything you do on your iPhone while mirroring will also display on your TV—don't open anything private!
- Your TV or streaming device must be AirPlay 2-compatible. If you have an Apple TV, you're in great shape. If not, many modern LG, Samsung, Vizio, and Sony models support AirPlay.
-
2Open the Control Center on your iPhone. If you have an iPhone X or later, swipe down from the top-right corner of the Home screen. If you're using an iPhone 8, iPhone SE (1st or 2nd generation), or have iOS 11 or earlier, swipe up from the bottom of the screen instead.[2]Advertisement
-
3Tap the Screen Mirroring tile. It's the rectangular tile with two overlapping smaller rectangles inside. Your iPhone will scan for AirPlay 2-enabled TVs.
-
4Tap your TV in the list. As long as your AirPlay 2-enabled TV or streaming device is connected to the same Wi-Fi network as your iPhone (and, of course, it's turned on), it will appear in the list of devices. Once you tap it, you should see your iPhone's screen on the TV.
- If you see an AirPlay passcode on the TV screen, type it into the field on your iPhone to connect.
-
5Open apps on your iPhone to see them on the TV. For example, if you're using the YouTube app on your iPhone and want to see it on a bigger screen, open the YouTube app—you'll see everything you do on your iPhone on the TV screen.
- The sound will also come through the TV (or your connected speakers, if compatible) instead of your iPhone.
- If you're watching a movie or show, use the iPhone to pause, skip, and browse.
-
6Turn off Screen Mirroring when you're done. When you want to stop sharing your screen, re-open the Control Center and tap Stop Mirroring (or the rectangle with a triangle at its bottom-center).
- If you're streaming to an Apple TV, you can also end the screen mirroring session by pressing the Menu button on your Apple remote.
Streaming One App to a TV
-
1Connect your iPhone to the same Wi-Fi network as your TV. You'll need to make sure your phone and TV are on the same network so you can connect with AirPlay 2.
- Your TV or streaming device must be AirPlay 2-compatible. If you have an Apple TV, you're in great shape. If not, many modern LG, Samsung, Vizio, and Sony models support AirPlay.
- This method lets you use your iPhone for different (private) things while keeping the selected app visible on your TV. Use this method if you want to stream a particular app instead of everything you do on the screen.
-
2Open an Airplay 2-enabled app. A variety of iPhone apps have their own built-in AirPlay buttons that make it super easy to watch video or on your TV. This includes the Apple TV app, the Photos app, YouTube, Hulu, Amazon Prime Video, and dozens more.
-
3Locate the AirPlay icon in the app. This icon looks like a rectangle with a black triangle at its bottom edge. Depending on the app (and this is common with many video streaming apps), you'll need to start and pause the video to see the AirPlay icon.
- If you're using the Photos app, as well as some other Apple-specific apps, you'll need to tap the Share icon first—this is the square with an up-pointing arrow.
- If you don't see the rectangle with a small black triangle (which is the case in YouTube), you'll use the rectangle with three curved lines at its bottom-left corner instead.
- If the app does not support AirPlay 2, you won't find such an icon in the app. Don't worry, though—you can still mirror your screen to the TV for similar results.
-
4Tap the AirPlay icon when you're ready to stream to the TV. You can do this whenever you'd like—this can be before or after you start a video or open a photo or file. Your iPhone will then scan for available AirPlay 2-supporting TVs and streaming devices.
- If you're using YouTube or another app that didn't have a specific AirPlay icon, select AirPlay & Bluetooth devices to scan.
-
5Select your TV from the list. Once selected, you will see the content from the app on your TV. If you're using an app with sound, such as video player, the sound will also come through the TV (or your connected speakers, if compatible) instead of your iPhone.
- If you see an AirPlay passcode on the TV screen, type it into the field on your iPhone to connect.
- While you're streaming video from an app to a TV, you can use other apps on your iPhone without disturbing the stream.
-
6Tap the AirPlay icon again when you're finished. If you're watching a video, you'll usually need to tap the screen at least once to bring up the controls—then you'll be able to see the AirPlay, sharing, or casting icon. A list of devices will then appear.
-
7Tap your iPhone's name to stop streaming. This disconnects from the TV, returning the app's content to your iPhone only.
Community Q&A
-
QuestionCan I only connect the iPhone to an Apple TV or is there a way to connect to any TV?
 DenneiskTop AnswererYou can install the Samsung Smart View app (available for iOS and Android) to work with Samsung TVs.
DenneiskTop AnswererYou can install the Samsung Smart View app (available for iOS and Android) to work with Samsung TVs. -
QuestionHow do I do this without an Apple TV?
 Community AnswerA Chromecast can be used to wirelessly connect a phone to a TV. Google Home can let you cast your display straight to the TV, so anything that shows on the phone will be directly mirrored on the TV.
Community AnswerA Chromecast can be used to wirelessly connect a phone to a TV. Google Home can let you cast your display straight to the TV, so anything that shows on the phone will be directly mirrored on the TV.
References
About This Article
1. Connect your iPhone to the same Wi-Fi network as your TV.
2. Make sure your TV or streaming device supports AirPlay.
3. Open the iPhone Control Center.
4. Tap Screen Mirroring.
5. Tap your TV to connect.