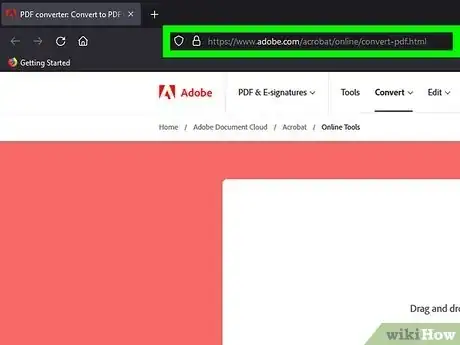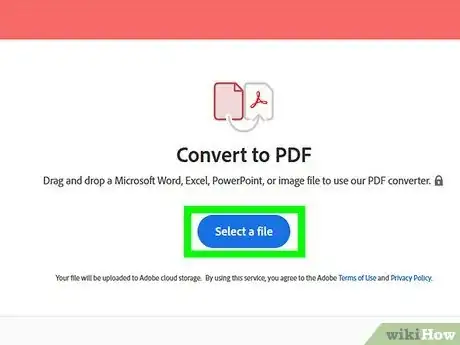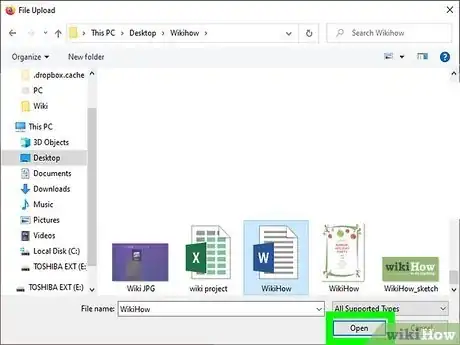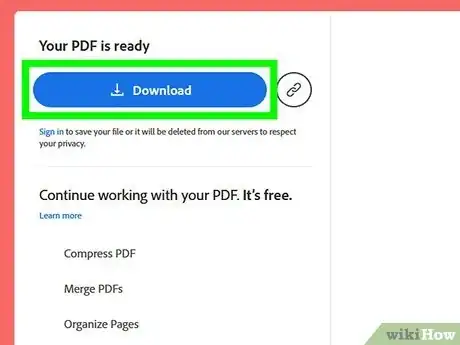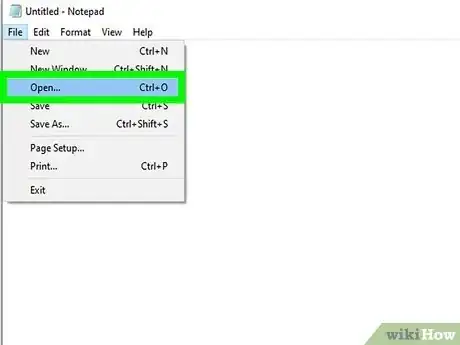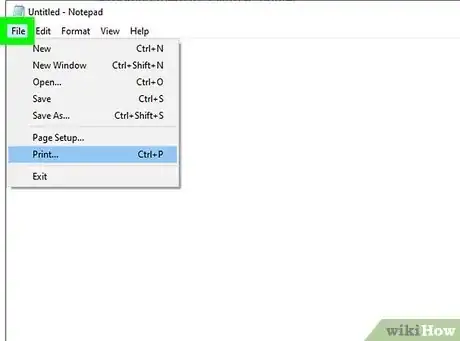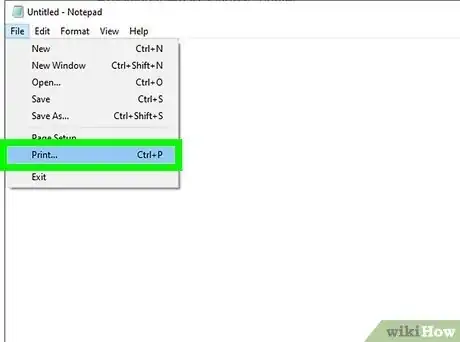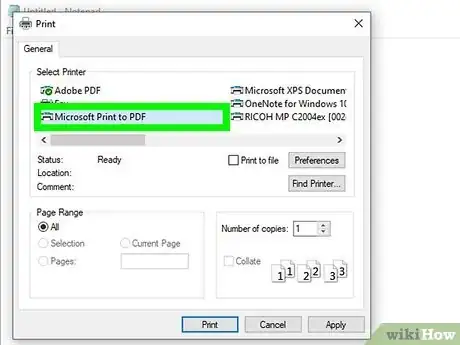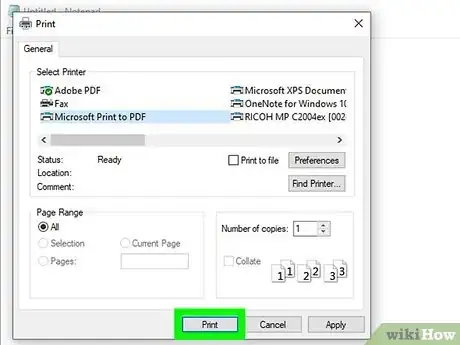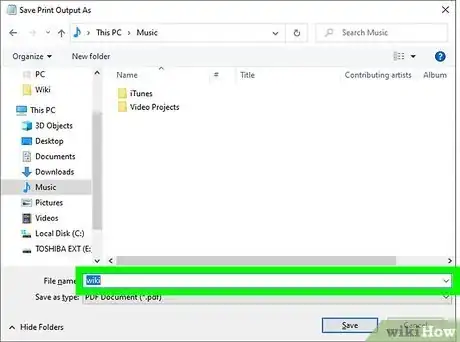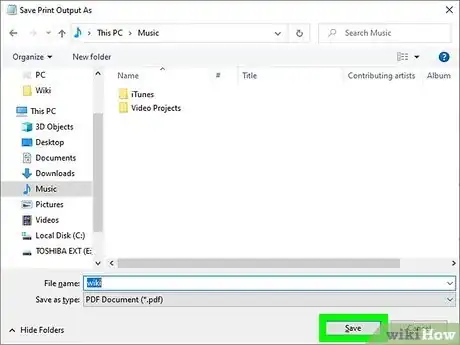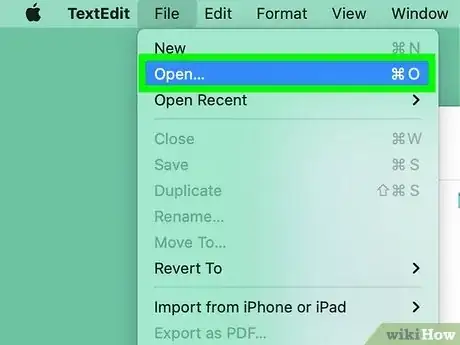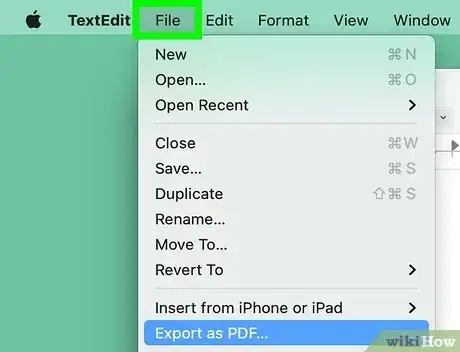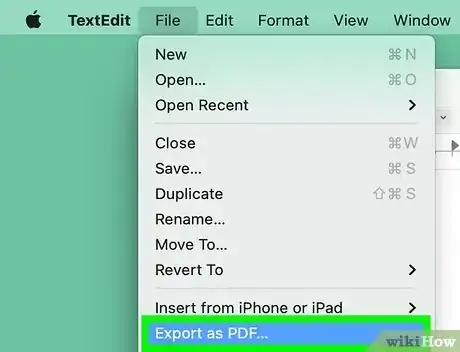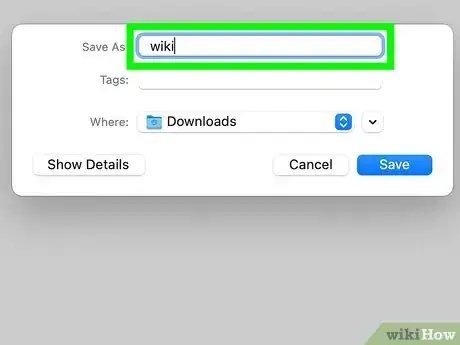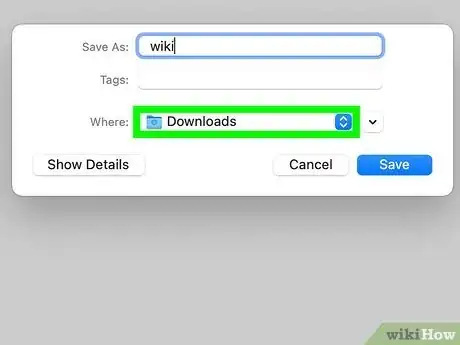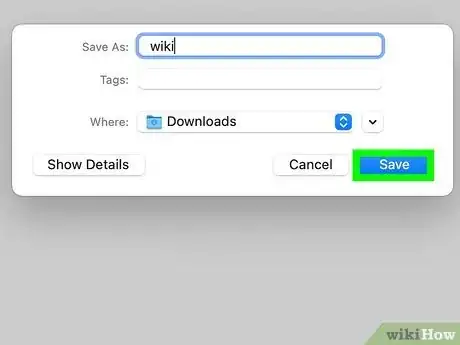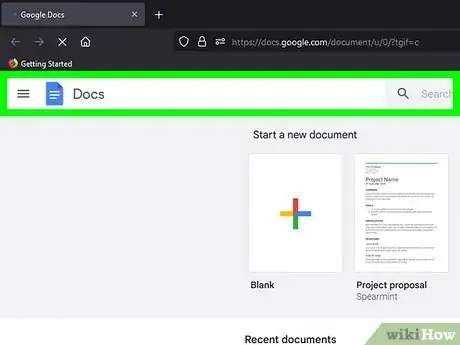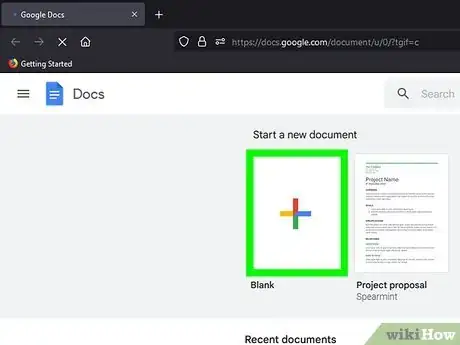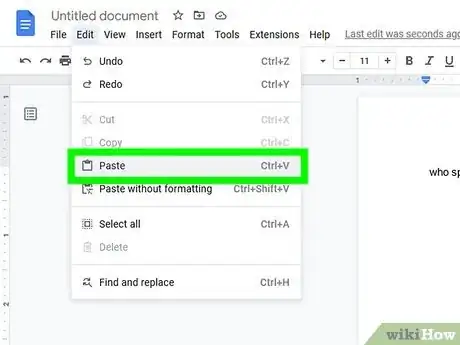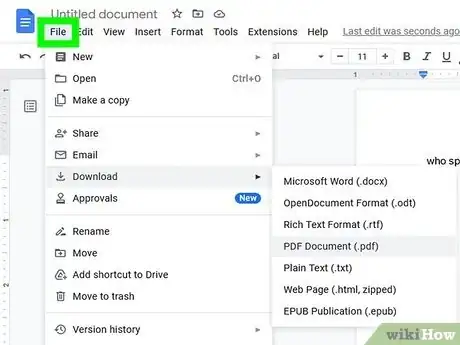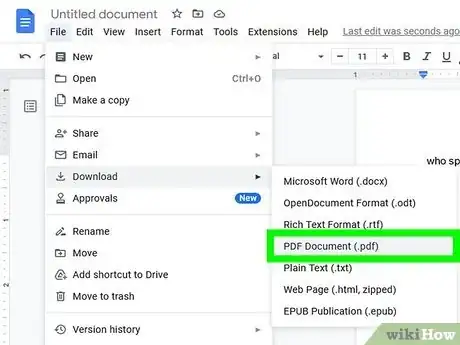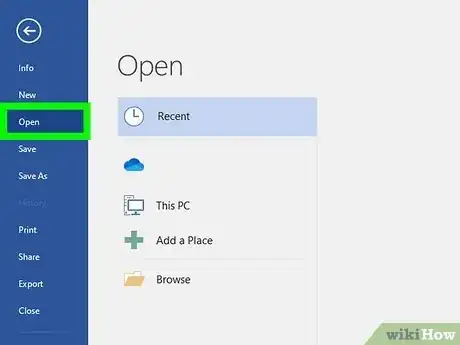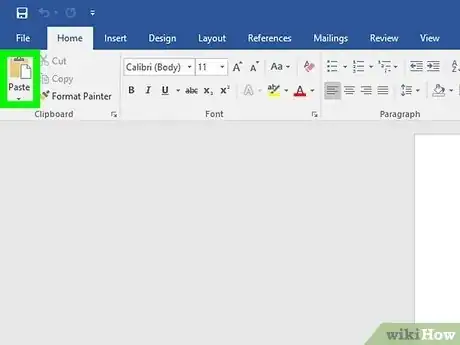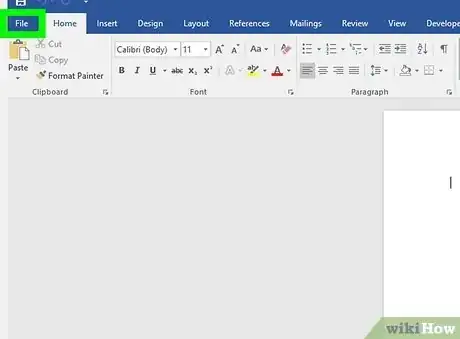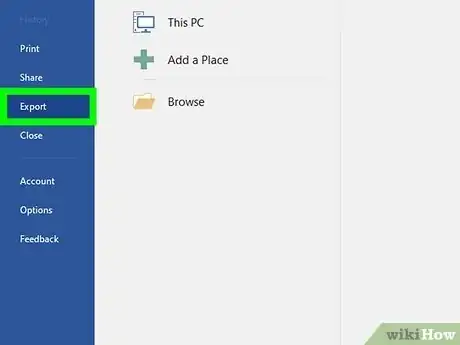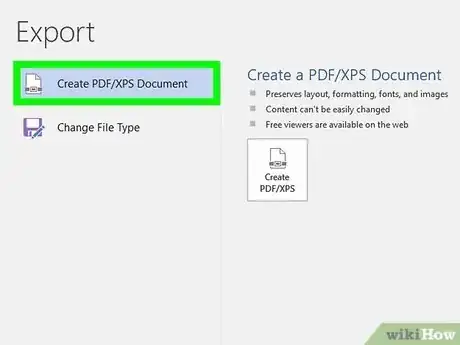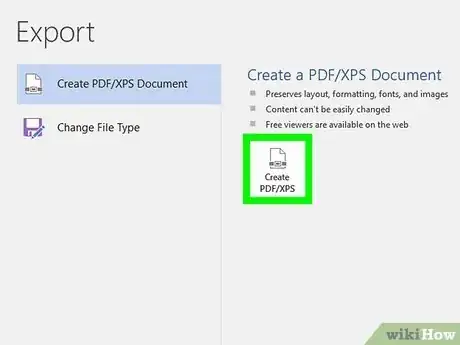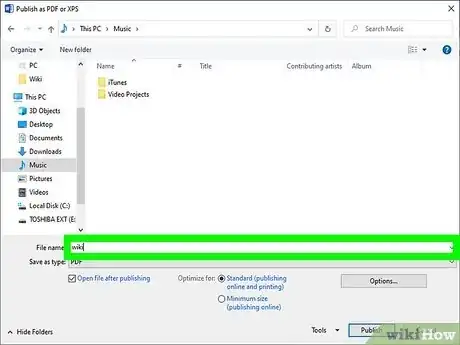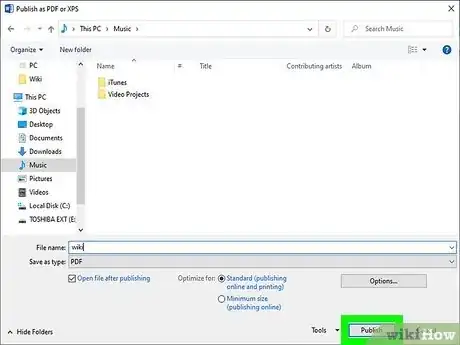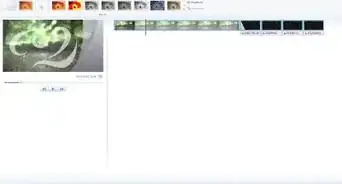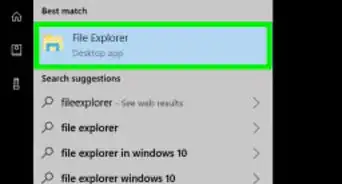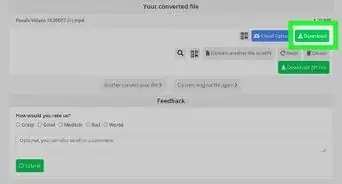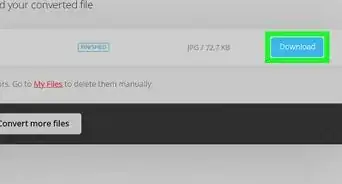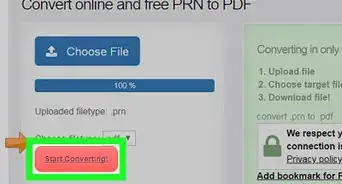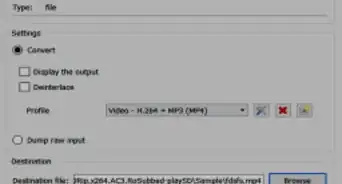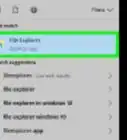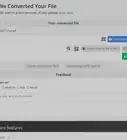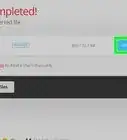This article was written by Luigi Oppido and by wikiHow staff writer, Rain Kengly. Luigi Oppido is the Owner and Operator of Pleasure Point Computers in Santa Cruz, California. Luigi has over 25 years of experience in general computer repair, data recovery, virus removal, and upgrades. He is also the host of the Computer Man Show! broadcasted on KSQD covering central California for over two years.
This article has been viewed 126,974 times.
Do you want to turn a text document into a PDF file? If you want to convert a .TXT file to PDF, you can easily do so with Adobe Acrobat, Notepad on Windows, or TextEdit on Mac. You can also easily save a Microsoft Word or Google Docs file in the PDF format without downloading extra software. This wikiHow will show you how to change .TXT files and plain text into PDF format using your Windows or Mac computer.
Things You Should Know
- When using Adobe Acrobat online, you'll only be able to convert one text file to PDF without an account.
- To convert .TXT files on Notepad, go to "File", then "Print". Select "Microsoft Print to PDF", then "Print".
- To convert .TXT files on TextEdit, go to "File", then "Export as PDF".
Steps
Using Adobe Acrobat Online
-
1Open Adobe Acrobat's Convert to PDF page in your web browser. You can use Safari, Google Chrome, Microsoft Edge, Mozilla Firefox, or another browser.[1]
- If you installed Adobe Acrobat on your computer, you can launch the program and select the Convert To PDF tool.
- If you have more than one text file you need to convert and download, you'll need to sign up for an account and activate Adobe Acrobat services.
- You can also use Adobe Acrobat to edit text in PDFs.
-
2Click Select a file. A new window will open.Advertisement
-
3Select your text file and click Open. Acrobat will begin to convert your file.
- You can also drag-and-drop your file from your desktop into the field.
- When Acrobat is finished converting, you'll see Your PDF is ready above a blue Download button.
-
4Click Download. This will download your new PDF to your computer.
- You can find your new PDF in your computer's default save location. This is usually the Downloads folder.
- You can choose to sign in or create an account to save your file to Acrobat. Otherwise, the file will be deleted from the servers.
- You are allowed to use this method once without signing in.[2]
- Once signed in, you're able to use this free method twice every 30 days. If you need to use this tool more frequently, you'll need to upgrade to a paid account.
Using Notepad (Windows)
-
1Open your text file in Notepad. This is the default text editor for .TXT files on Windows. You can easily save plain text files as PDFs in Notepad by exporting them to a virtual "printer."
-
2Click File in the top menu. This will open a drop-down menu.
-
3Click Print…. A print window will open.
-
4Select Microsoft Print to PDF. This should be next to any printers you have connected to your device.
-
5Click Print.
-
6Input a name for your file. You can also select a location to save your file.
-
7Click Save. Your text file will be saved as a PDF in the specified location.
Using TextEdit (Mac)
-
1Open your text file on TextEdit. This is the default text editor for .TXT files on Mac, and you can use it to save plain text files in the PDF format.[3]
-
2Click File in the top menu. This will open a drop-down menu.
-
3Click Export As PDF.
-
4Input a name for your file.
-
5Choose a location to save your file. You can choose to save the file to your desktop for quick access.
-
6Click Save. Your text will be saved as a PDF in the specified location.
Using Google Docs
-
1Open Google Docs on your web browser. You must have a Google account to use Google Docs. If you aren't logged in already, follow the on-screen instructions to do so now.
- If needed, you can create a Google account.
- Use this method if you have plain text you want to convert into a PDF file.
-
2Click Blank to open a new document. This will be at the top of the Docs homepage, next to other templates.
-
3Copy and paste your text into the document. Make sure your text is selected.
- On Windows, press CTRL + C to Copy, then CTRL + V to paste into Google Docs.
- On Mac, press Command + C to Copy, then Command + V to paste into Google Docs.
-
4Click File in the top toolbar. This will open a drop-down menu.
-
5Hover your cursor over Download, then click PDF Document (.pdf).
- Google Docs will automatically download the text document as a PDF file.
- You can find your new PDF in your computer's default save location. This is usually the Downloads folder.
Using Microsoft Word
-
1Open a new document in Microsoft Word.
- If needed, you can download Microsoft Word.
- Use this method if you have plain text you want to convert into a PDF file.
-
2Copy and paste your text into the document. Make sure your text is selected.
- On Windows, press CTRL + C to Copy, then CTRL + V to paste into Microsoft Word.
- On Mac, press Command + C to Copy, then Command + V to paste into Microsoft Word.
-
3Click File in the top toolbar. This will open a new menu.
-
4Click Export in the left menu. You'll be able to Create PDF/XPS Document or Change File Type.
-
5Select Create PDF/XPS Document.
-
6Click Create PDF/XPS on the right panel. This will be inside a button with a PDF icon.
-
7Input a name for your file. You can also select a location to save your file.
-
8Click Publish. Your text file will be saved as a PDF in the specified location.