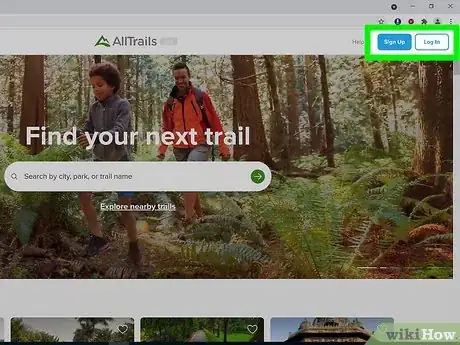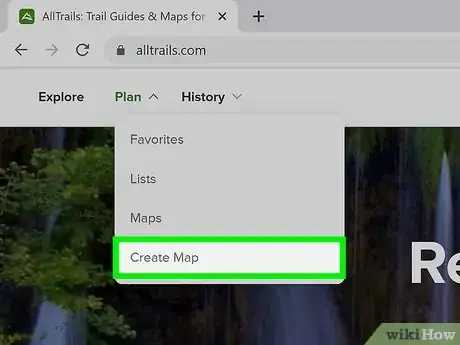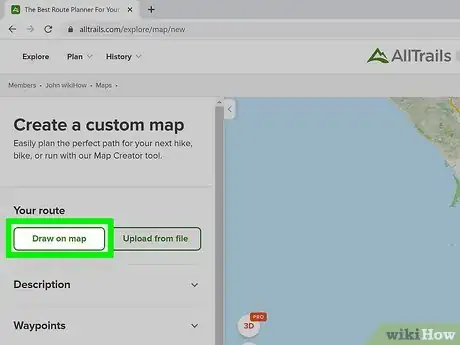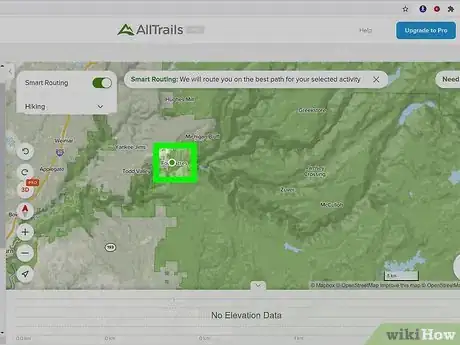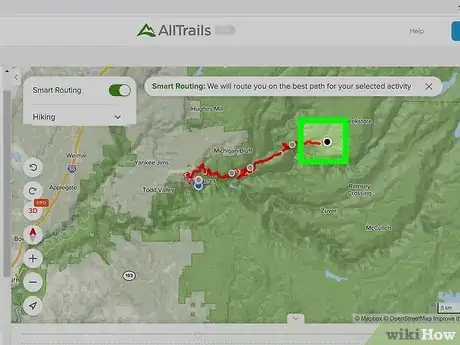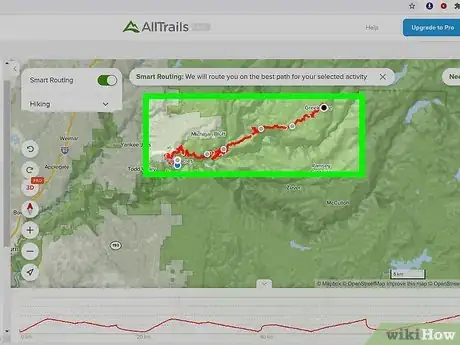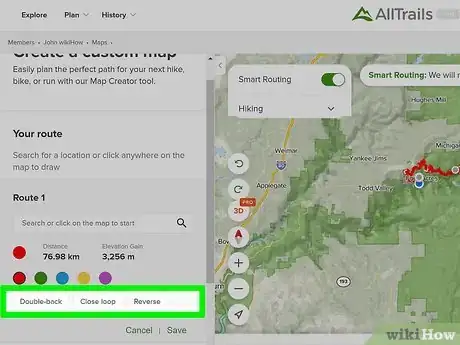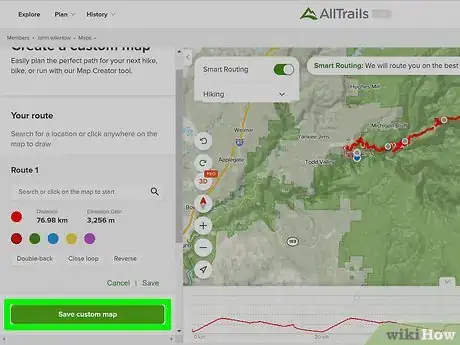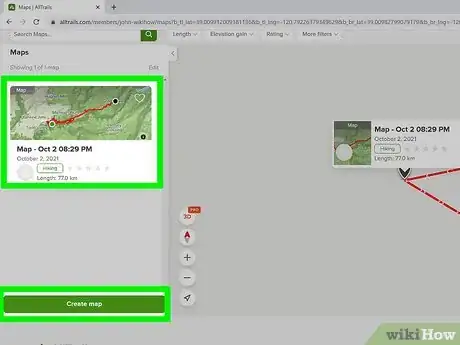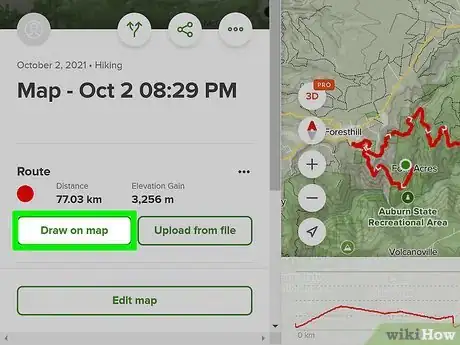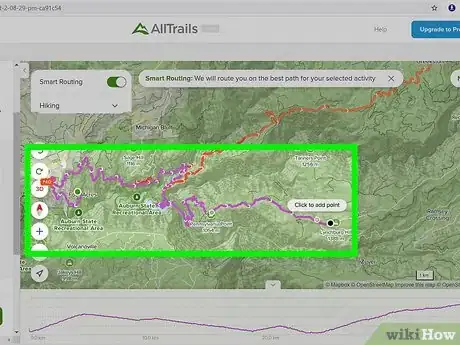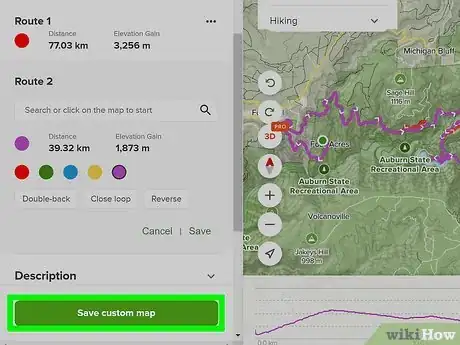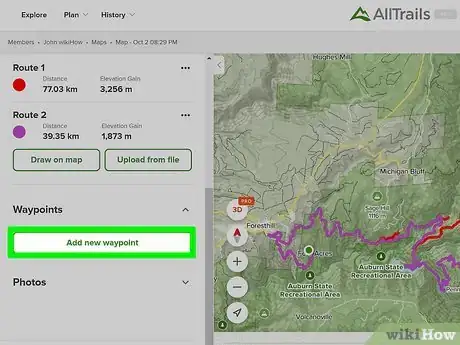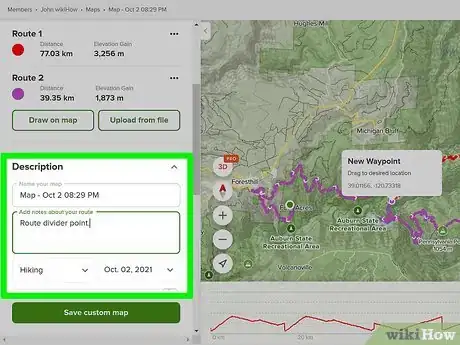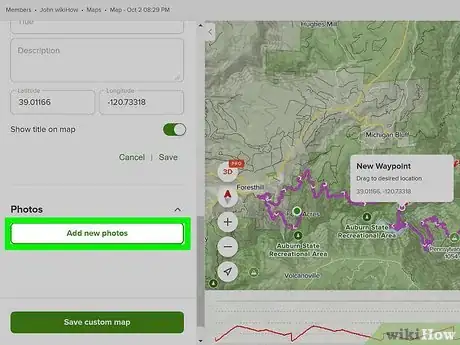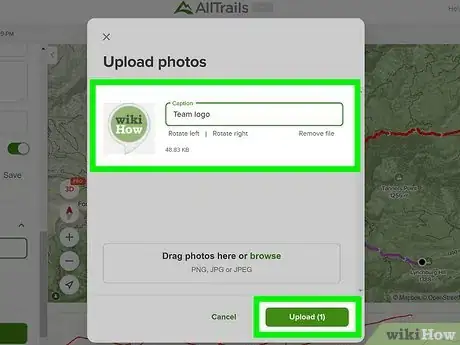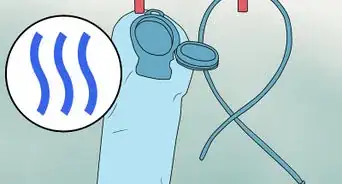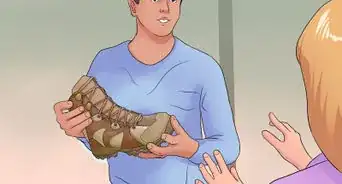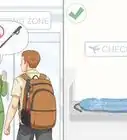This article was co-authored by wikiHow Staff. Our trained team of editors and researchers validate articles for accuracy and comprehensiveness. wikiHow's Content Management Team carefully monitors the work from our editorial staff to ensure that each article is backed by trusted research and meets our high quality standards.
This article has been viewed 8,490 times.
Learn more...
AllTrails is a website/app combo designed to help people who love exploring the great outdoors find, track, and create routes. With AllTrails, you can explore popular trails in your area, search for routes around the world, and even plot your own routes. In this article, we’ll focus on how you can use AllTrails to create and share single and multi-route maps.
Steps
How to Make a Single Route Map on the AllTrails Site
-
1Go to the AllTrails site and log in or create your account. Once you are on the AllTrails site, click either the Sign Up or Log In in the top right corner of the page and follow the instructions on screen.[1]
- You can sign up for an account directly through AllTrails, or by linking your Google account, Facebook account, or Apple ID.
-
2Hover over “Plan”, then click “Create Map”. Hover over “Plan” in the top left corner to display a dropdown menu, then click the Create Map to be directed to the map creation page.Advertisement
-
3Select “Draw on map”. Under “Your route”, click the green Draw on map button to begin plotting a custom route.
- If you would like to make a map around your current location, click the location button that looks like a paper airplane in the bottom left of the map, then allow AllTrails to track your location.
-
4Click a place on the map to create your starting point. Select a spot on the map where you would like to begin your route, then click once to create your starting point.
- You can zoom in and out on the map with the plus and minus buttons in the bottom left or drag the map around by clicking and moving your mouse. With these features, it is much easier to set your route with pinpoint accuracy.
- You also have the ability to change your route color, a feature that becomes very useful when you create multi-route maps. For now, just pick the color you like the most by clicking one of the colorful bubbles.
-
5Click to create more points along the route or end the route. Now that you have set your starting point, continue setting points along the route until you are satisfied. You can choose to set only an end point and let AllTrails select the optimal path, or you can set many points, precisely managing your route.
-
6AllTrails has a “Smart Routing” system which automatically selects the best path you can take for your selected activity. By default, “Smart Routing” is on, but you can turn it off by clicking the toggle next to “Smart Routing” in the top middle of the page.[2]
- Turning off “Smart Routing” activates “Drawing Mode”, in which AllTrails will connect points you make with a straight line rather than staying on nearby paths or roads. You can also hold the “Shift” key in “Drawing Mode” to enable free-draw, a feature that lets you create a route by following your cursor as you click and drag it along the map.[3]
-
7Test the “Double-back”, “Close loop”, and “Reverse” features. AllTrails has built in some useful map creation features called “Double-back”, “Close loop”, and “Reverse”.
- The “Double-back” feature alters your route so you follow it to one end, then turn around and follow it back to your starting point.
- “Close loop” will make your route a loop provided it is already somewhat circular (otherwise, it will create a double-back).
- “Reverse” will change the direction of your route, so if you accidentally mapped it the wrong way, simply click “Reverse” to switch the start and end points.
-
8Click “Save custom map”. Once your route is complete, click the green Save custom map button in the bottom left and you are done!
- If you have the AllTrails app, maps you make on your computer will automatically sync to your phone. Open the app, then click “Plan” in the bottom left, and then “Maps” in the top middle to see your saved maps.[4]
How to Make a Multi-part Route Map on the AllTrails Site
-
1Create a single route map. Follow the instructions listed above to create a single route map you would like to add to.
-
2Click “Draw on map” and select a route color. To set up a second route, click the green Draw on map button directly under the information from the first route you created. This will bring up a section that reads “Route 2” on the left of the screen. In that section, select a route color by clicking one of the colorful circles.
- In order to make your map easily readable, we recommend choosing a different color from the first route.
-
3Build your second route. Click along the map to set points for your route. Often, you will start your second route at the end of your first route, so your first point should be set as close to the end of the first route as possible.
- If you have forgotten which end of the route you started at, look for arrows along the highlighted line. Those arrows indicate the direction of the route and can be used to find the start and end points.
-
4Click “Save custom map”. Once you are satisfied with your second route, click the green Save custom map button in the bottom left. You now have a map with multiple routes!
How to Further Customize Your Map on the AllTrails Site
-
1Add waypoints. To the left of your map, scroll until you see the “Waypoints” heading, then click that heading and click “Add new waypoint”. From there, you can give your waypoint a title and description, and you can enter a specific latitude and longitude or the move point around the map.[5]
- Waypoints are a useful tool for understanding how far along your route you are, marking places of interest for friends you share your map with, and more.
-
2Add a description. Again, scroll through the menu on the left of your map until you see “Description”, then click that heading to expand it. In that dropdown, you can name your map, add notes about your route, change the activity type and date, and make your map private.
- By default, your activity will be set to hiking, but you can choose a number of different activities like scenic driving, cross-country skiing, horseback riding, and more.[6]
- If you choose to make your map private, this means it will not be publicly accessible through your profile. In order to share a map, it has to be public, so be sure to only private your map if you don’t plan to share it.
-
3Add photos. Scroll through the menu on the left of your map until you see “Photos”, then click that heading and the Add new photos button that appears. To upload your images, either drag and drop an image from your computer or click the blue Browse button to search your system.
-
4Once you have selected an image, you can add a caption, rotate your image, and then post it to provide a preview of your trail.
References
- ↑ https://www.alltrails.com
- ↑ https://support.alltrails.com/hc/en-us/articles/360019245911-How-do-I-create-a-map-
- ↑ https://support.alltrails.com/hc/en-us/articles/360019245911-How-do-I-create-a-map-
- ↑ https://support.alltrails.com/hc/en-us/articles/360019245911-How-do-I-create-a-map-
- ↑ https://support.alltrails.com/hc/en-us/articles/360018931132-How-do-I-add-waypoints-to-my-map-
- ↑ https://www.alltrails.com/explore/map/new