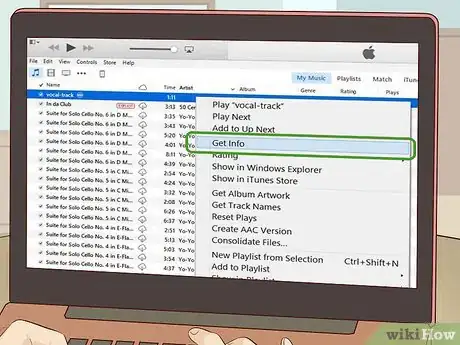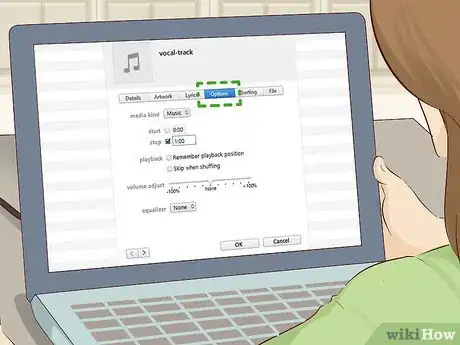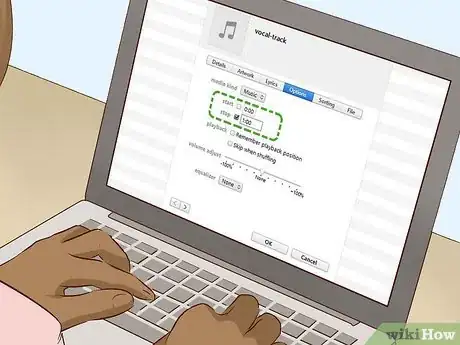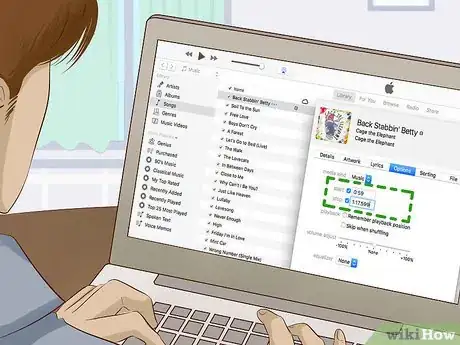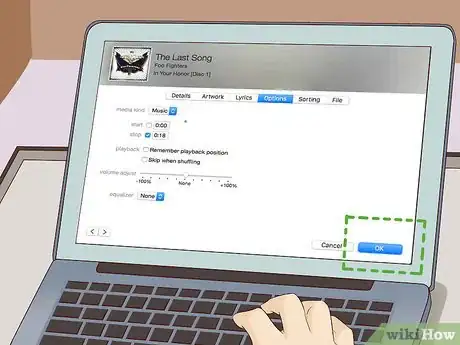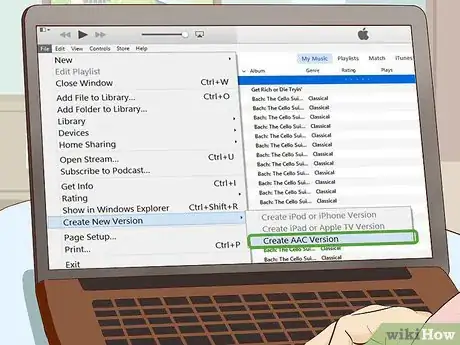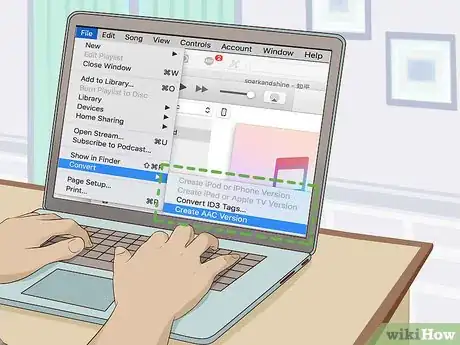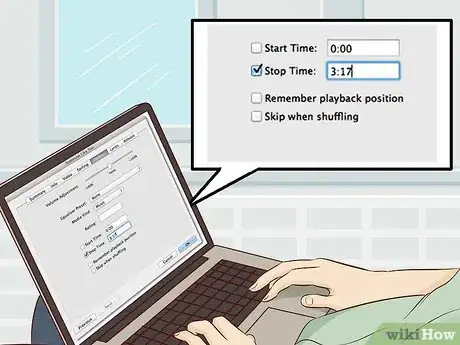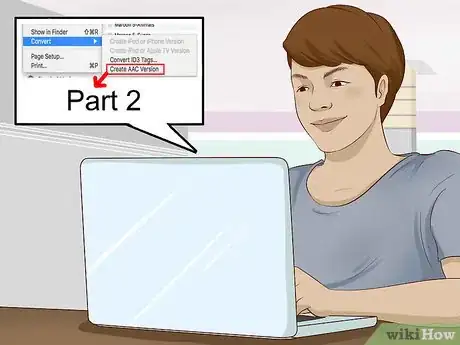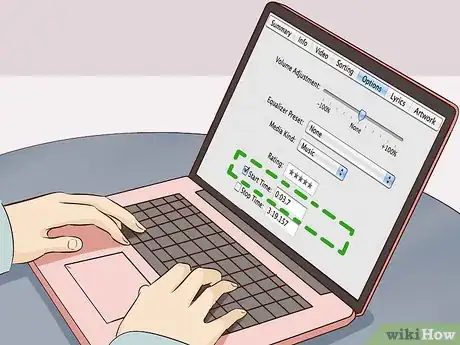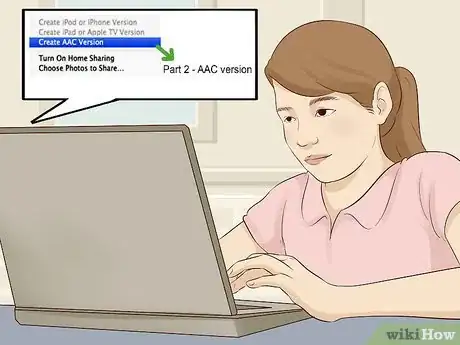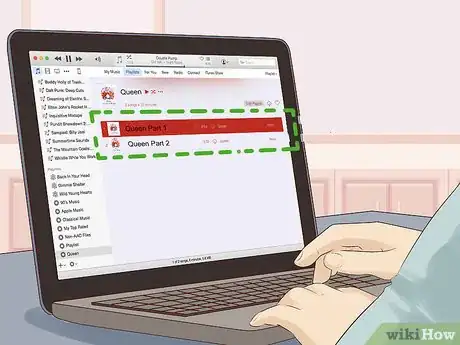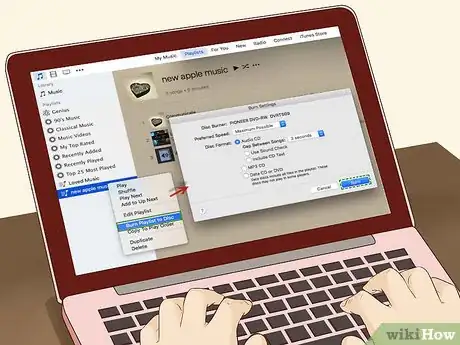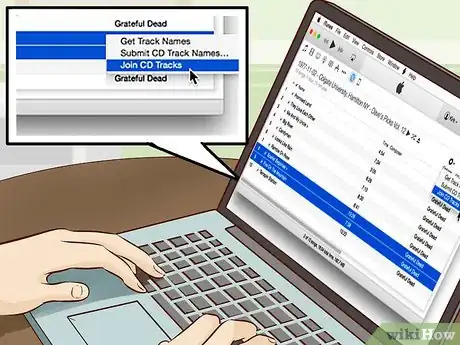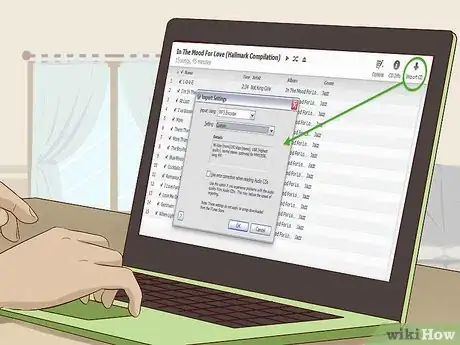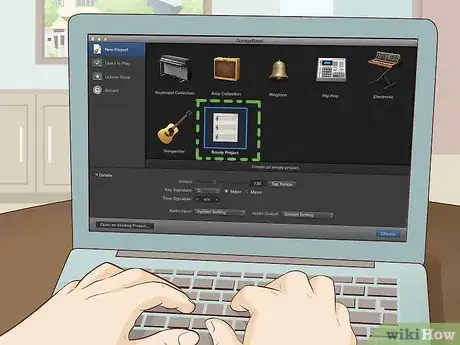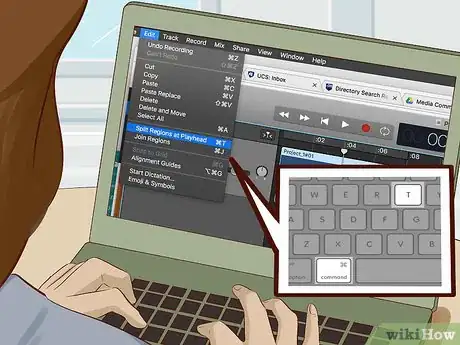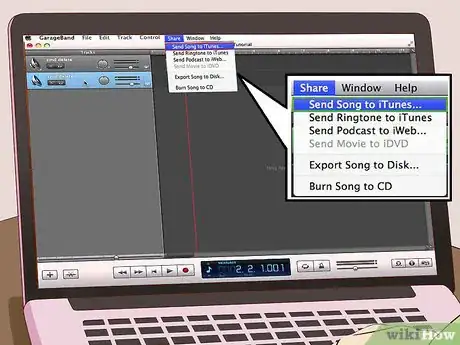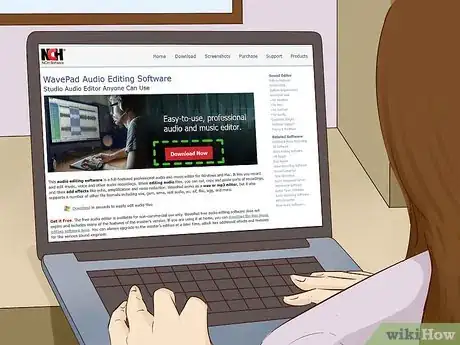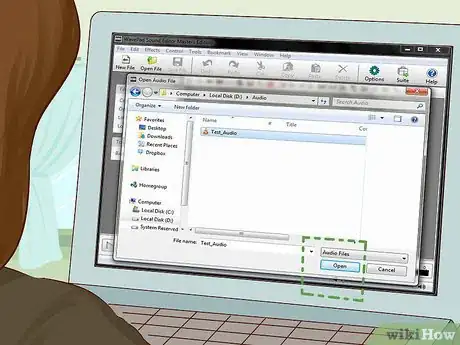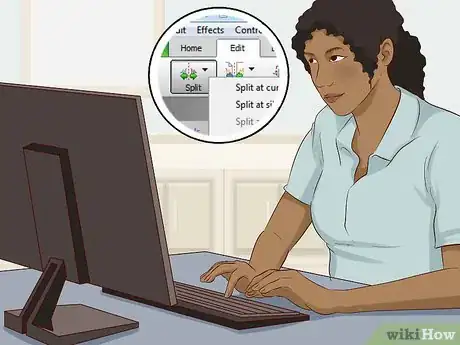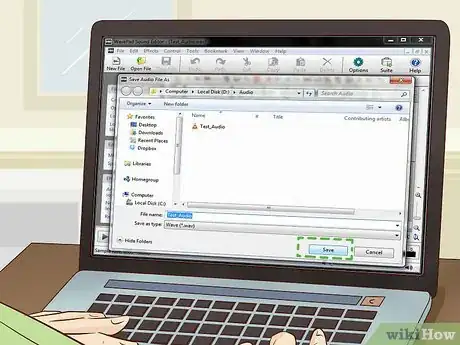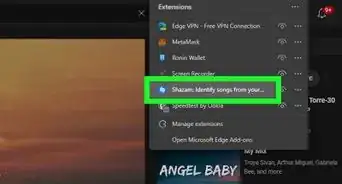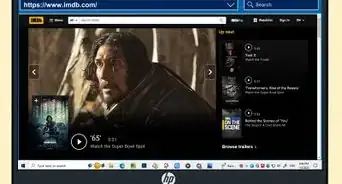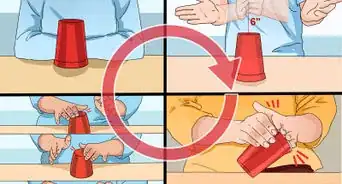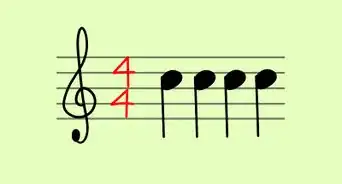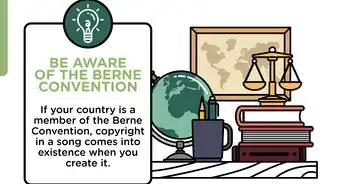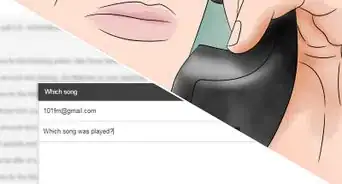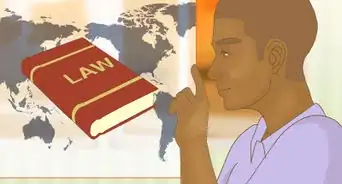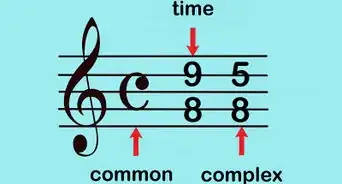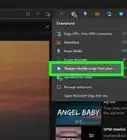This article was co-authored by wikiHow Staff. Our trained team of editors and researchers validate articles for accuracy and comprehensiveness. wikiHow's Content Management Team carefully monitors the work from our editorial staff to ensure that each article is backed by trusted research and meets our high quality standards.
There are 22 references cited in this article, which can be found at the bottom of the page.
This article has been viewed 141,221 times.
Learn more...
No matter how much you like a song, it can be annoying to listen to if you don’t like a certain part. Luckily, with modern MP3 technology, you can easily trim the beginning, end, and even middle of a song to suit your preferences. In just a few clicks, you can edit a song to be true music to your ears.
Steps
Trimming the Beginning or End of a Song on iTunes
-
1Decide when you want to start or end your song. Before you start editing, listen to the song a few times. Note down the time that you want the song to either start or stop.
- It’s important to get the timing right so that you don’t accidentally cut off too much or too little of your song.
-
2Right-click on the song you want to edit and click “Get Info.” The “Get Info” button will be near the top of the menu that pops up. Once you click it, a separate screen will open up.[1]
- You can use this simple song-cutting method on both PC and Mac, as long as you have iTunes.
Advertisement -
3Select the Options tab. You’ll see a line of buttons near the top of the “Get Info” screen. Click the button that says “Options.”[2]
-
4Select Start or Stop depending on how you want to crop the song. If you want to crop the beginning of your song, click “Start.” If you want to crop the end, though, click “Stop.” The box you select will light up blue with a small checkmark.[3]
- By changing the start time, you’ll shorten the song by making it begin later.
- If you change the end time, you can shorten the song by making it end sooner.
- You can also edit both the stop and start times.
-
5Enter your desired time to start or end the song. Delete the times in the “start” or “stop” boxes and write in the time you want to start or end the song.
- If you want to stop the song at 3 minutes and 35 seconds, for example, you’d write “3:35” in the “stop” box.
- If you want to start the song at the 7 second mark, write “0:07” in the “start” box.
-
6Click OK to save your changes. Once you’ve entered in your changes, simply click “OK.” The length of the song as it appears on iTunes won’t change, but if you play the song, it will stop and start at the desired times.[4]
- These changes will also be applied to any devices to link to your iTunes, like your iPod or iPhone.
- If you want to restore the song to its former length, simply uncheck the “start” or “stop” box.
-
7Make your changes permanent by converting to an AAC version. To make your edits permanent, select the song and click “File,” then “Convert.” Select the option to “Create AAC Version” or “Convert to AAC.” This will create a copy of the song as you’ve edited it, making the new timestamp permanent.[5]
- After you’ve created an AAC copy, you can revert the original version of the track back to its original length by unchecking the “start” or “stop” box on its Options menu.
- AAC stands for Advanced Audio Coding. It’s a kind of audio format, like MP3 or WAV.[6]
Cropping the Middle of a Song with a Blank CD
-
1Copy the song by converting it to an AAC version. Open iTunes and select the song you want to edit. Click “File,” then “Convert.” Select “Create AAC version” or “Convert to AAC.” This will give you an exact copy of the song.[7]
- To avoid confusion, you can rename the new copy of the song. Right-click it, click “Get Info,” and click on the “Info” tab. Under “Name,” write the name of the song, followed by “Part 1.”
- With this technique, you’ll make 2 copies of the song. You’ll trim the first so that it plays from the beginning to the undesired part. You’ll crop the other from the end of the undesired part to the end of the song, then combine the 2 parts with a blank CD.
- You can use this method on both PC and Mac as long as you have iTunes.
-
2Cut the copied song at the part you want to remove. Right-click the new copy of the song and click “Get Info,” then “Options.” Select “Stop,” then enter the time that the undesired section begins. Click OK.
- For example, if you want to keep the beginning of a song up until 1:14, you’d select “Stop” and enter “1:14” in the text box.
- To figure out when exactly to stop the song, you may need to listen to the song a few times. Write down the exact timestamp at which the undesired section begins.
-
3Save the shortened version by creating another AAC version. To make these changes permanent, click on part 1 of your song. Repeat the steps of creating a new AAC version, going to “File,” then “Convert,” and selecting the AAC option.[8]
- To avoid confusion again, rename your new AAC version with the name of your song, then “Part 1 - AAC,” or whatever is most convenient.
-
4Copy the full song again by converting to an AAC version. Go back to the original version of the song and make an AAC copy of it. Rename that copy with the name of the song and “Part 2” if it helps you keep track.[9]
-
5Edit the beginning of the song so it starts when the undesired part ends. Right-click the new copy of the song, then click “Get Info” and “Options.” Select the “Start” checkbox and write the time that the undesired part ends. Click OK.[10]
- For example, if the part you want to cut starts at 1:14 and ends at 1:50, you’d change the start time of this AAC version to be 1:50.
-
6Save the second half of the song by converting it to an AAC version. To make these changes permanent, select the edited part 2 of the song and make an AAC copy of it.[11]
- This is the last AAC copy you’ll be making! Rename this last copy to be the song name and “Part 2 - AAC version,” or whatever helps you to distinguish it.
-
7Drag the 2 halves of the song into their own playlist. Make a playlist in the left-hand column of your iTunes library and drag the 2 edited halves of the song into it. Make sure that part 1 is listed first and part 2 is listed second.[12]
- You can name the playlist after the song name, then write “Edited version,” or simply leave the name blank.
-
8Burn the playlist onto a blank CD. Insert a blank CD into your CD drive. Select your playlist, then click “File” and “Burn Playlist to Disc.” In the window that pops up, find the “Gap Between Songs” pop-up menu and select “none.” Click “Burn.”[13]
- The CD will probably take 1-2 minutes to burn. You’ll hear a chime sound when it’s finished.
- Eject the CD when it’s done burning.
- If you don’t want to waste a regular CD, you can also use a CD-RW, which allows you to burn the song, erase it when you’re done, and re-burn it with new tracks.
-
9Re-insert the CD into the disc drive. Wait until the computer recognizes the CD. If a pop-up window appears asking if you’d like to import the CD, click “No.”[14]
-
10Select both songs and join the CD tracks on iTunes. Highlight both tracks on the CD, then click “Options” in the top right corner of the iTunes window. Select “Join CD Tracks.”[15]
- You should see a small line connecting the 2 tracks on the screen.
- You’ve now joined together the 2 halves into one continuous track.
-
11Import the CD to get the song onto your iTunes. Click “Import CD” in the upper right corner of the iTunes screen. Wait for the CD to import, then eject it.[16]
- The new, joined track will be named after the album it was on, but you can now rename it anything you want.
- Listen to the track. The undesired part of the song should be completely cut out.
- You can now delete all the copies of the original song that you made earlier.
Cutting Songs in GarageBand for Mac
-
1Use GarageBand to edit if you have a Mac. GarageBand is an easy-to-use music-editing software, but it’s only available on Mac computers. If you have a PC, read on to learn how to use a third-party editing software.
-
2Import the track into GarageBand. Open GarageBand and click “Empty Project.” When the “Choose a Track Type” window pops up, click the option that has a microphone and click Create. In the top right corner of the GarageBand screen, click the media button. Under iTunes, find the song you want and drag it onto your dashboard.[17]
- The media button has a music note, camera, and film strip on it.
- You can also open the iTunes window and drag the song directly from iTunes onto your dashboard.
-
3Drag the playhead to the part you want to cut. Click on the song you’re editing and drag the playhead to the section you want to cut.[18]
- Listen to the song a few times through to figure out exactly where you want to cut.
-
4Press Command + T to split the clip in two. To cut the song at that point, simply press Command + T. This will separate the song into 2 different clips.[19]
- This is a great option if you want to separate a hidden track from the main song that it’s attached to.
-
5Delete one clip by highlighting it and pressing Delete. If you want to get rid of one of the clips, simply highlight it and press Delete on your keyboard.[20]
- Highlight by clicking and dragging your cursor across the clip.
-
6Share the clip to iTunes to save it. Select the clip, then click “Share” in the top menu on your screen. Select “Song to iTunes.” A pop-up box will appear where you can rename the title, artist, and other song information if you want to. Click “Share” to move the song to iTunes.[21]
- You don’t need to change the quality of the song or select a particular playlist to share it to.
Cutting a Song with WavePad
-
1Use WavePad if you have a PC. If you use a PC and you don’t have iTunes, you can still cut your songs using a third-party software. WavePad is a popular and easy-to-use editing software, that makes it intuitive to do simple tasks, like cutting a song.
- You can do your own research as well to see what program best suits your needs. Look up “audio editing software” and see what other options are available to download.
- WavePad also works on Mac computers, although it may be easier to use programs like iTunes and GarageBand, which come pre-loaded on Macs.
-
2Download WavePad online. Head to WavePad’s website and click the red “Download Mac” or “Download PC” button to get their free audio editing software. You can also opt for the professional or “master’s edition” for a fee.
- Download WavePad here: http://www.nch.com.au/wavepad/index.html
-
3Open your song file in WavePad. Open the “File” tab along the top of your WavePad window. Click “Open File” and select the song you want to edit.[22]
-
4Place your cursor at the point where you want to cut. Use your mouse to pull the long red cursor line until it’s at the time you’d like to start cutting.[23]
- To make sure you cut at the right time, listen to the song a few times through. Note down the time.
-
5Click on the Edit tab and choose the Split tool. Keeping the red playback line in place, click on the “Edit” tab, then press the “Split” button. You’ll see a short menu of split options to choose from.[24]
-
6Click Split at Cursor. The easiest way to split your song is to simply click “Split at cursor.” The song will immediately break into 2 parts, splitting at the point where you left your cursor.[25]
- Your song has now been cut into 2 separate files.
-
7Save your new files to make the changes permanent. Your split files won’t be automatically saved, so it’s important to save them if you want to keep the changes. Highlight the clip(s) you want to save, then go to the “Home” tab and click “Save File.”[26]
- Make sure to give your song a different name than the original file so you don’t overwrite it.
Community Q&A
Did you know you can get answers researched by wikiHow Staff?
Unlock staff-researched answers by supporting wikiHow
-
QuestionWhat app is used to cut songs?
 wikiHow Staff EditorThis answer was written by one of our trained team of researchers who validated it for accuracy and comprehensiveness.
wikiHow Staff EditorThis answer was written by one of our trained team of researchers who validated it for accuracy and comprehensiveness.
Staff Answer wikiHow Staff EditorStaff Answer
wikiHow Staff EditorStaff Answer -
QuestionHow do I cut and merge songs?
 wikiHow Staff EditorThis answer was written by one of our trained team of researchers who validated it for accuracy and comprehensiveness.
wikiHow Staff EditorThis answer was written by one of our trained team of researchers who validated it for accuracy and comprehensiveness.
Staff Answer wikiHow Staff EditorStaff Answer
wikiHow Staff EditorStaff Answer -
QuestionHow do you remix two songs on your phone?
 wikiHow Staff EditorThis answer was written by one of our trained team of researchers who validated it for accuracy and comprehensiveness.
wikiHow Staff EditorThis answer was written by one of our trained team of researchers who validated it for accuracy and comprehensiveness.
Staff Answer wikiHow Staff EditorStaff Answer
wikiHow Staff EditorStaff Answer
References
- ↑ https://www.youtube.com/watch?v=FAoGHU4-qe4&feature=youtu.be&t=39s
- ↑ https://www.youtube.com/watch?v=yv_yQ1_nO0Q&feature=youtu.be&t=44s
- ↑ https://www.youtube.com/watch?v=FAoGHU4-qe4&feature=youtu.be&t=53s
- ↑ https://www.youtube.com/watch?v=FAoGHU4-qe4&feature=youtu.be&t=1m10s
- ↑ https://support.apple.com/en-us/HT204310
- ↑ https://www.lifewire.com/mp3-vs-aac-iphone-file-types-1999464
- ↑ https://www.youtube.com/watch?v=C2byMPpCr2o&feature=youtu.be&t=3m15s
- ↑ https://www.youtube.com/watch?v=C2byMPpCr2o&feature=youtu.be&t=6m1s
- ↑ https://www.youtube.com/watch?v=C2byMPpCr2o&feature=youtu.be&t=5m57s
- ↑ https://www.youtube.com/watch?v=C2byMPpCr2o&feature=youtu.be&t=6m45s
- ↑ https://www.youtube.com/watch?v=C2byMPpCr2o&feature=youtu.be&t=7m21s
- ↑ https://www.youtube.com/watch?v=C2byMPpCr2o&feature=youtu.be&t=10m8s
- ↑ https://www.youtube.com/watch?v=C2byMPpCr2o&feature=youtu.be&t=11m41s
- ↑ https://www.youtube.com/watch?v=C2byMPpCr2o&feature=youtu.be&t=13m29s
- ↑ https://www.youtube.com/watch?v=C2byMPpCr2o&feature=youtu.be&t=14m15s
- ↑ https://www.youtube.com/watch?v=C2byMPpCr2o&feature=youtu.be&t=14m32s
- ↑ https://www.techradar.com/how-to/computing/apple/garageband-how-to-trim-a-track-1302336
- ↑ https://www.techradar.com/how-to/computing/apple/garageband-how-to-trim-a-track-1302336
- ↑ https://www.techradar.com/how-to/computing/apple/garageband-how-to-trim-a-track-1302336
- ↑ https://www.techradar.com/how-to/computing/apple/garageband-how-to-trim-a-track-1302336
- ↑ https://support.apple.com/kb/PH25063?viewlocale=en_US&locale=en_US
- ↑ https://www.youtube.com/watch?v=wX9Q9CHP_D8&feature=youtu.be&t=9s
- ↑ https://www.youtube.com/watch?v=wX9Q9CHP_D8&feature=youtu.be&t=51s
- ↑ https://www.youtube.com/watch?v=wX9Q9CHP_D8&feature=youtu.be&t=15s
- ↑ https://www.youtube.com/watch?v=wX9Q9CHP_D8&feature=youtu.be&t=51s
- ↑ https://www.youtube.com/watch?v=wX9Q9CHP_D8&feature=youtu.be&t=1m11s
About This Article
You can trim the beginning or end of a song that you own, but unfortunately, you can't cut a song on a streaming service like Spotify or Pandora. If you own the song on iTunes, you can cut it by right-clicking the song and click “Get Info,” then “Options.” Select the “Start” or “Stop” box and write in your desired start or stop time, then click “OK.” To make the changes permanent, select the song and click “File,” “Convert,” and “Create AAC Version.” To learn how to cut parts from the middle of the song and cut songs using software on both PCs and Macs, read on!