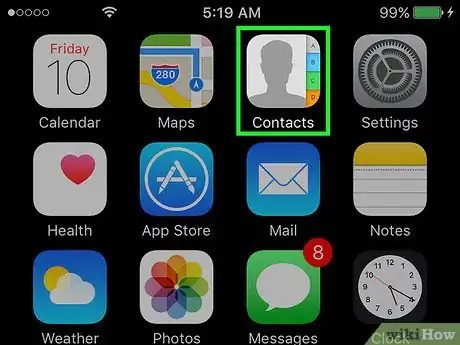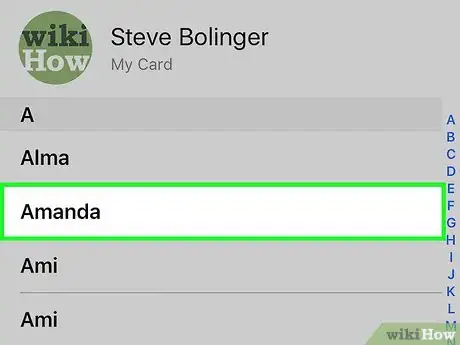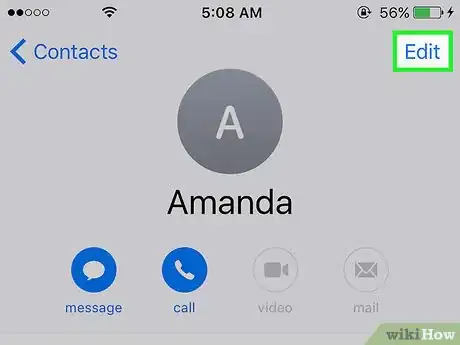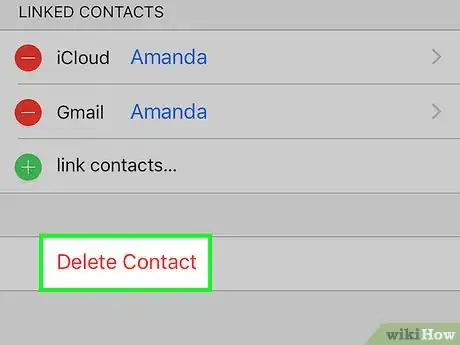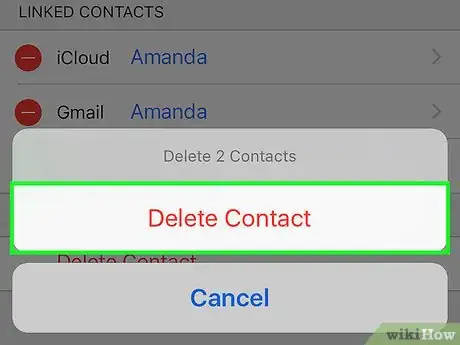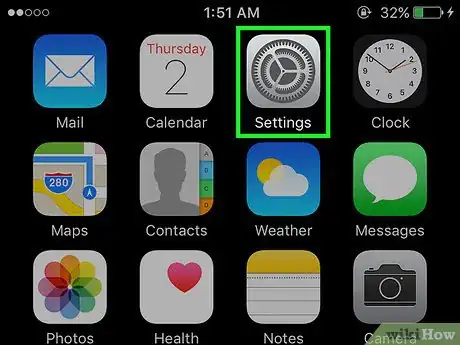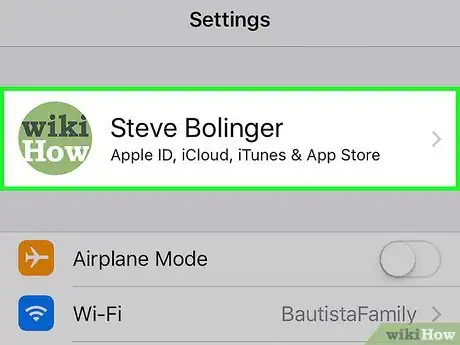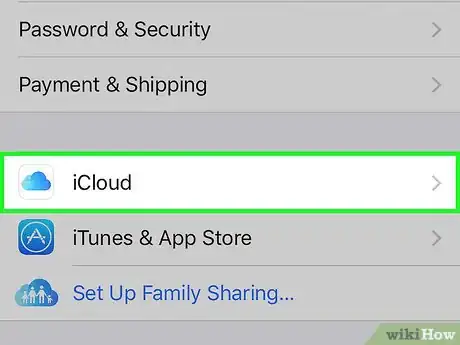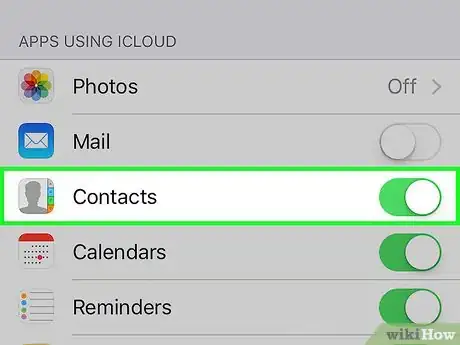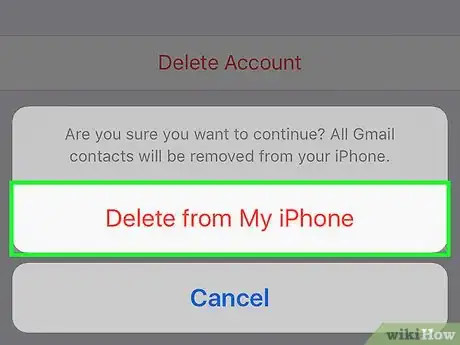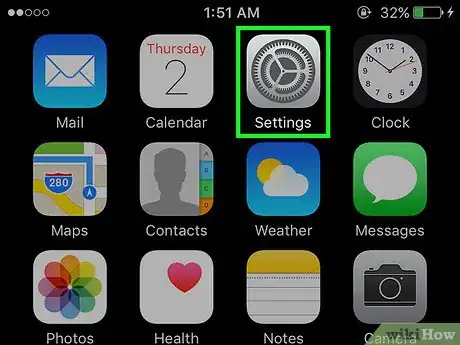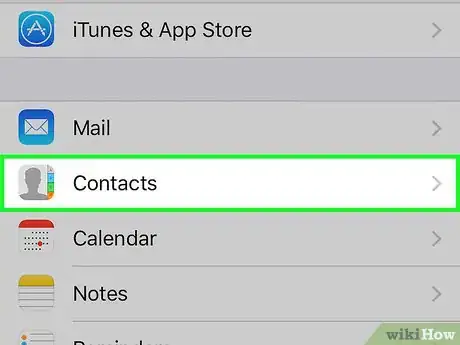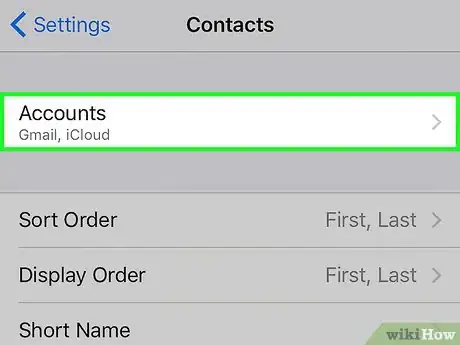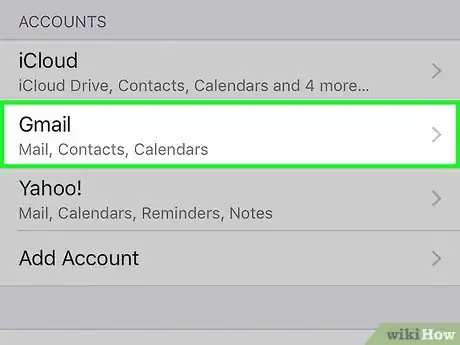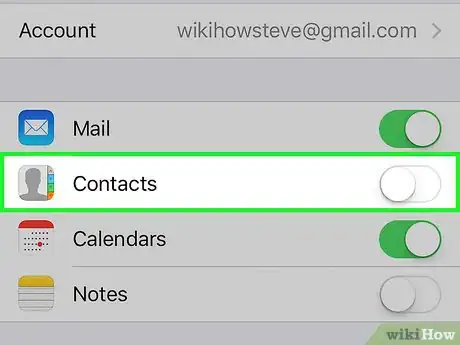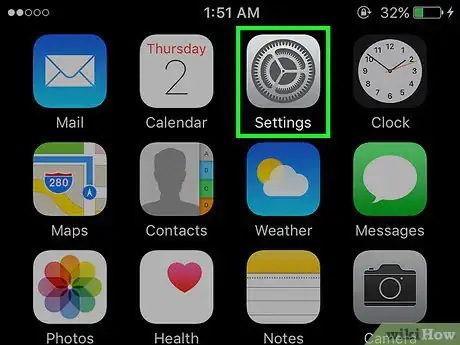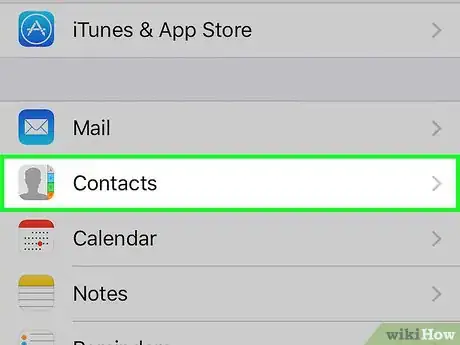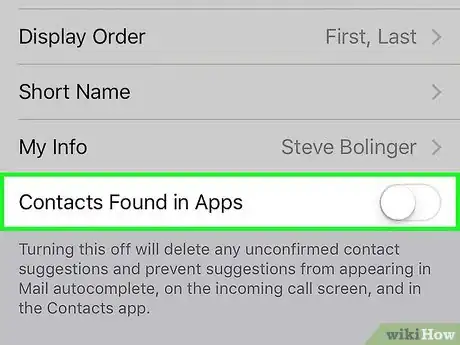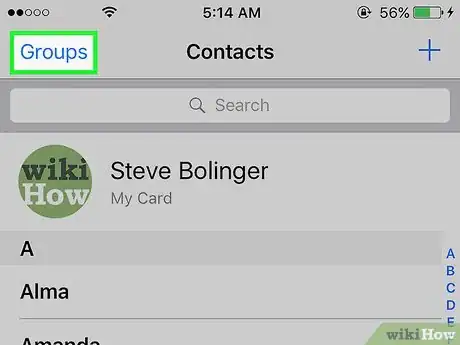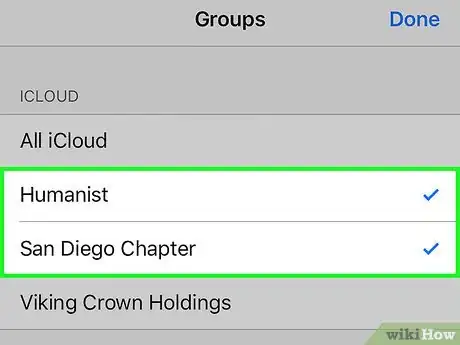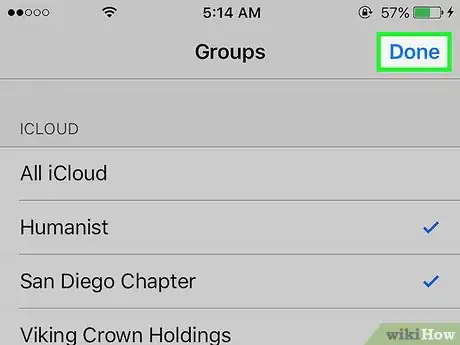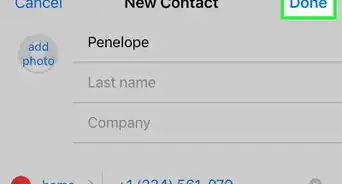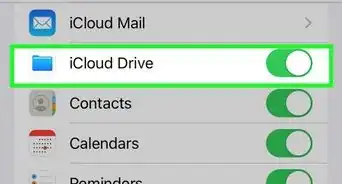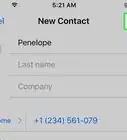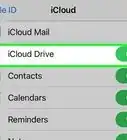X
This article was co-authored by wikiHow Staff. Our trained team of editors and researchers validate articles for accuracy and comprehensiveness. wikiHow's Content Management Team carefully monitors the work from our editorial staff to ensure that each article is backed by trusted research and meets our high quality standards.
The wikiHow Tech Team also followed the article's instructions and verified that they work.
This article has been viewed 2,324,812 times.
Learn more...
This wikiHow teaches you how to remove unwanted contacts from your iPhone's Contacts app, iCloud, and iTunes.
Steps
Method 1
Method 1 of 5:
Using the Contacts App
-
1Open Contacts. It's an app with a person-shaped silhouette on a grey background and colored tabs along the right side.
- Alternatively, you can access Contacts from the Phone app by tapping the Contacts icon at the bottom of the screen.
-
2Tap a contact's name. Doing so will open their contact page.
- To search for a specific contact, tap the Search bar at the top of the screen and type in their name.
Advertisement -
3Tap Edit. It's in the upper-right corner of the screen. Doing so will allow you to make changes to this person's contact page, including deleting the contact altogether.
-
4Scroll down and tap Delete Contact. It's at the bottom of the contact's page.
-
5Tap Delete Contact again when prompted. You'll see this prompt at the bottom of the screen. After doing so, the contact will be deleted from your iPhone.
- You won't see a "Delete" option for contacts added from other apps like Facebook.
- If your iPhone is connected to your iCloud account, the contact will be deleted on all your connected devices.
Advertisement
Method 2
Method 2 of 5:
Deleting All iCloud Contacts
-
1Open Settings. It's a grey app containing gears (⚙️) that's typically located on the home screen.
-
2Tap your Apple ID. It's the section at the top of the menu that contains your name and image if you've added one.
- If you are not signed in, tap Sign in to (Your Device), enter your Apple ID and password, then tap Sign In.
- If you are running an older version of iOS, you may not need to do this step.
-
3Tap iCloud. It's in the second section of the menu.
-
4Slide "Contacts" to the "Off" position. It will turn white, and you will be prompted to delete all of the iCloud contacts stored locally on your iPhone.
-
5Tap Delete from My iPhone. All of the contacts that you had synced with your iCloud account will be deleted from your iPhone. These contacts include any locally saved information (e.g., manually added contacts).
Advertisement
Method 3
Method 3 of 5:
Disabling Contacts from Email Accounts
-
1Open Settings. It's a grey app containing gears (⚙️) that's typically located on the home screen.
-
2Scroll down and tap Contacts. You'll find it about a third of the way down the Settings page.
-
3Tap Accounts. It's at the top of the page.
-
4Tap an email account. At the very least, you'll see iCloud on this page.
- For example, you'd tap Gmail to open your Contacts settings for a Gmail account.
-
5Slide the "Contacts" to the "Off" position. It will turn white, signifying that the contacts from your selected email account are no longer appearing in your iPhone's Contacts app.
Advertisement
Method 4
Method 4 of 5:
Disabling Contact Suggestions
-
1Open your iPhone's Settings. It's the grey app containing gears (⚙️) that's typically located on the home screen.
-
2Scroll down and tap Contacts. You'll find it about a third of the way down the Settings page.
-
3Slide "Contacts Found in Apps" to the "Off" position. It's at the bottom of the screen; the button will turn white. You'll no longer see contact suggestions from apps in your iPhone's Contacts app or in the autocomplete field for Messages and Mail.
Advertisement
Method 5
Method 5 of 5:
Using Groups
-
1Separate your contacts into groups. You can create groups for your family, your business associates, your friends from the gym, etc. That way, you can hide entire categories of contacts from the list without having to remove them completely.
- To manage groups, tap the Groups button at the top-left of the Contacts screen.
-
2Tap the groups you want to hide. When they are checked, they are visible. When they're unchecked, they'll be hidden from your contact list.
-
3Tap Done when finished. Your contact list will now only display the groups you have chosen.
Advertisement
Community Q&A
-
QuestionOnce a contact is deleted, can that contact reappear in your directory?
 Community AnswerThe only way this would happen would be if you sync with iCloud and the contact is still in your iCloud account.
Community AnswerThe only way this would happen would be if you sync with iCloud and the contact is still in your iCloud account. -
QuestionSiri has added a contact as my card, but it's not me. How do I change it?
 Community AnswerYou should be able to open the phone app, click on contacts, and at the very top it should say "my number" with your phone number and possibly your name. Click that to open it, and there should be a spot to click "use as my contact card." You may have to click edit in there first.
Community AnswerYou should be able to open the phone app, click on contacts, and at the very top it should say "my number" with your phone number and possibly your name. Click that to open it, and there should be a spot to click "use as my contact card." You may have to click edit in there first. -
QuestionWhy can't I delete all my contacts? Some are from Facebook and cannot be removed.
 Community AnswerGo to your phone settings. Scroll to Facebook. Look for "Allow These Apps to Use Your Account." Tap the slider off. Go back to your contacts list, and the ones that were merged from Facebook will be gone.
Community AnswerGo to your phone settings. Scroll to Facebook. Look for "Allow These Apps to Use Your Account." Tap the slider off. Go back to your contacts list, and the ones that were merged from Facebook will be gone.
Advertisement
Warnings
- If you use iCloud to sync your contacts, do not check "Sync Address Book Contacts" in iTunes, or you will create duplicated data on your iPhone.⧼thumbs_response⧽
Advertisement
About This Article
Article SummaryX
1. Open the Contacts app.
2. Tap a contact.
3. Tap Edit.
4. Tap Delete Contact.
5. Tap Delete Contact to confirm.
Did this summary help you?
Advertisement