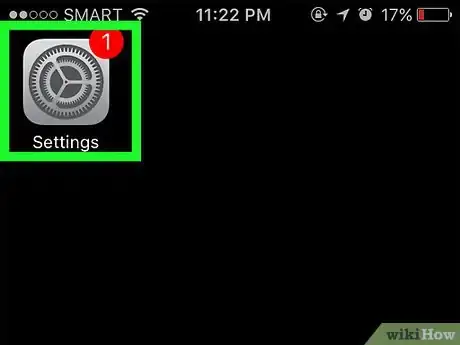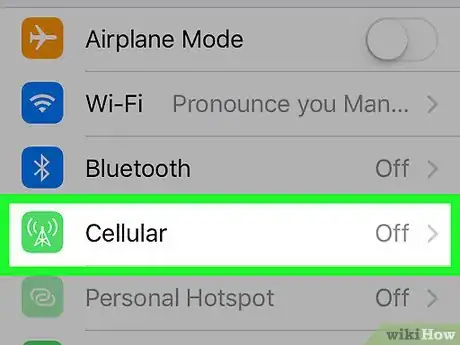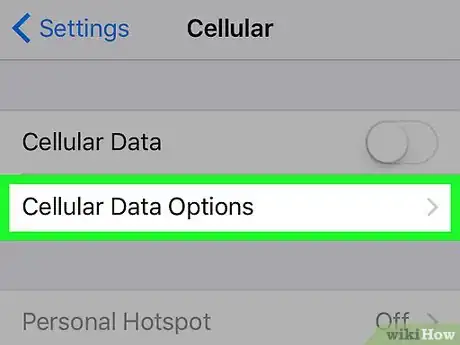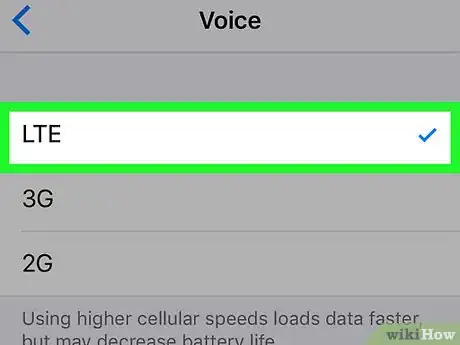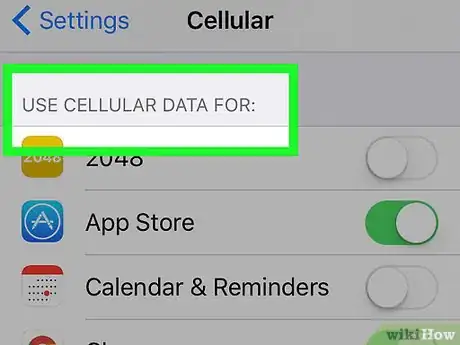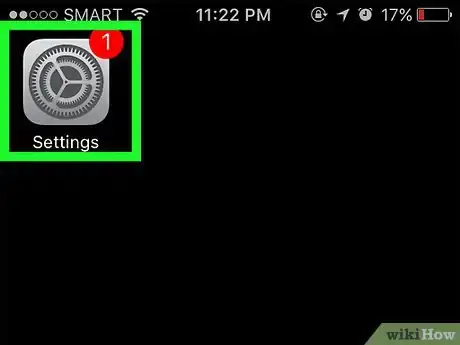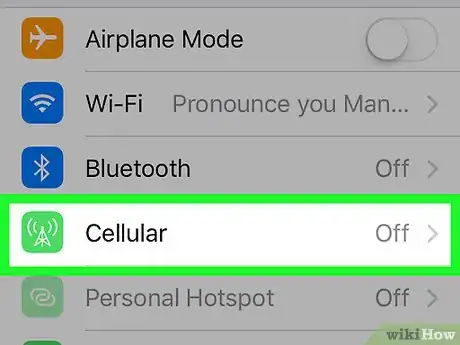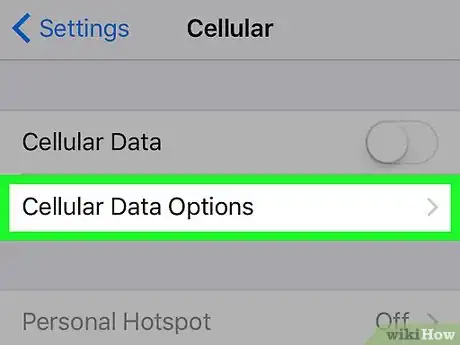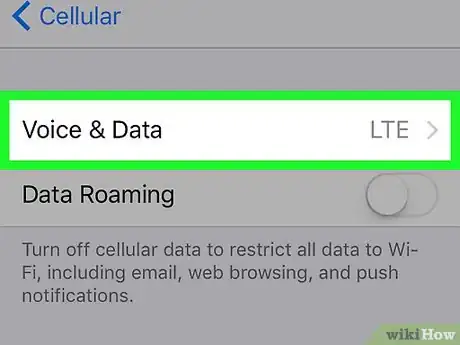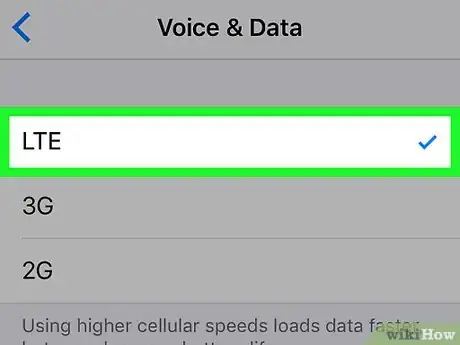A step-by-step guide to getting LTE on your iPhone
X
This article was co-authored by wikiHow Staff. Our trained team of editors and researchers validate articles for accuracy and comprehensiveness. wikiHow's Content Management Team carefully monitors the work from our editorial staff to ensure that each article is backed by trusted research and meets our high quality standards.
The wikiHow Tech Team also followed the article's instructions and verified that they work.
This article has been viewed 32,416 times.
Learn more...
To turn off cellular data for FaceTime on iPhone, open Settings → Tap "Cellular" → Tap "Cellular Data Options" → Tap "Enable LTE" → Then, tap your LTE usage selection.
Steps
Method 1
Method 1 of 2:
Enabling 3G on iPhones that Support Voice Over LTE
-
1Open the Settings application. It's the gray icon containing gears.
-
2Tap Cellular. It's in the first section of the menu screen.Advertisement
-
3Tap Cellular Data Options. It's near the top of the screen.
-
4Tap Enable LTE.
-
5Tap your LTE usage selection. Select from "Off," "Voice & Data," or "Data Only."
- If you select "Off," your iPhone will rely on 3G or slower cellular networks for voice and data.
- If you select "Voice & Data," your iPhone will use the fastest available LTE networks for both voice and data. Use of LTE improves the quality of voice and data connections over cellular networks.
- If you select "Data Only," your iPhone will use LTE for data, and to access the Internet, but voice calls will utilize slower cellular networks.
Advertisement
Method 2
Method 2 of 2:
Enabling 3G on iPhones that Don't Support Voice Over LTE
-
1Open your iPhone's Settings. It's an app that contains a gray gear (⚙️) on your home screen.
-
2Tap Cellular. It's near the top of the menu, next to a green square with a white cell tower icon.
-
3Tap Cellular Data Options. It's near the top of the screen, in the first group of options.
-
4Tap Voice & Data. It's the first option on the screen.
-
5Tap LTE. It's the first selection on the menu. Now, your iPhone will use the fastest available LTE networks, where available, for cellular data only.[1]
- If you select 3G, your iPhone will rely on 3G cellular networks for voice and data, when available.
- If you select 2G, your iPhone will rely on 2G cellular networks for voice and data, when available.
Advertisement
Community Q&A
-
QuestionWhy does the word LTE show up on my main screen covering my apps?
 MinoriteCommunity AnswerIt's a bug. Restart your device or update iOS in such cases.
MinoriteCommunity AnswerIt's a bug. Restart your device or update iOS in such cases.
Advertisement
References
About This Article
Advertisement