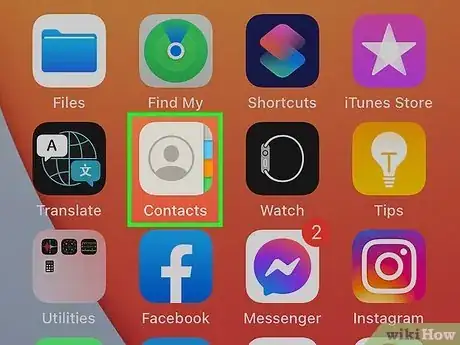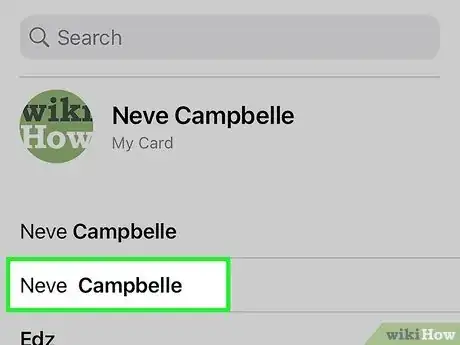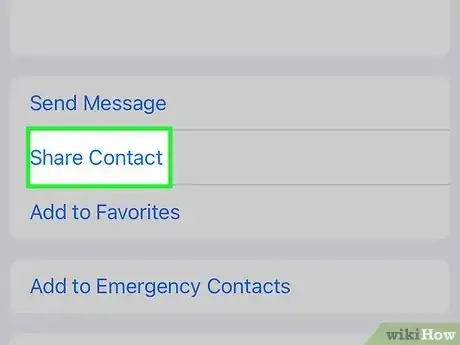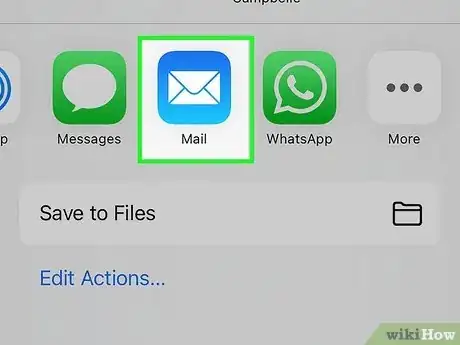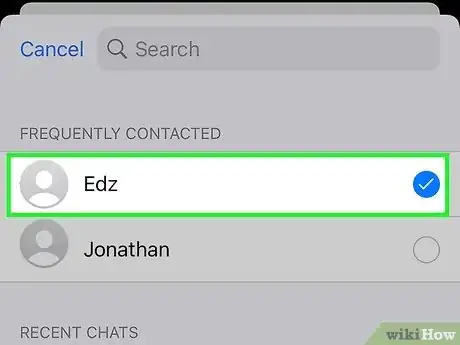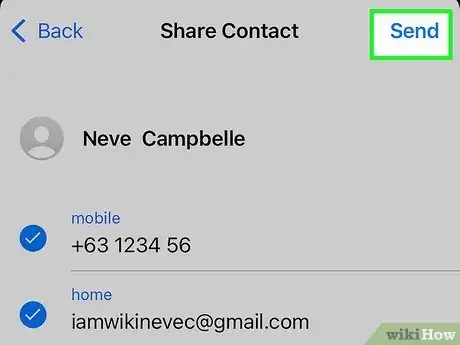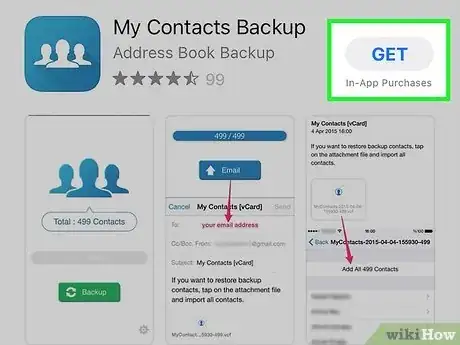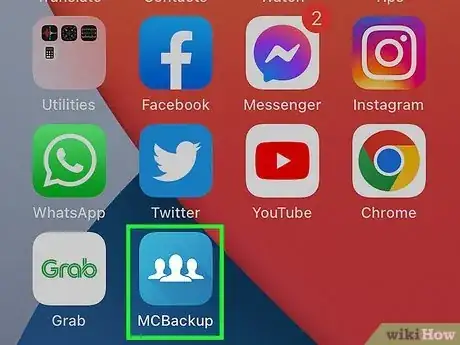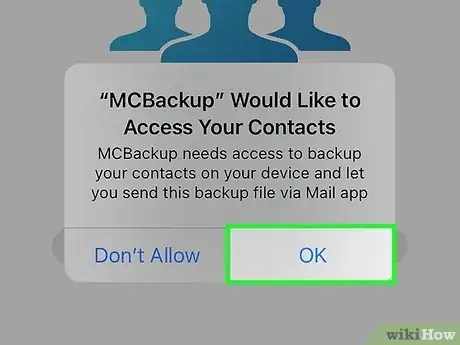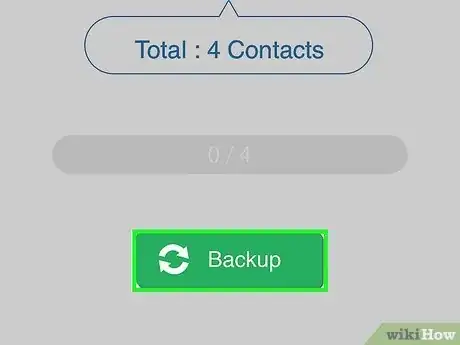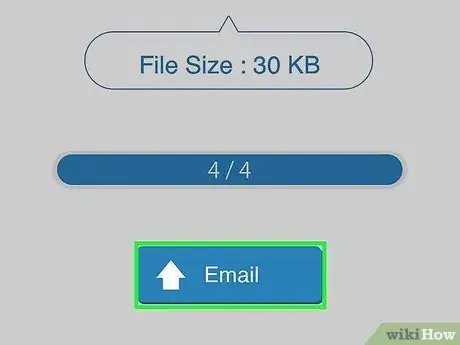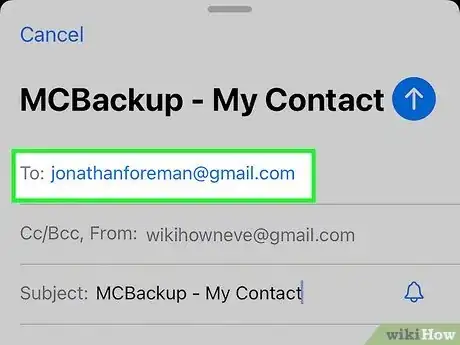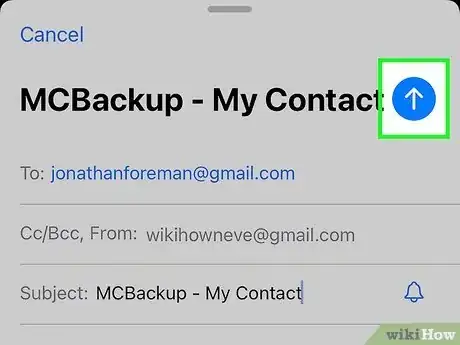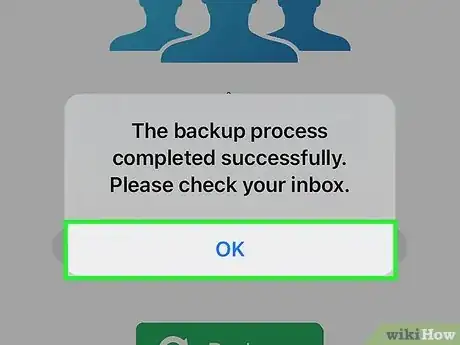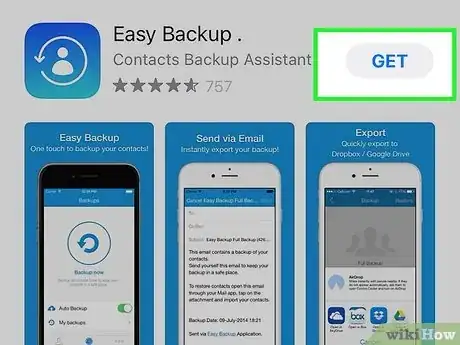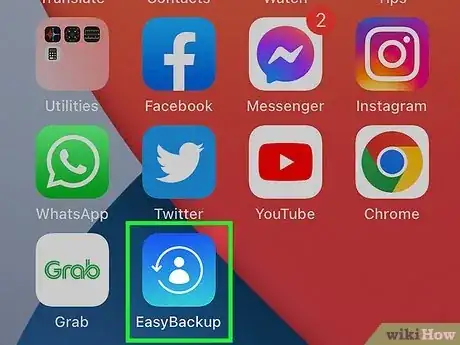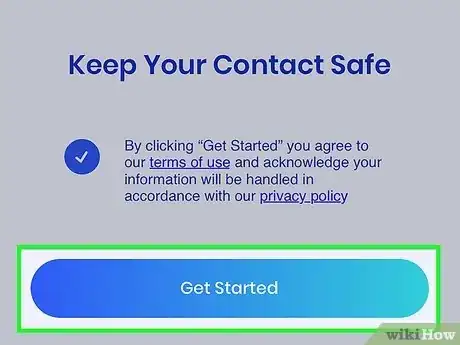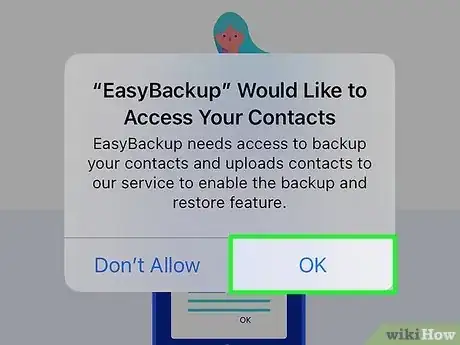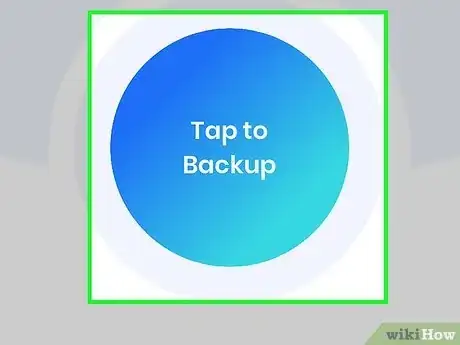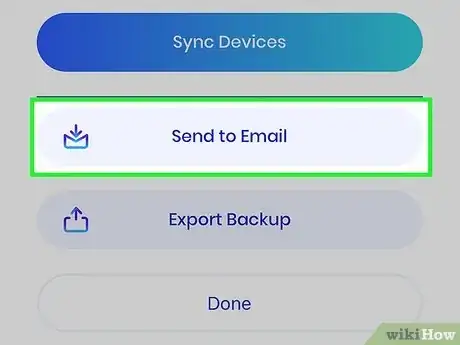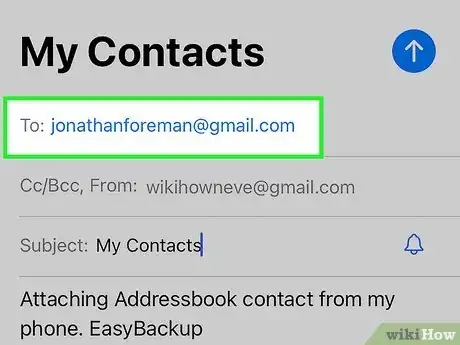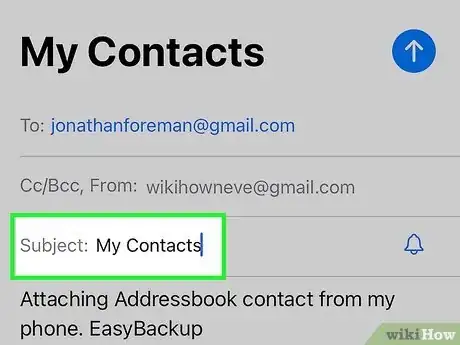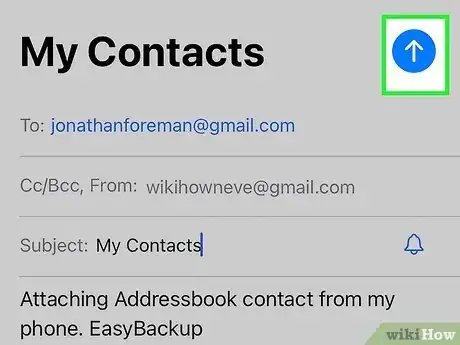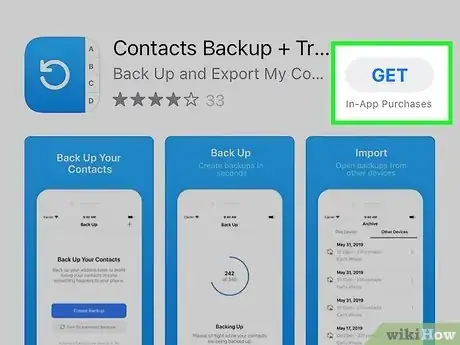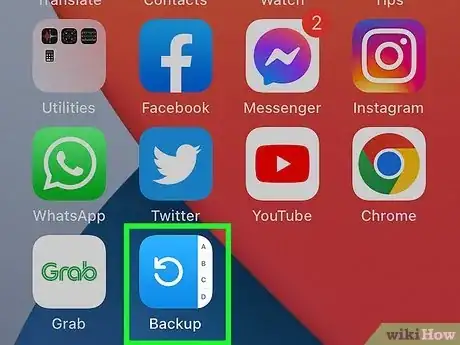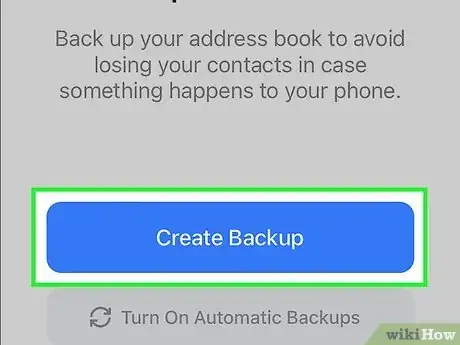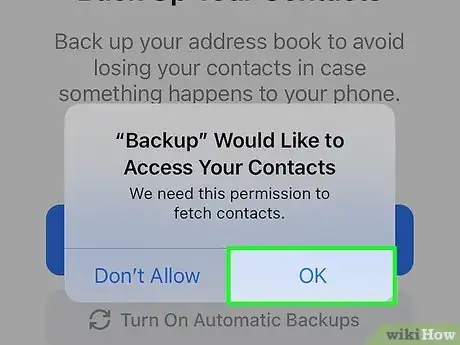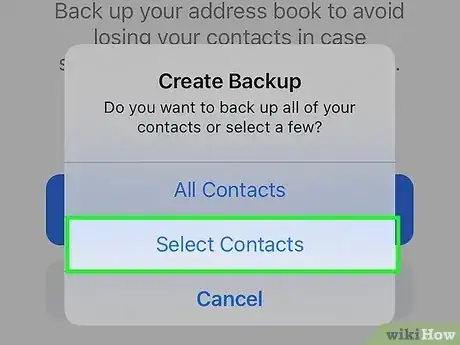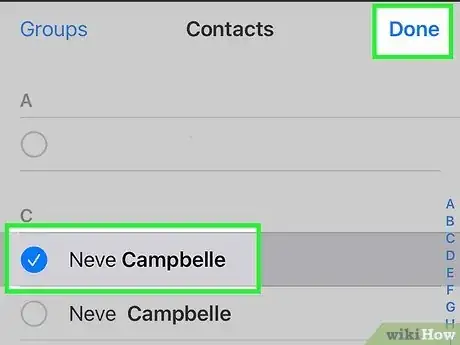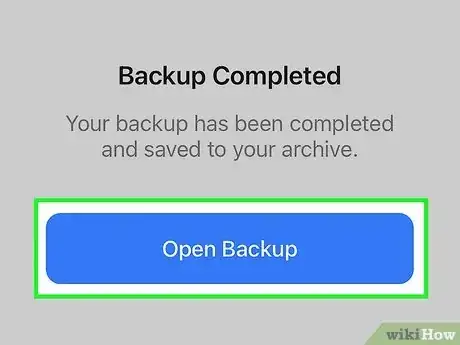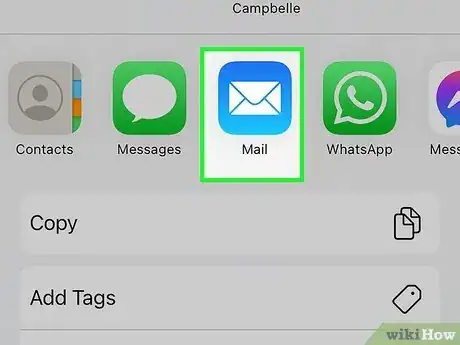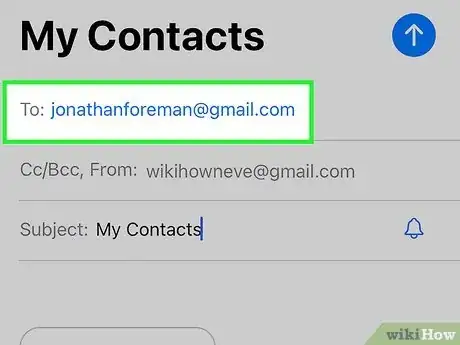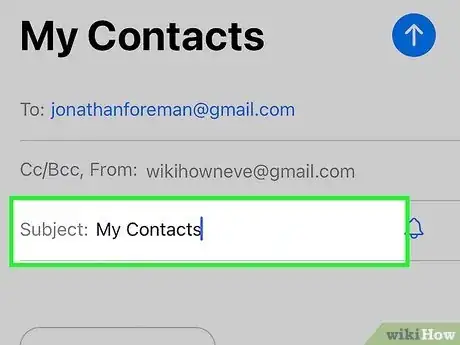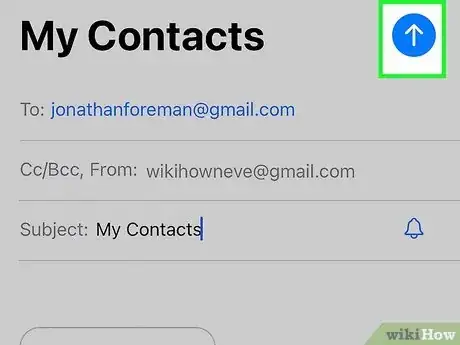This article was co-authored by wikiHow staff writer, Travis Boylls. Travis Boylls is a Technology Writer and Editor for wikiHow. Travis has experience writing technology-related articles, providing software customer service, and in graphic design. He specializes in Windows, macOS, Android, iOS, and Linux platforms. He studied graphic design at Pikes Peak Community College.
This article has been viewed 12,607 times.
Learn more...
Do you need to export your iPhone contacts in VCF format? Virtual Contact Files (VCF) are standard across a variety of devices including iPhone, iPad, Android devices, email applications, Google contacts, and more. The easiest way to export your contacts is to use your iCloud account. If you do not have an iCloud account, you can still export individual contacts in VCF format. If you need to export multiple contacts, you can use third-party application to do so. This wikiHow article teaches you how to export iPhone contacts to VCF format without an iCloud account.
Steps
Exporting Individual Contacts
-
1Open the Contacts app. It has a grey icon with colored tabs on the right and an image of a person on the front. Tap the Contacts app on your Home screen to open the Contacts app.
-
2Tap a contact you want to share. This displays the contact's details.Advertisement
-
3Scroll down and tap Share Contact. It's near the bottom of the menu below the contact details. This opens the Share menu.
-
4Tap a share option. You can select an email app to send the VCF over email, or you can tap the Messages icon to send the VCF as a text message attachment. You can also tap AirDrop to send the file directly to another Apple device.
-
5Enter a recipient. If you are sending the VCF as an email attachment or text message, you will need to enter the name of a recipient or email address to send the file to in the field labeled "To:".
- If you select "AirDrop" make sure the device you want to send the VCF to is near and tap that device.
- If you want to save a copy of the VCF for yourself, enter your own email address as the recipient.
-
6Send the file. Tap the send icon to send the email or text message. It typically resembles a paper airplane icon or a blue circle with an arrow pointing up. It's usually in the upper-right corner. This sends the email or message with the VCF as an attachment.
Using My Contacts Backup
-
1Download and install My Contacts Backup. My Contacts Backup is an app you can use to back up your contacts as a VCF file and then transfer that file to another device. The free version of My Contacts Backup allows you to backup up to 500 contacts. Use the following steps to download and install My Contacts Backup:[1]
- Open the App Store.
- Tap Search at the bottom of the screen.
- Enter My Contacts Backup in the search bar.
- Tap GET next to the My Contacts Backup icon.
-
2Open My Contacts Backup. It has a blue icon with three people on the front. Tap the My Contacts Backup icon to open the My Contacts Backup app.
-
3Tap Allow. The first time you open My Contacts Backup, you will be asked if you want to allow it to access your contacts. Tap Allow to allow My Contacts Backup to access your contacts.
-
4Tap Backup. It's the green button at the bottom of the screen. This saves all your contacts as a VCF file.
- If you want to change the format or the information that is saved as a VCF, tap the gear icon in the lower-right corner to open the Settings menu. Select Type to change the format from Vcard (VCF) to CSV (Excel) format. To select what information you want to save, tap Configure and use the toggle switches to select what information you want to save.
- You may be asked if you want to purchase My Contacts Backup Pro. If you do not wish to purchase the Pro version, tap the option to watch an ad to continue. After you are finished watching the ad, tap the "X" icon in the upper-right corner to close the ad.
-
5Tap Email. It's the blue button that appears at the bottom of the screen when the app is finished backing up your contacts. This opens a new email with your VCF file as an attachment.
-
6Enter an email address. Enter the email address of the person you want to send the VCF file to next to "To:" at the top of the email. If you want to make a backup copy for yourself, enter your own email address.
-
7Send the email. Tap the blue icon with an arrow pointing up to send the email. It's in the upper-right corner. This sends the VCF file with your contacts backup.
-
8Tap Ok. When the email is sent, you will receive a notification that the email was sent successfully. Tap Ok to confirm.
Using Easy Backup
-
1Download and install Easy Backup. Easy Backup is a free app that allows you to backup your contacts as a Vcard. Use the following steps to download and install Easy Backup:
- Open the App Store.
- Tap Search at the bottom of the screen.
- Enter Easy Backup in the search bar.
- Tap GET next to the Easy Backup icon.
-
2Open Easy Backup. It has a blue icon with an image that resembles a person inside of a circular arrow. Tap the icon on your Home screen to open Easy Backup
-
3Tap Get Started. It's the blue button at the bottom of the screen.
-
4Grant Easy Backup access to your contacts. You only need to do this the first time you open Easy Backup. To do so, tap Access Contacts at the bottom of the screen and then tap Ok in the pop-up alert.
-
5Tap Tap to Backup. It's the large blue button in the center of the screen. This backs up your contacts. Allow a few minutes for it to finish.
-
6Tap Send to Email. It's the second option in the menu. This allows you to email the VCF file as an email attachment.
- Alternatively, you tap Sync devices or Export Backup. Sync Devices allows you to sign in to your Apple, Facebook, or Google account and sync with all devices attached to that account. Export Backup saves the VCF to your iPhone storage.
- The email attachment will have a ".vcard" file extension. A ".vcard" file is the same as a ".vfc" file.[2]
-
7Enter an email address. Enter the email address of the person you want to send the VCF file to next to "To:" at the top of the email. If you want to make a backup copy for yourself, enter your own email address.
-
8Enter a subject. You'll need to enter a subject on the line that says "Subject."
-
9Send the email. Tap the blue arrow with an icon pointing up to send the email. It's in the upper-right corner. This sends the VCF file with your contacts to the email recipient.
Using Contacts Backup
-
1Download and install Contacts Backup. Contacts Backup is another free app that allows you to back up and send your contacts as a VCF. Contacts Backup also allows you to select which contacts you want to save and export. Use the following steps to download and install Backup Contacts:
- Open the App Store.
- Tap Search at the bottom of the screen.
- Enter Contacts Backup in the search bar.
- Tap GET next to the Contacts Backup icon.
-
2Open Contacts Backup. It has a blue icon with a white circular arrow on the front. Tap the Contacts Backup icon on your Home screen to open Contacts Backup.
- Contacts Backup is labeled simply "Backup" on your Home screen.
-
3Tap Create Backup. It's the blue button in the center of the screen.
-
4Tap Allow. The first time you use the app, you will be asked to allow Contacts Backup to access your contacts. Tap Allow to allow it to access your contacts.
-
5Tap Select Contacts. It's the second option in the pop-up alert. This allows you to select which contacts you want to backup.
- Alternatively, you can select All Contacts to backup all of your contacts. This option doesn't always work.
-
6Select the contacts you want to backup and tap Done. Tap the radio option next to the contacts you want to back up. Then tap Done.
-
7Tap Open Backup. It's the blue button that appears in the center of the screen when the app is finished backing up your contacts. This opens the Share menu.
-
8Select a share option. You can select an email app to send the VCF file over email, or you can tap the Messages icon to send the VCF as a text message. You can also tap AirDrop to send the file directly to another Apple device.
-
9Enter a recipient. If you are sending the VCF as an email attachment or text message, you will need to enter the name of a recipient or email address to send the file to in the field labeled "To:".
- If you select "AirDrop" make sure the device you want to send the VCF to is near and tap that device.
- If you want to save a copy of the VCF for yourself, enter your own email address as the recipient.
-
10Enter a message and subject. You will also need to compose a message and subject. Enter the subject for the email on the subject line. Then compose a brief message to whoever you are sending the VCF to.
-
11Send the file. Tap the send icon to send the email or text message. It typically resembles a paper airplane icon or a blue circle with an arrow pointing up. It's usually in the upper-right corner. This sends the email or message with the VCF as an attachment.