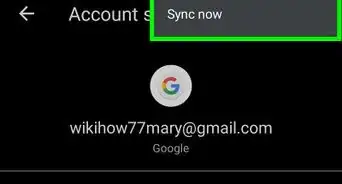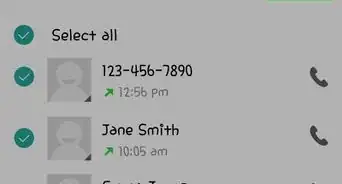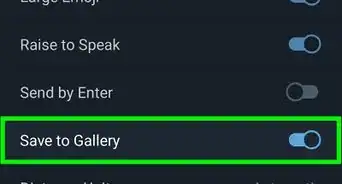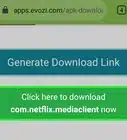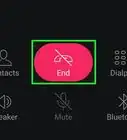X
This article was co-authored by wikiHow Staff. Our trained team of editors and researchers validate articles for accuracy and comprehensiveness. wikiHow's Content Management Team carefully monitors the work from our editorial staff to ensure that each article is backed by trusted research and meets our high quality standards.
The wikiHow Tech Team also followed the article's instructions and verified that they work.
This article has been viewed 62,525 times.
Learn more...
This wikiHow teaches you how to download WhatsApp Messenger from the Play Store, and set up your account to start chatting with your contacts, using Android.
Steps
Method 1
Method 1 of 2:
Downloading and Installing
-
1
-
2Tap the search bar at the top. The search bar reads "Google Play" at the top of the page.Advertisement
-
3
-
4Tap the green INSTALL button next to WhatsApp Messenger. This should be the top match in your search results. This will start your download, and install WhatsApp on your Android.
- The WhatsApp icon looks like a white telephone in a green speech bubble.
Advertisement
Method 2
Method 2 of 2:
Signing In
-
1Open the WhatsApp Messenger app on your Android. The WhatsApp icon looks like a white phone in a green speech bubble. You can find it on your home screen or Apps tray.
-
2Tap the green AGREE AND CONTINUE button at the bottom. This will start your account set-up process.
-
3Tap CONTINUE when prompted. This will allow WhatsApp to request permission for contacts, photos, media, and files.
-
4Tap ALLOW in the next few pop-ups. This will allow WhatsApp to export your contacts from your phonebook, and access photos, media, and files to share with your contacts in your chats.
-
5Enter your valid phone number. Make sure to include your country code at the beginning or select your country from the drop-down menu.
- You will have to verify your number in the following steps.
-
6Tap NEXT. This will prompt you to confirm your phone number.
-
7Tap OK in the confirmation window. This will confirm your phone number, and send you an automated text message with a verification code.
-
8Enter your six-digit verification code. Find your verification code in the automated text message from WhatsApp, and enter it here to verify your number.
- If any backups are found for this number, you'll be asked to RESTORE or SKIP.
-
9Enter a username for yourself. Use your keyboard to enter a username for your account, and tap NEXT to confirm.
- Optionally, you can enter the gray-and-white camera icon next to the username, and upload a profile picture.
-
10Select your auto-backup preferences. You can select to back up your messages and media daily, weekly, monthly or never.
-
11Tap DONE on the bottom-right. This will confirm your preferences, and take you to your CHATS list. You can now start using WhatsApp to chat with your contacts.
Advertisement
Community Q&A
-
QuestionHow can I install WhatsApp after my Android phone keeps saying "App not installed"?
 Wing Hong ChanCommunity AnswerIf you've moved WhatsApp to an SD Card, make sure it is inserted and restart your device. If not, still restart your device and see if it's still there. If not, go to the Google Playstore and install it again.
Wing Hong ChanCommunity AnswerIf you've moved WhatsApp to an SD Card, make sure it is inserted and restart your device. If not, still restart your device and see if it's still there. If not, go to the Google Playstore and install it again.
Advertisement
About This Article
Advertisement
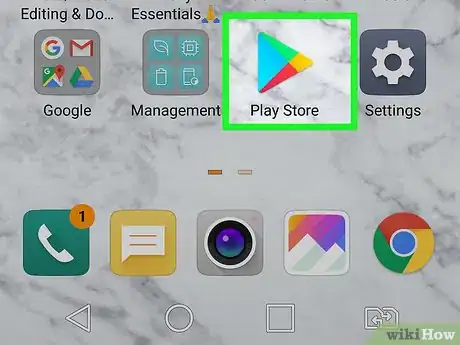

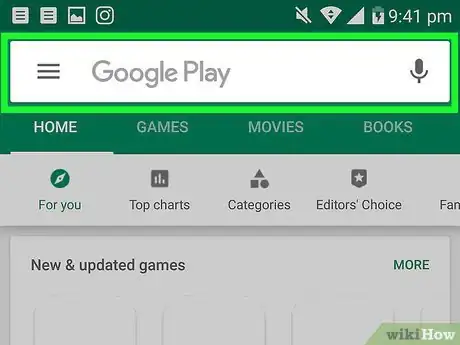
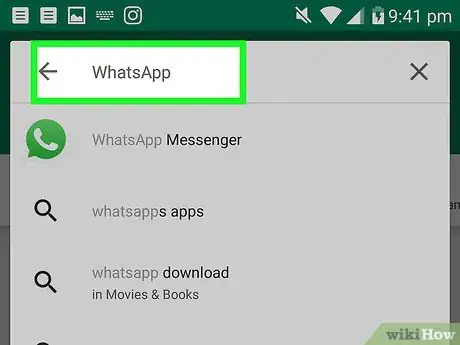

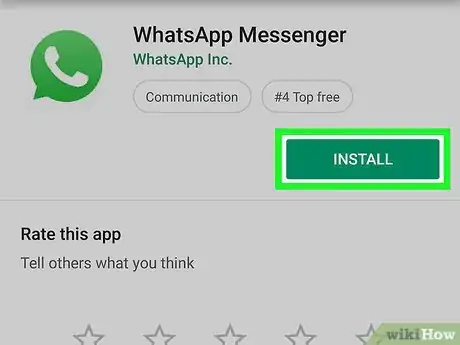
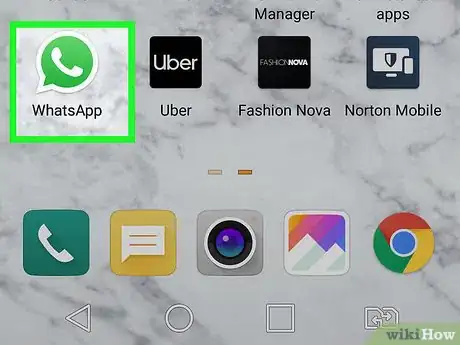
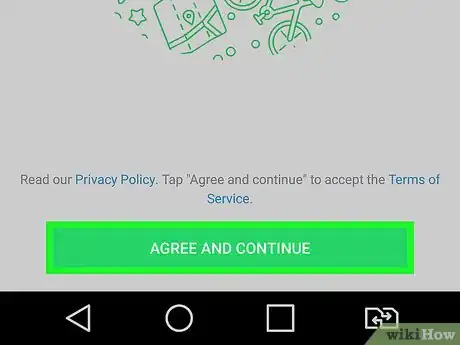
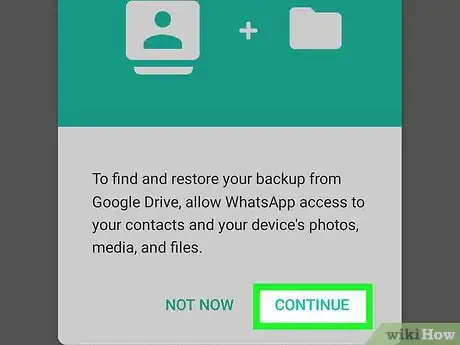
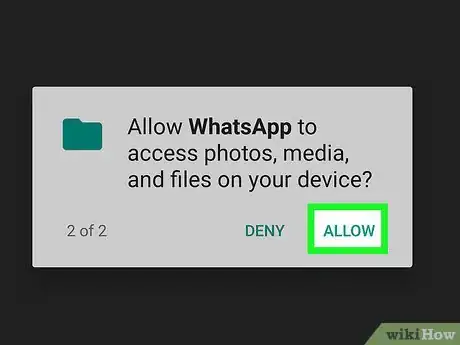
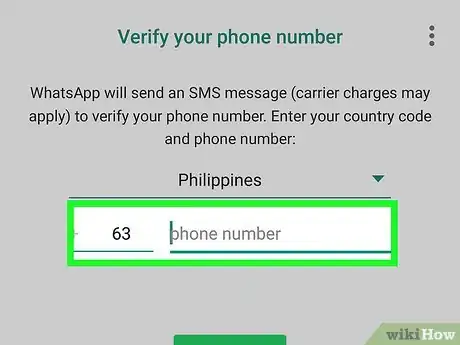
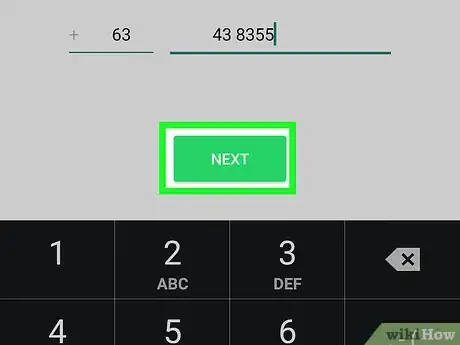
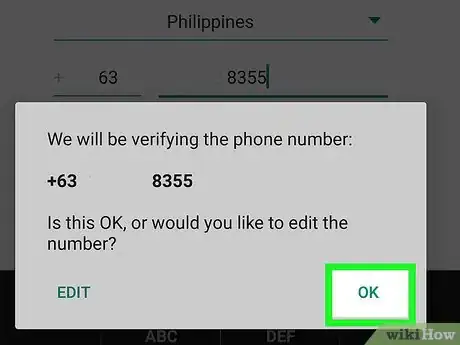
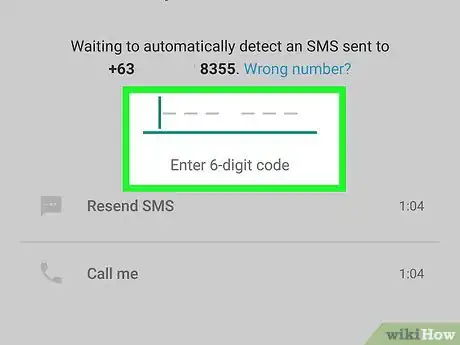
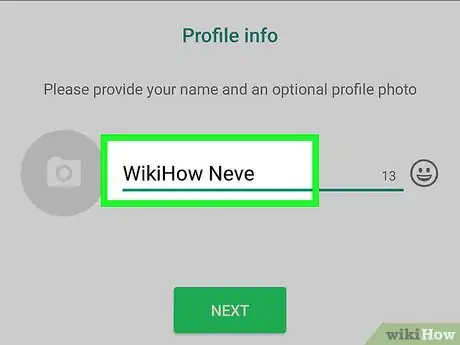
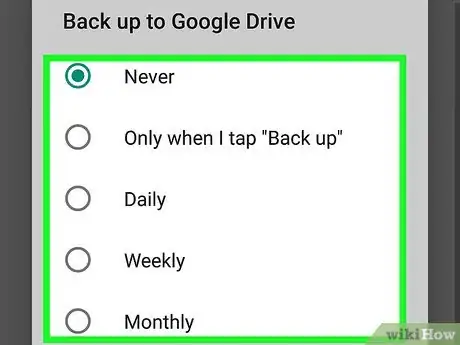
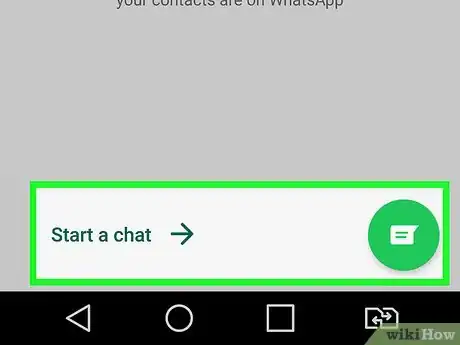

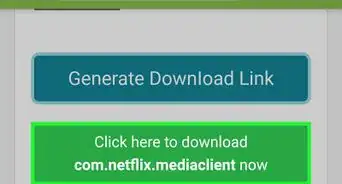
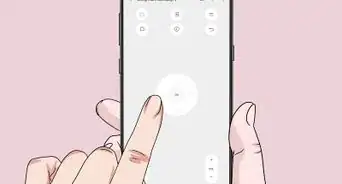
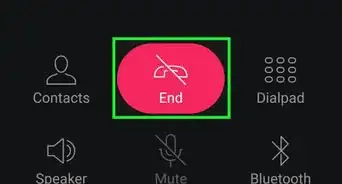
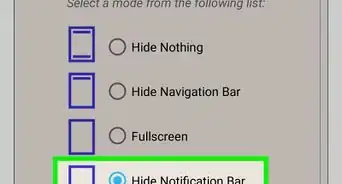
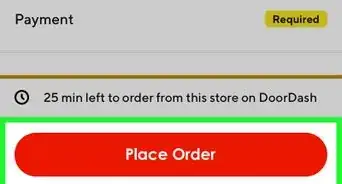
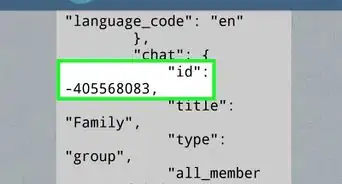
-Step-34.webp)