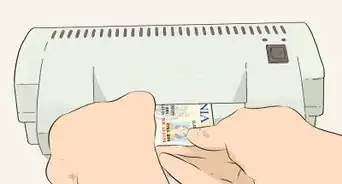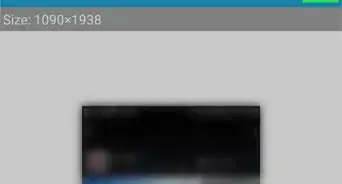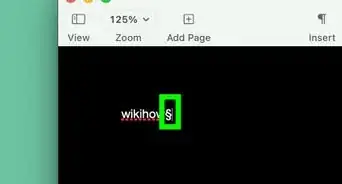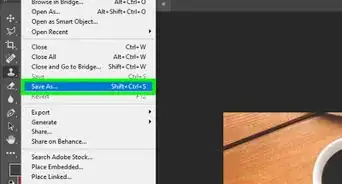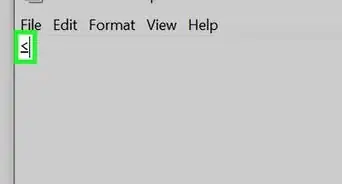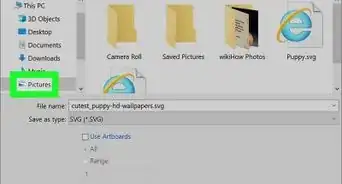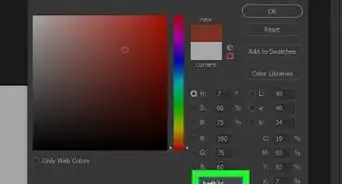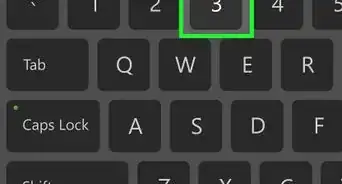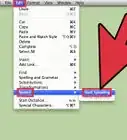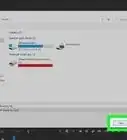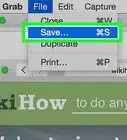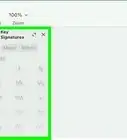This article was co-authored by wikiHow Staff. Our trained team of editors and researchers validate articles for accuracy and comprehensiveness. wikiHow's Content Management Team carefully monitors the work from our editorial staff to ensure that each article is backed by trusted research and meets our high quality standards.
The wikiHow Tech Team also followed the article's instructions and verified that they work.
This article has been viewed 1,919,231 times.
Learn more...
Your Mac's special characters are a boon to translators, mathematicians, and other people who are too cool to use :) as an emoji. Keyboard shortcuts and the Edit → Special Characters menu should be enough if you're looking for a common symbol. For more obscure symbols, or a project that requires a large number of symbols, take a few minutes to set up the keyboard input menu.
Steps
Quick Keyboard Shortcuts
-
1Hold down certain letter keys to see related symbols. In text documents and some online text fields, holding down a letter will open a pop up listing similar symbols in other alphabets.[1] While holding down the key, click on the symbol you want, or press the number key corresponding to the number under the symbol. Here are a few examples:
- Hold down a to type à á â ä æ ã å ā. Other vowels have similar options.
- Hold down c to type ç ć č.
- Hold down n to type ñ ń.
- Note that many letters do not have a popup menu.
- This popup menu will not appear if you have the Key Repeat slider set to Off in System Preferences → Keyboard.[2]
-
2Hold down the ⌥ Option key. While holding down ⌥ Option (or Alt on some keyboards), pressing another key will result in a special symbol. This allows you to type dozens of symbols, mostly used in mathematics or currency. For example:
- ⌥ Option + p = π
- ⌥ Option + 3 = £
- ⌥ Option + g = ©
- ⌥ Option + 5 / 6 = §
- ⌥ Option + 7 = ¶
- ⌥ Option + 0 = °
- ⌥ Option + / = ÷
- Check the end of this article for a full list of these keyboard shortcuts. Alternatively, follow the keyboard input instructions below to view an onscreen keyboard that displays these symbols.
Advertisement -
3Hold down ⌥ Option and ⇧ Shift. For even more symbols, hold down both these keys while pressing any other key on the keyboard. You can refer to the list at the end of this article for all options, or get started with these:
- ⌥ Option + ⇧ Shift + 2 = €
- ⌥ Option + ⇧ Shift + / = ¿
Emojis and Miscellaneous Symbols
-
1Click "Edit" in the menu bar. Click the text field where you would like to enter an emoji. This should work in most text fields, such as emails and text documents. If you want to make sure it works, try it in TextEdit.
- If you want to keep the special characters window open as you type, click anywhere on your Desktop instead.
-
2Open the special characters menu. Look at the bottom of the drop-down Edit menu for this option. Depending on your OS X version, this will be called Emoji & Symbols or Special Characters....[3]
- You can also open this menu with the keyboard shortcut ⌘ Command + Control + Space.
-
3Browse your options. The special characters popup has several categories. Click the tabs at the bottom to switch between them. Click the arrows tab to scroll to more categories.
- If you're having trouble finding something, scroll up in the special characters popup to reveal a search bar.
- You can switch between this small view and a large view using the button in the top right corner. You may need to scroll up before this button appears.
-
4Choose your symbol. Double-click on a symbol to insert it into your text field. You can also drag-and-drop it into the field, or right-click, select Copy Character Info, then paste it into your text field.
- On some older OS X versions, use the "Insert" button instead.
- The next time you use this menu, recently used symbols will appear in the first tab for easy access.
Using Keyboard Input Options
-
1Open System Preferences. You can access this from the top menu through the Apple symbol, or in your Applications folder. It may be in your Dock as well.
-
2Search for Input. Type "Input" into the search bar at the top right corner of the System Preferences window. This should highlight one or more menu options. Select whichever of the following becomes highlighted:
-
3Click the Input Sources tab. Once you've opened the correct submenu, select the Input Sources tab. Depending on your OS X version, you should see a list of flags and country names, and/or an image of your keyboard.
-
4Check the box next to "Show Input menu in menu bar." This option is at the bottom of the window. Once checked, you should see a new symbol appear on the right side of your menu bar, at the top of the screen. This may be a flag, or it may be a black and white image of a keyboard.
-
5Show Character Viewer from the new menu option. Click the new symbol on your top menu bar, and select Show Character Viewer. This opens a window with a large collection of symbols (the same as the Emojis method above). Use it as follows:
- Click a category name in the left pane.
- Scroll through the middle pane to find the symbol you want. To see variations on the same symbol, click it and scroll through the right pane.
- Double-click a symbol to "type" it, drag-and-drop it to a text field, or right-click and select Copy Character Info. On older versions of OS X, click the Insert button instead.
-
6Show Keyboard Viewer. Another option from the same menu is "Show Keyboard Viewer." Select this, and an image of a keyboard will appear on your screen. This is useful for tracking down symbols that aren't printed on your physical keyboard. For example, try holding down ⌥ Option and/or ⇧ Shift and seeing how your onscreen keyboard changes.
- You can drag the keyboard window anywhere on the screen. Resize it by click-and-dragging any of its corners.
-
7Enable other keyboards (optional). If you type in multiple languages, return to the same menu in System Preferences. Hit the + sign and browse through the available languages, then click Add when you've selected the one you want. Even if you don't type in other languages, some of these layouts could come in handy:
- For example, the English section may have a "U.S. Extended" keyboard. This unlocks even more symbols with the ⌥ Option trick described above.
- Some languages have an option to mimic a PC keyboard layout. This typically only changes the position of a few symbol keys.
- If you type on a non-English keyboard, a temporary switch to the standard English "U.S." keyboard allows you to use our list of symbol shortcuts below.
-
8Switch between keyboards. You can have many keyboards enabled at one time. To switch between them, use the same top menu option where you found the character and keyboard viewers. Select the keyboard you want to use from the drop-down list.
- You can also create a hotkey to cycle through keyboards. Search for "Shortcuts" in the System Preferences search bar and click the highlighted menu. Once you're in the Shortcuts menu, select Input Sources on the left and check the box next to "Select the previous input source."
Community Q&A
-
QuestionHow can I make the airplane symbol?
 Community Answerif you put the character viewer in the menu bar, the emoji and symbols option will have that and any other symbol you need.
Community Answerif you put the character viewer in the menu bar, the emoji and symbols option will have that and any other symbol you need. -
QuestionHow do I make degree sign?
 Community AnswerPress these keys at the same time: Shift-Option-8. It will give you a degree symbol wherever your cursor is.
Community AnswerPress these keys at the same time: Shift-Option-8. It will give you a degree symbol wherever your cursor is. -
QuestionHow do I make an add symbol and the question symbol?
 Community AnswerAdd: shift + equal (left of delete) Question: shift + slash (left of right shift)
Community AnswerAdd: shift + equal (left of delete) Question: shift + slash (left of right shift)
List of Symbol Shortcuts
The list on the left shows symbols you can type by holding down ⌥ Option plus another key. The list at right requires you to press ⌥ Option, ⇧ Shift, and a third key.
|
Symbols With the ⌥ Option / Alt Key Pressed
|
Symbols With the ⌥ Option / Alt and ⇧ Shift Keys Pressed
|
References
- ↑ https://forlang.wsu.edu/help-pages/help-pages-keyboards-os-x/
- ↑ https://support.apple.com/en-us/HT201586
- ↑ https://support.apple.com/en-us/HT201586
- ↑ http://fsymbols.com/keyboard/mac/
- ↑ http://www.engadget.com/2010/10/11/mac-101-inserting-or-typing-uncommon-characters/
- ↑ http://unicode.org/help/display_problems.html
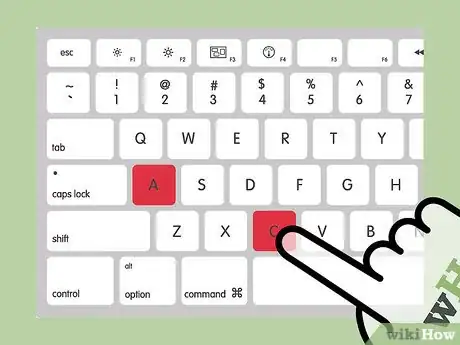
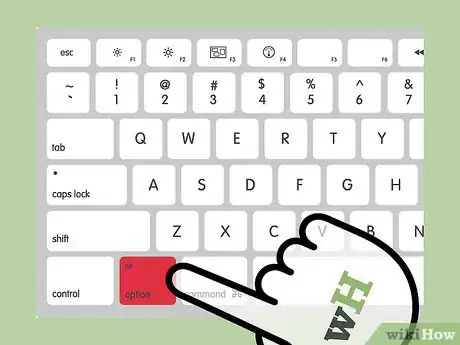
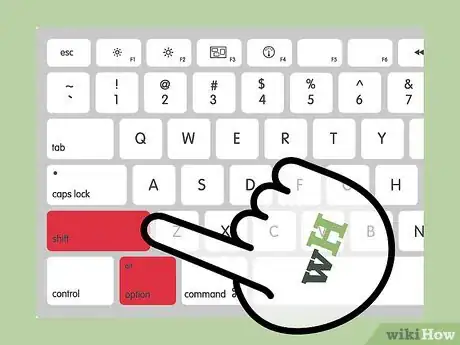
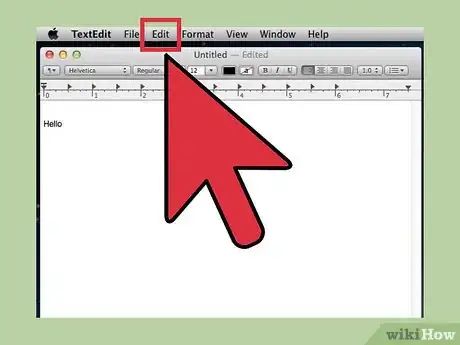
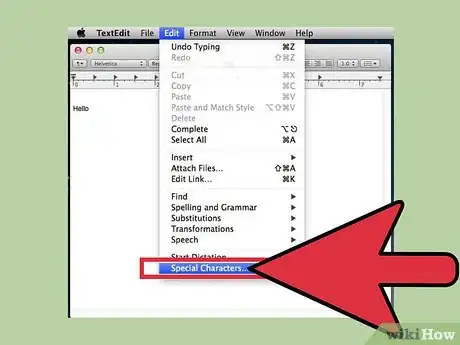
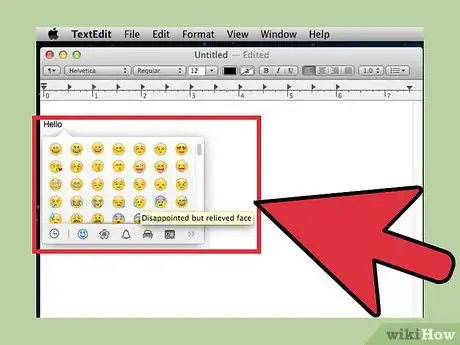
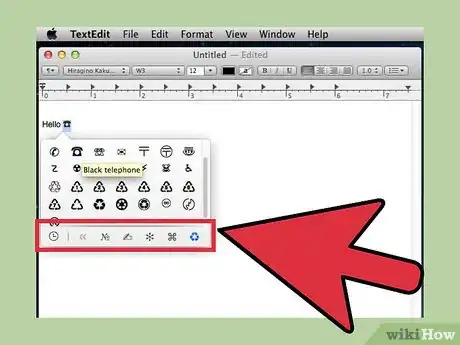
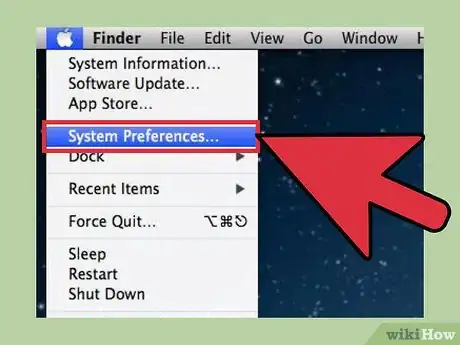
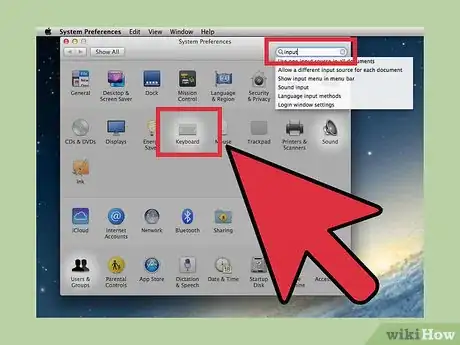
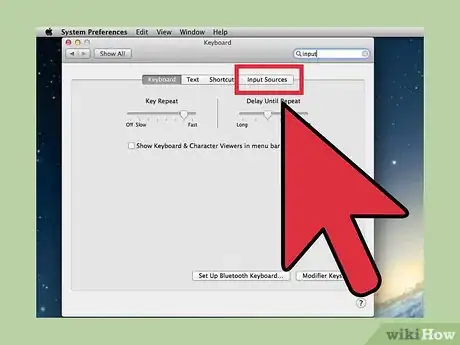
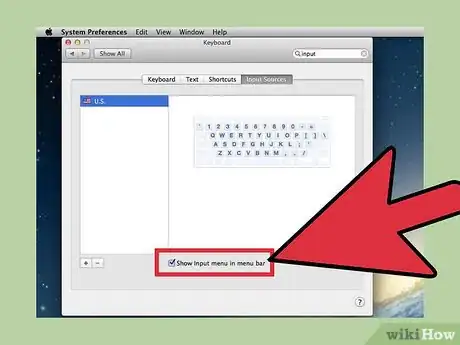
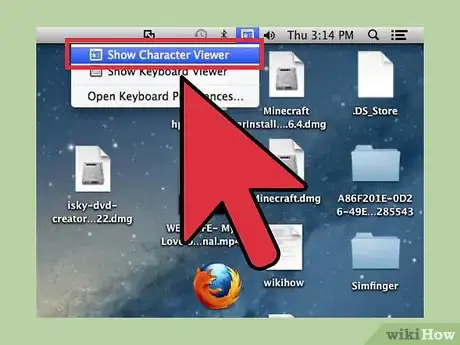
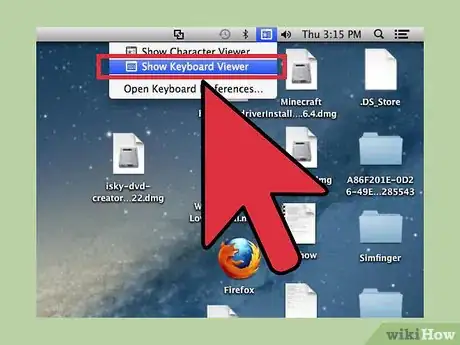
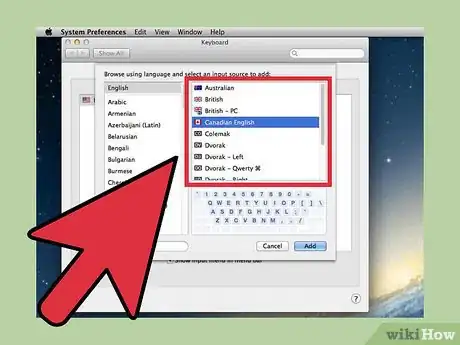
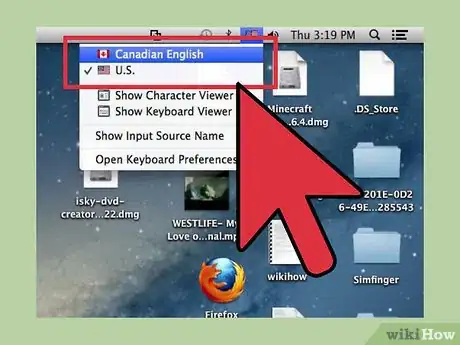
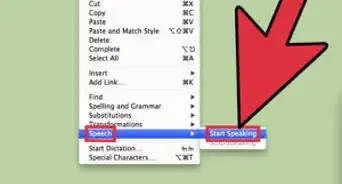
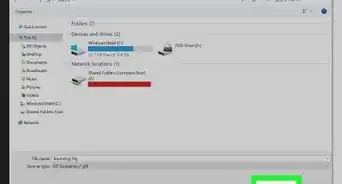

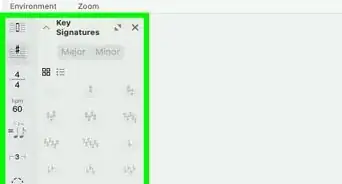
-Step-4.webp)