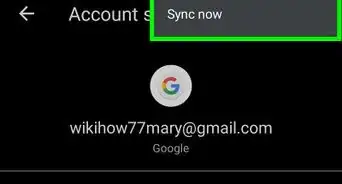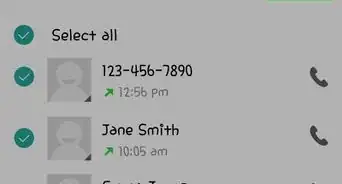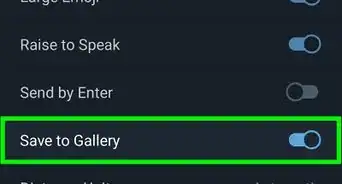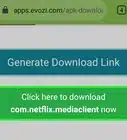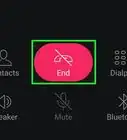This article was co-authored by wikiHow staff writer, Darlene Antonelli, MA. Darlene Antonelli is a Technology Writer and Editor for wikiHow. Darlene has experience teaching college courses, writing technology-related articles, and working hands-on in the technology field. She earned an MA in Writing from Rowan University in 2012 and wrote her thesis on online communities and the personalities curated in such communities.
This article has been viewed 91,340 times.
Learn more...
Is your app drawer or Home screen too cluttered, making it too hard to find stuff? With Nova Launcher Prime, you can organize apps into custom folders in your app drawer. If you haven't purchased the upgrade, you can still create folders on your Home screen to keep apps organized. Both versions of Nova Launcher are helpful to organize your phone or tablet so you can find the apps you want faster. This wikiHow article teaches you how to create folders in the app drawer with Nova Launcher Prime and on the Home Screen with Nova Launcher.
Steps
Creating a Folder on Your Home Screen
-
1Drag an app onto another app. Tap and hold an app on your Home screen until you can move it. Drag and drop it onto another app that you want to be in the same folder. A folder containing the two apps will be automatically created.
- Creating a folder on the Home screen does not require the purchase of Nova Launcher Prime. Only creating folders in the app drawer is a Prime-locked feature.
-
2Rename the folder. Tap Edit Name with the folder open to change the folder's name.Advertisement
-
3Add more apps. You can drag and drop more apps onto the folder to add them.
-
4Change your folder settings. You can change the color and layout of your folders from "Nova Settings". Open your App Drawer, tap "Nova Settings", and then tap the Folders option.
- You can change the way the preview icons are displayed as well as the background shape/color by tapping "Folder icon appearance".
- You can toggle and edit the app names/colors by tapping "Icon Layout".
Creating a Folder in Your App Drawer
-
1Head to "Nova Settings." Do this by tapping and holding a blank space on your wallpaper then tapping the gear icon when it appears. You can also tap to open "Nova Settings" from the app drawer.
- Making folders in your App Drawer requires Nova Launcher Prime, which is a one-time upgrade purchase in Nova Launcher.
-
2Tap App drawer to configure the Nova App Drawer. It's usually the second option in the menu.
-
3Tap Drawer groups. You'll have to scroll down the menu to find this under the "Apps" section header.
-
4Tap + next to "Folders." This feature allows you to group and organize the apps in the app drawer, so if you're looking for an app, you can find it quickly.
-
5Customize your folder. Give it a name and decide if you want the apps in this folder to also appear in the main tab, then tap Add. You can also change the color of the folder and text by tapping the circle next to the name. If you have the switch next to "Managed by Nova" on, then your launcher will pick an appropriate color scheme based on the surrounding colors.
-
6Tap ⋮ next to the folder you just made. A menu will drop down.
-
7Tap Select apps. It's usually the option in the middle of the menu.
-
8Tap the apps you want to add to that folder. A checkmark will appear in the selected apps.
-
9Open the app drawer and check your work. Your created folders will usually appear in the first slots when you open the app drawer.[1]
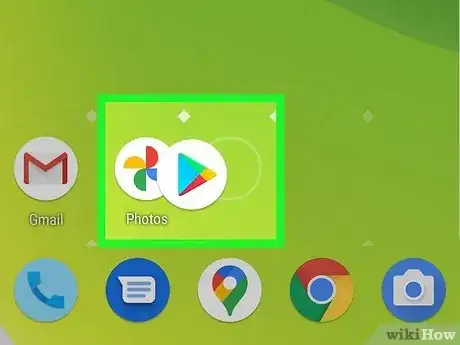
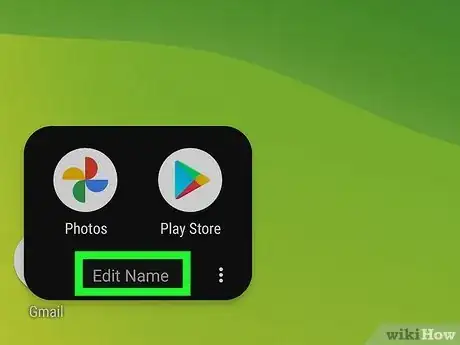
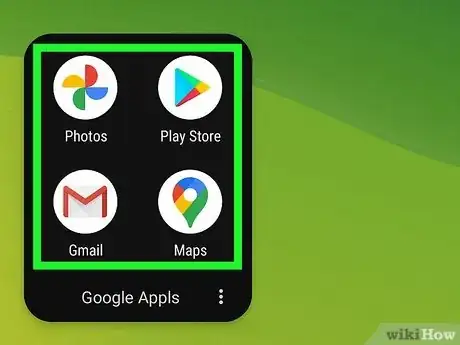
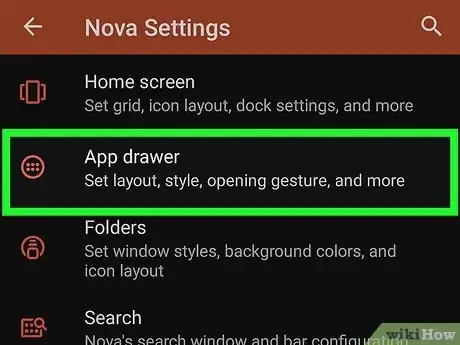
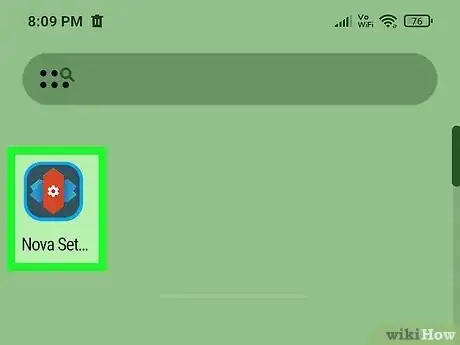
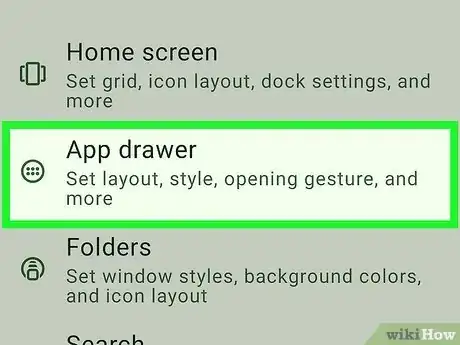
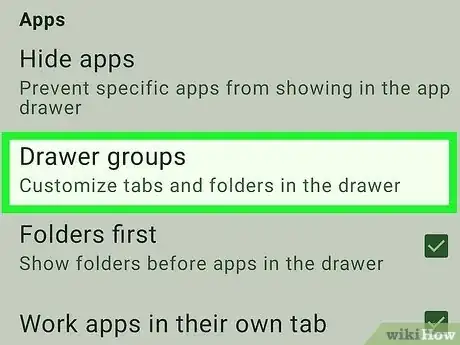
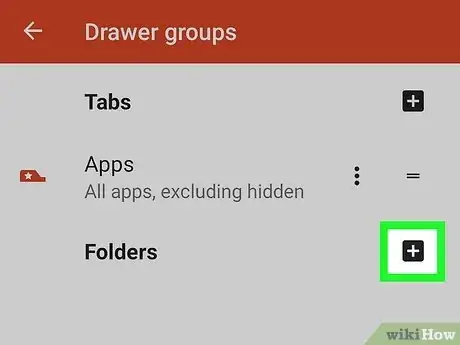
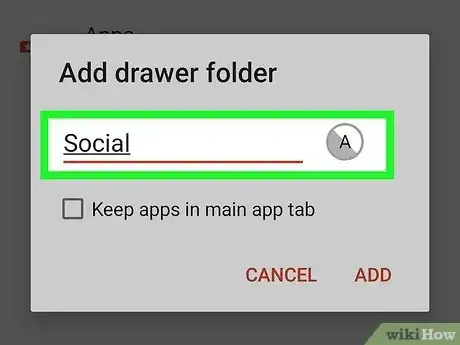
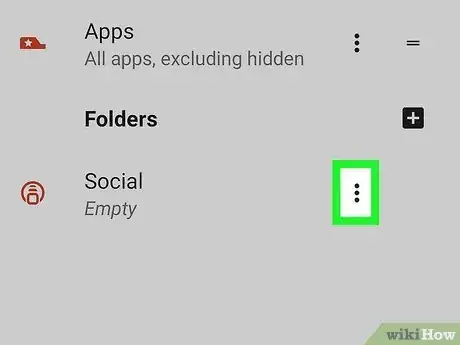
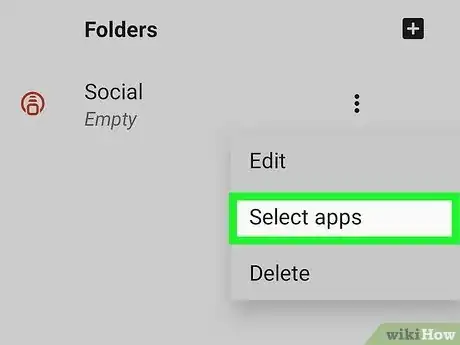
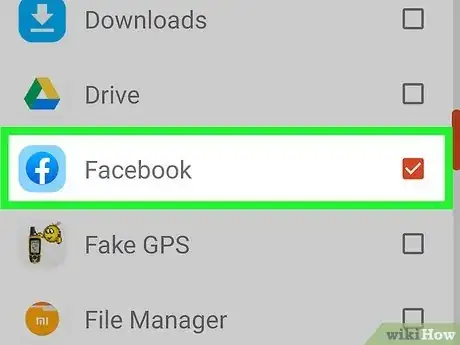
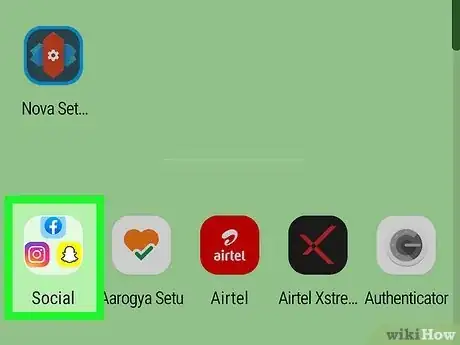

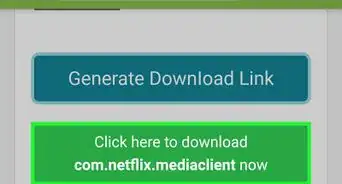
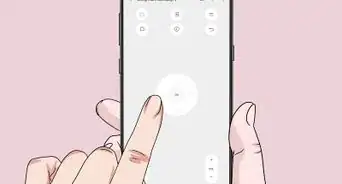
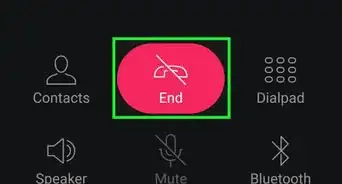
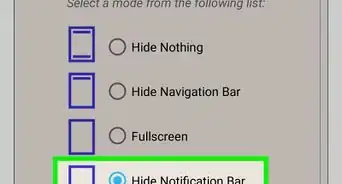
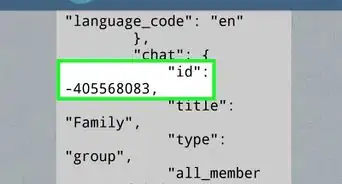
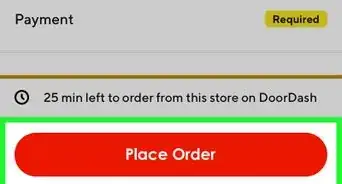
-Step-34.webp)