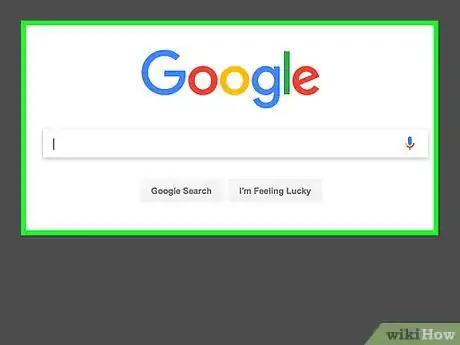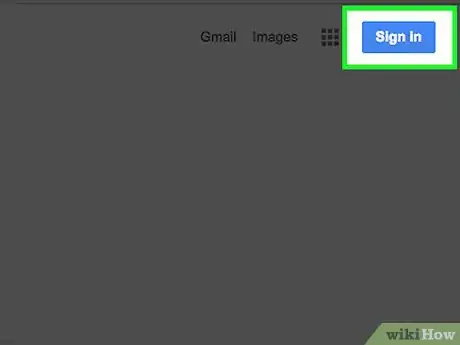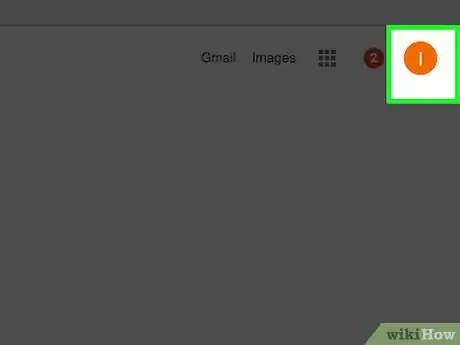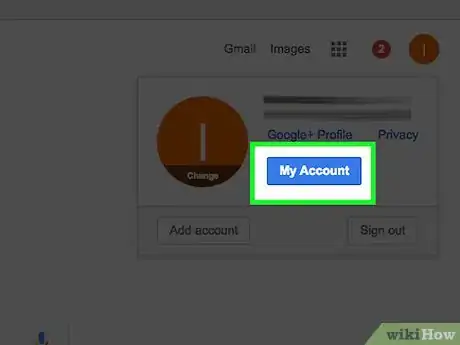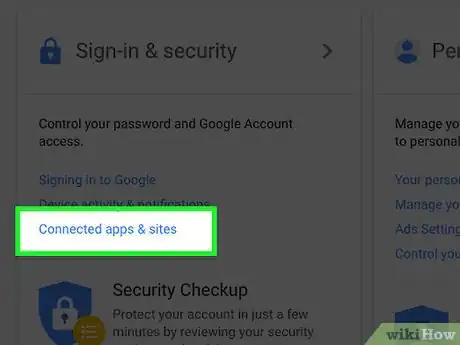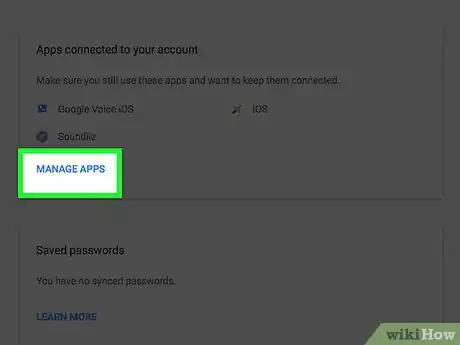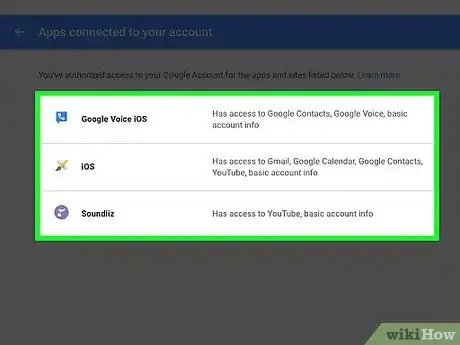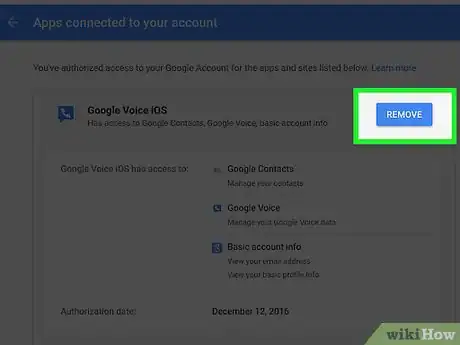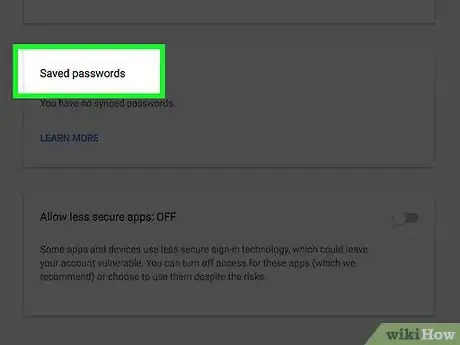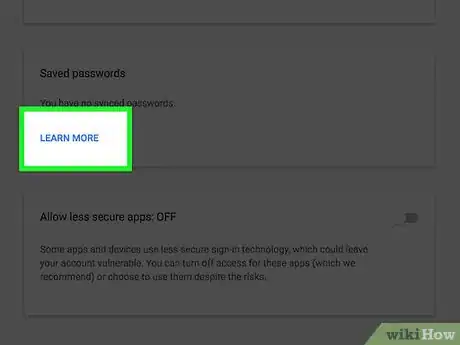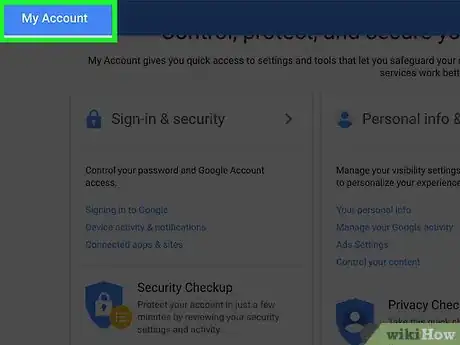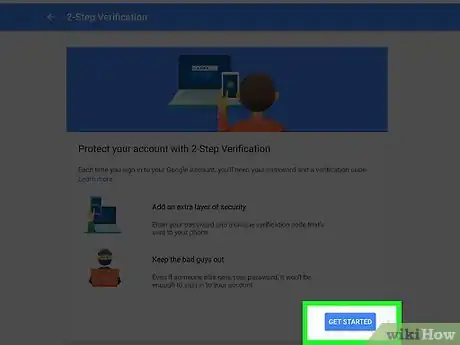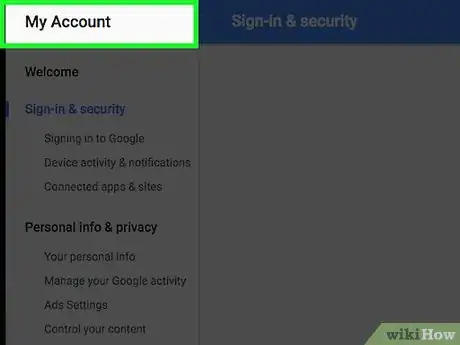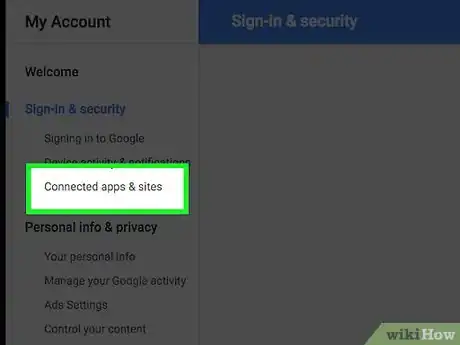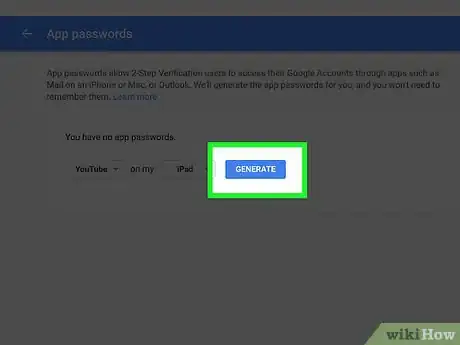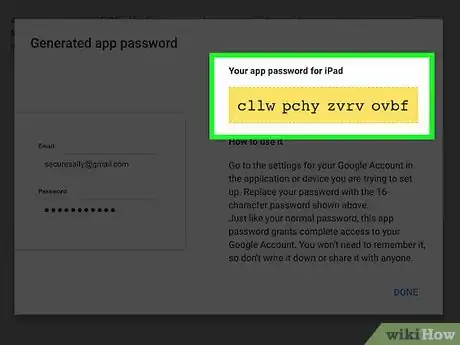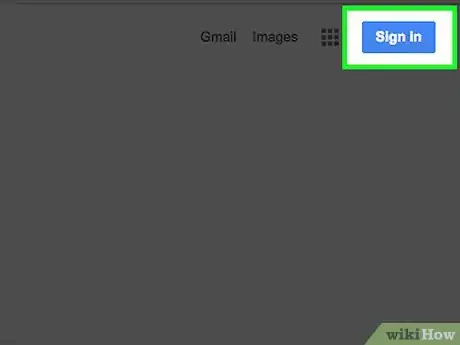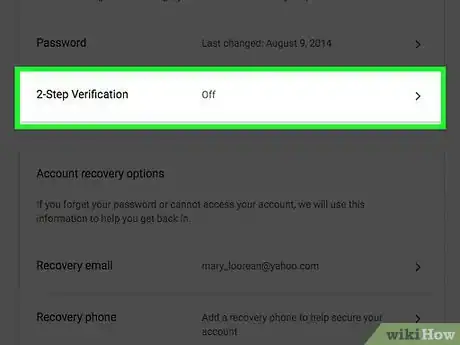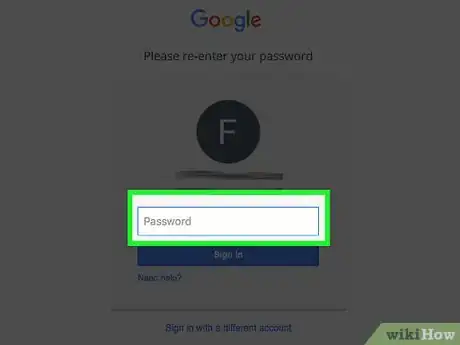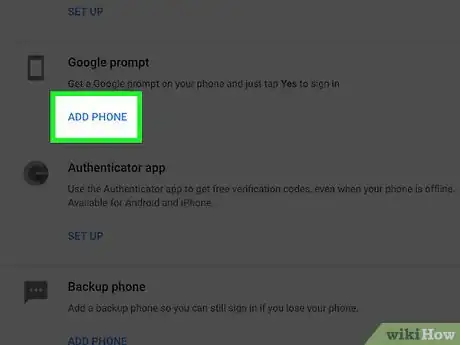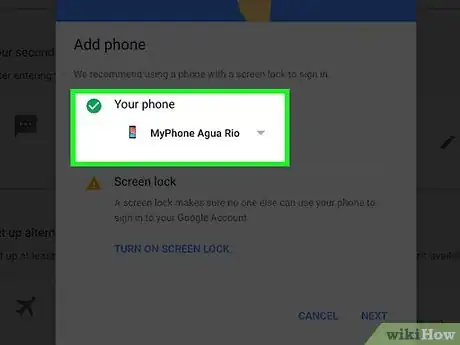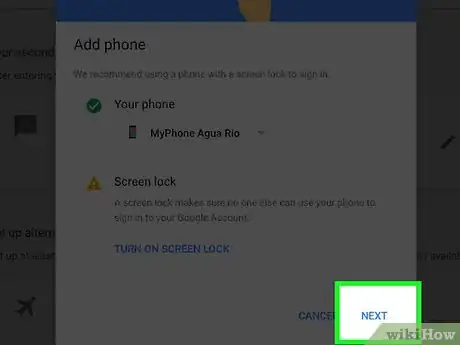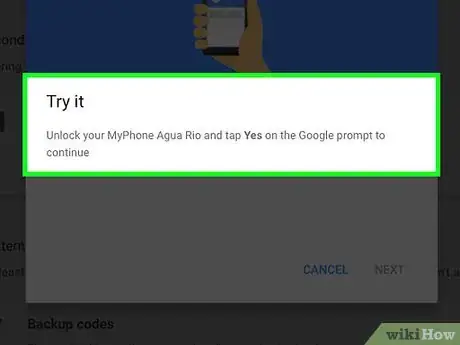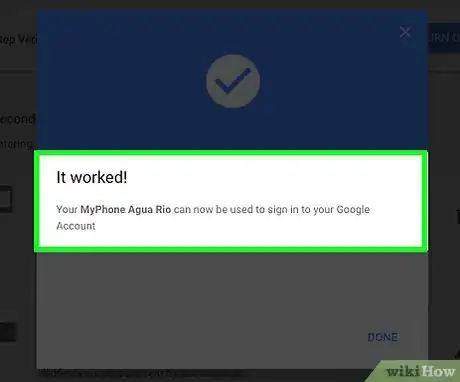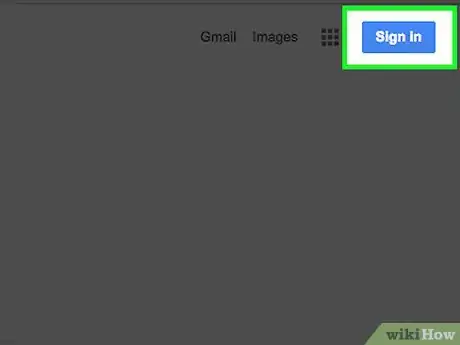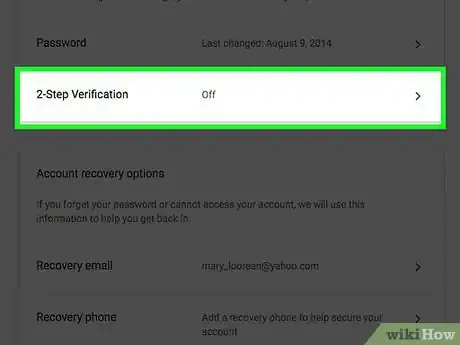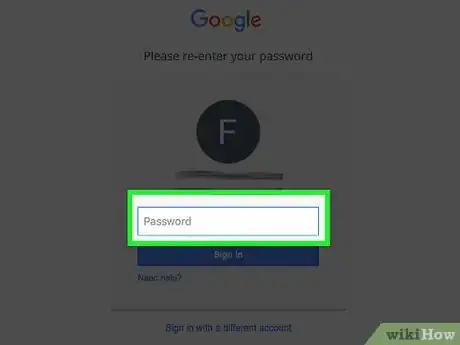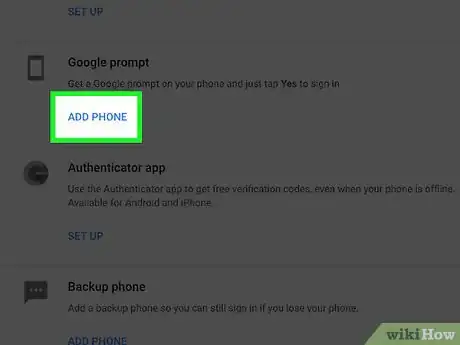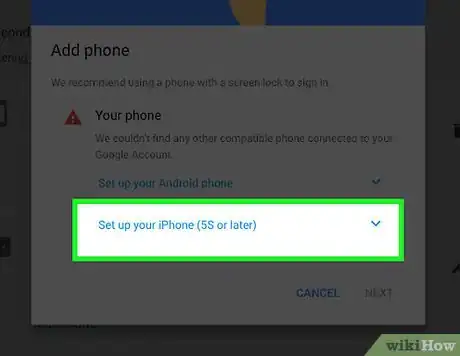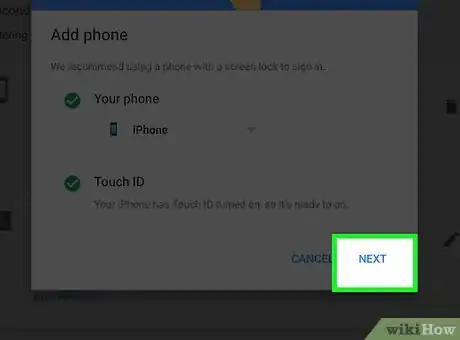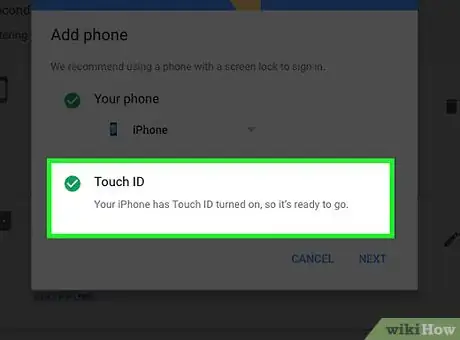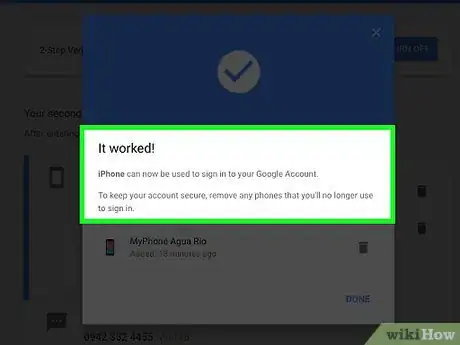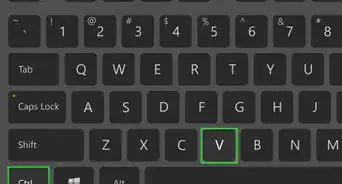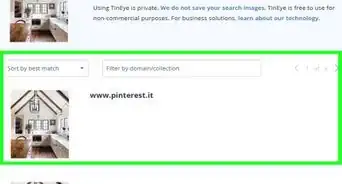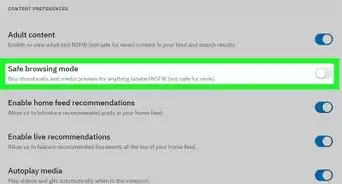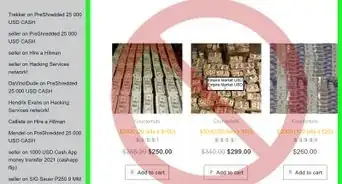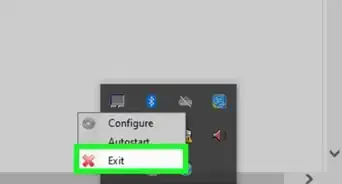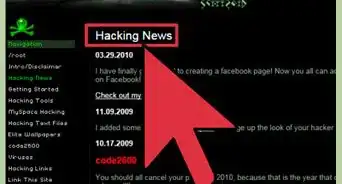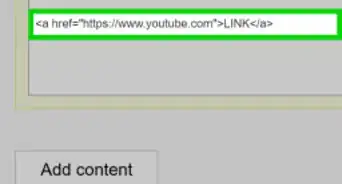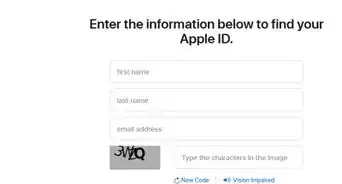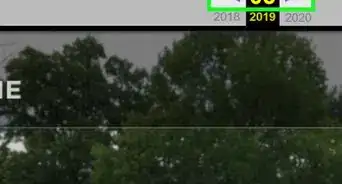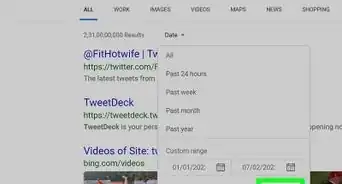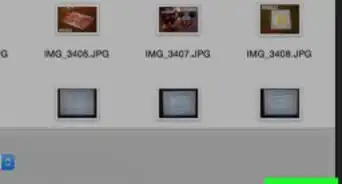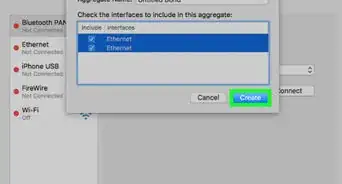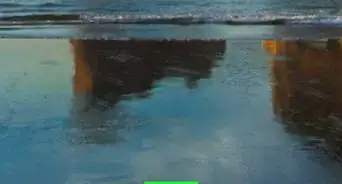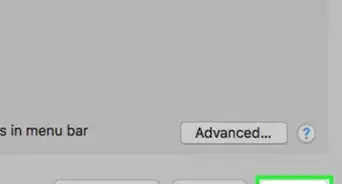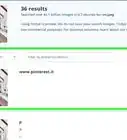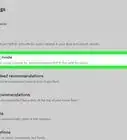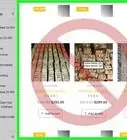This article was co-authored by wikiHow Staff. Our trained team of editors and researchers validate articles for accuracy and comprehensiveness. wikiHow's Content Management Team carefully monitors the work from our editorial staff to ensure that each article is backed by trusted research and meets our high quality standards.
This article has been viewed 89,650 times.
Learn more...
Some third-party websites and applications allow you to sign-in, using their Google accounts. These websites and apps require you to authorize access to your personal information stored on Google. In case you wish to revoke access, Google offers you easy options to change or update your list of apps. You can manage authorized Websites and applications on desktop as well as on mobile.
Steps
Managing Authorized Websites and Apps in Google
-
1Visit Google.
-
2Click on “Sign in”. Enter your email ID and password to sign in.
- If you are already signed in, skip this step.
Advertisement -
3Click on your Google avatar or initial in the top-right corner of the screen.
-
4Click on “My account”.
-
5Click “Connected apps and & sites”. This link is located inside the very first box, which is titled “Sign-in & security”.
-
6Access the list of connected apps. Scroll down to the section labelled "Connected apps & sites". In the corresponding box titled, “Apps connected to your account”, click the “Manage apps” tab. This will take you to your authorized apps page.
- If you have not authorized third-party Websites or apps to access your personal data, it will say, “Currently there are no third party sites authorized to access your account.”
-
7Manage your authorized apps. Clicking on the app name will bring up details about the information, which the app has access to.
-
8Revoke access to an app. In case you wish to revoke access to a particular app, click on the “Remove” tab.
- If you are sure that you want to remove it, click “OK”. Else, click “Cancel”.
Managing Passwords
-
1Visit the “Saved passwords” page. Go to the next box on the “Sign-in & Security” page, which is titled, “Saved passwords”.
-
2Click on “Manage passwords”. This will bring up a prompt, asking you to re-enter your Google account password.
- Each Website or app will have its password listed beside it.
- In case you wish to see the password, click the “eye” icon.
- In case you do not want Google to remember the password, simply click on the “X” sign.
- Click “Undo” if you want to go back to how it originally was.
Using Application-Specific Passwords
-
1Sign-in to your Google Account Management page.
- Alternatively, you can go directly to the Authorized sites and apps page.
-
2Setup an App-Specific Password. You can do this to achieve further security, while allowing third-party applications to access your Google account.
- For this to work, you will first have to go through a 2-step verification process.
- From the Accounts Settings screen, under Personal Settings, click on “Using 2-step verification”.
- Follow the prompts to complete setup.
-
3Go to the Accounts Settings screen.
-
4Authorize applications and Websites.
- Under “Personal Settings”, click on the link for “Authorizing applications and sites”.
- Under “Application-specific passwords”, enter the application for which you want to use a password.
-
5Click on “Generate password”. This will complete the process.
- You can type anything into the description box. But giving a description, which matches the application, will help you organize it better.
-
6Use the app-specific password. Go to your desktop or mobile app and use the password you generated.
Setting Up Google Prompt on Android
-
1Sign-in to your Google account.
- Under “Sign-in and Security”, go to “Signing in to Google”.
-
2Click on “2-step verification”. You will find this on the right side of the page.
-
3Enter your Google password.
-
4Go to “Google Prompt” and click on “Add Phone”.
-
5Click on “Android” and select your device.
-
6Click “Next”.
-
7Enter your desired pin or password. A prompt will appear on the screen, asking you to enter your pin or password.
-
8Confirm password. Click “Yes” on the prompt that says, “Trying to sign-in?”. This will confirm your password and turn on Google Prompt.
- You will need to have a password or pin-enabled Android phone for Google Prompt to work.
- Once Google Prompt is enabled, it will become the default verification step. Even if you enabled verification via text or voice message, now verification will take place via Prompt.
Setting Up Google Prompt on iPhone
-
1Sign-in to your Google account.
- Under “Sign-in and Security”, go to “Signing in to Google”.
-
2Click on “2-step verification”. You will find this on the right side of the page.
-
3Enter your Google password.
-
4Go to “Google Prompt” and click on “Add Phone”.
-
5Click on “iPhone” and select your device.
-
6Click “Next”.
-
7Confirm with TouchID. A prompt will pop-up for confirmation. Confirm the same through TouchID, with your fingerprint.
-
8Turn on Google Prompt. Click “Yes” on the prompt that says, “Trying to sign-in?”.
- Google Prompt will work on iPhone 5s or later.
- The Google App must be installed on your iPhone for this to work. You should have logged in to your Google account as well.
References
- http://mail.google.com/support/bin/static.py?page=checklist.cs&tab=29495
- http://www.ghacks.net/2011/04/10/manage-third-party-access-to-google-twitter-facebook-and-dropbox/
- https://www.google.com/support/accounts/bin/static.py?page=guide.cs&guide=1056283&topic=1056286
- http://code.google.com/apis/accounts/docs/OpenID.html
- http://www.groovypost.com/howto/how-to/authorized-application-specific-access-google-account/