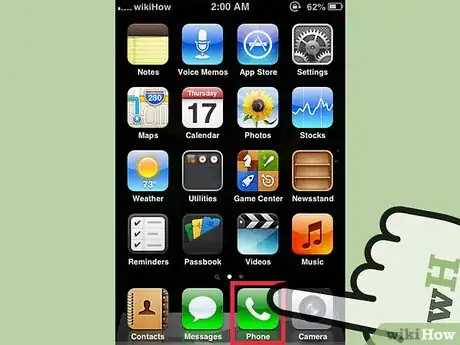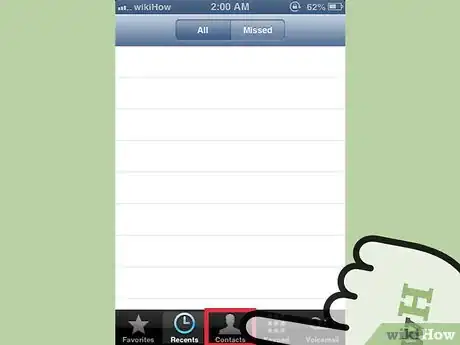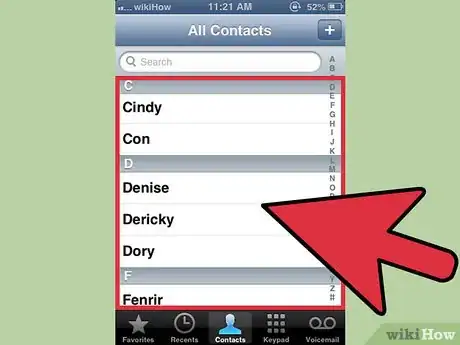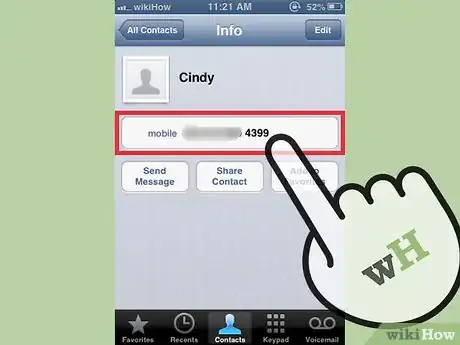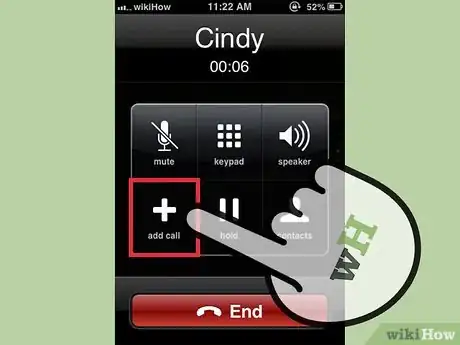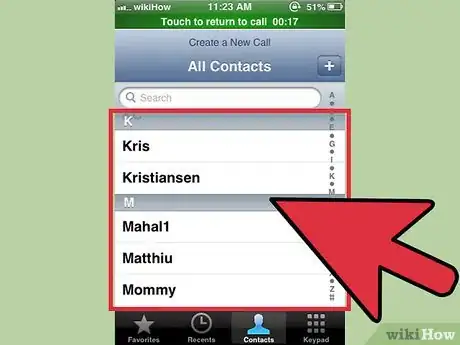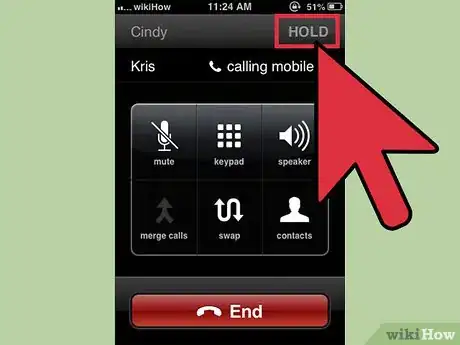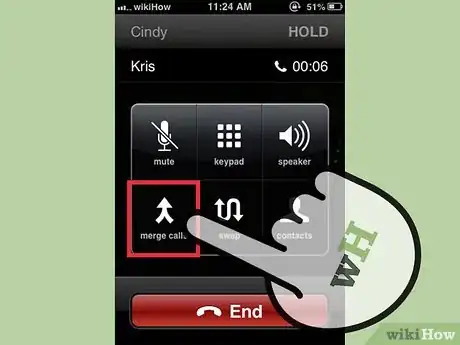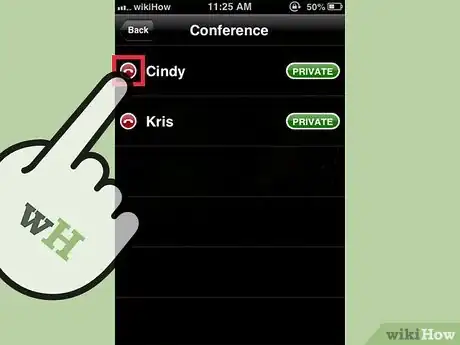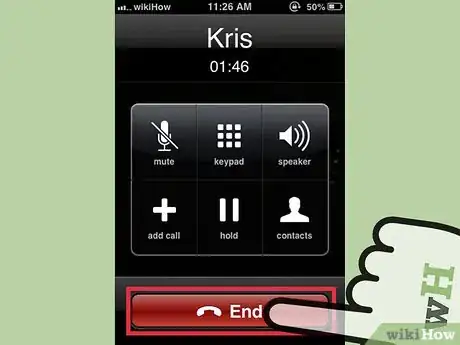X
wikiHow is a “wiki,” similar to Wikipedia, which means that many of our articles are co-written by multiple authors. To create this article, volunteer authors worked to edit and improve it over time.
This article has been viewed 39,274 times.
Learn more...
Merging calls on your iPhone is used for conference calls. You can merge multiple calls, up to five, and you don’t need any other application to do so. You can use this feature with the built-in functions of your iPhone.
Steps
-
1Launch the Phone app. Phone will open the call log and related information of your iPhone.
-
2Tap the Contacts option. It is located at the bottom row of your screen. This will open your contact list.Advertisement
-
3Select a contact you want to have a conference call with. You will see the contact details of that person. His or her number will be displayed on your screen below their name.
-
4Call the contact. Tap the number of the selected contact to place a call. Wait until the person answers your call. Once answered, inform the contact to hold for a second while you add another call.
-
5Add another call. When your first contact answers your call, the “Add call” option will be enabled on your screen. You will see it above the “End” button. Tapping on it will open your contact list again.
-
6Select another contact to call. Tap the contact you want to add to your conference call and tap his or her number. Wait until he or she answers your call.
-
7When you place a call to the second contact, the first contact will be put on hold until your merge the call.
-
8Merge the calls. When the second contact answers your call, a new option, “Merge Calls,” will be enabled on your call screen. Tap this to merge both the calls.
- You can add up to 3 more contacts to your existing call the same way: select “Add call” on the call screen and then “Merge.”
-
9Mute a contact. If there’s a need to mute a caller from the discussion, tap the “Conference” button on the screen. All contacts currently merged will be displayed. Press the “Mute” button next to the contact you want to mute. This will mute that particular contact without disconnecting him or her from the call.
- To unmute, just go back to the Conference window and press “Unmute” next to the contact.
-
10Disconnect a contact. If you need to disconnect one of the contacts from the call, tap the “Conference” button and tap “End” next to the contact you want to disconnect. This will remove that connection from the conference call.
-
11End the call. Once the conference call is over, just end the call by tapping the red phone icon at the bottom of the call screen.
Advertisement
Community Q&A
-
QuestionCan I FaceTime more than one person on Google Duo?
 Community AnswerYou may try, but I do not think so. I never saw an option. Try emailing the duo maker (the app store should have that information/help center) and ask.
Community AnswerYou may try, but I do not think so. I never saw an option. Try emailing the duo maker (the app store should have that information/help center) and ask.
Advertisement
About This Article
Advertisement