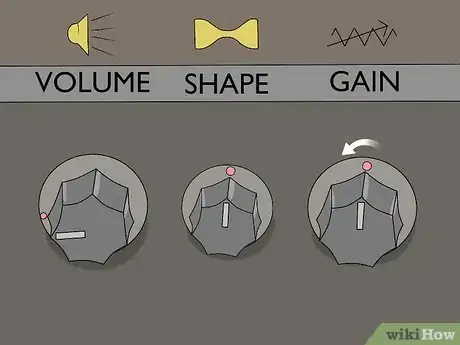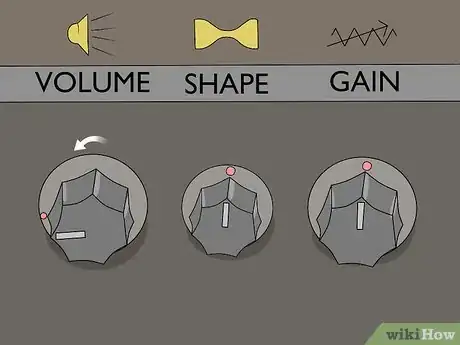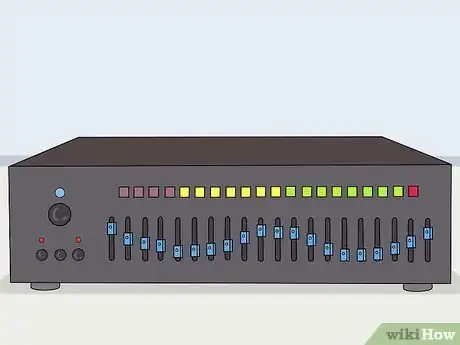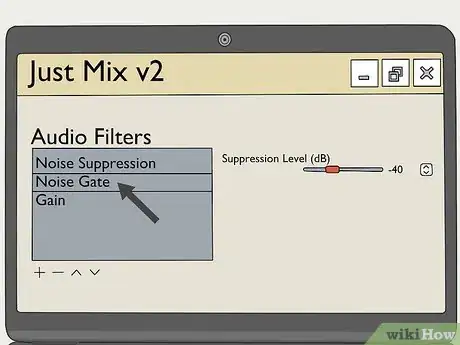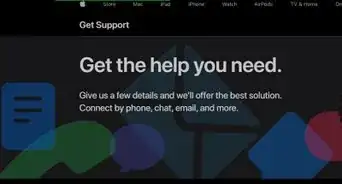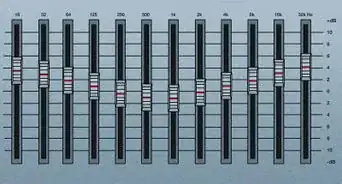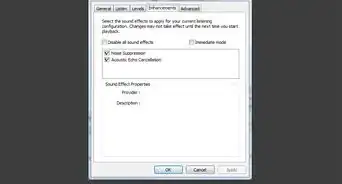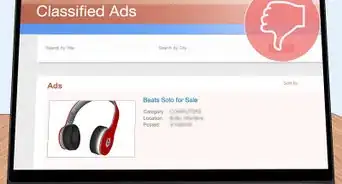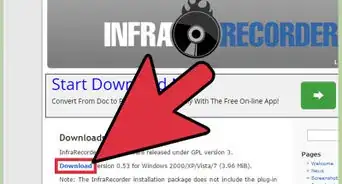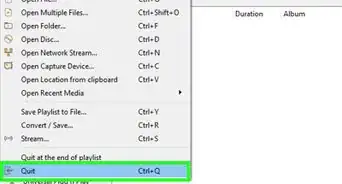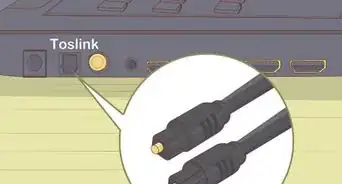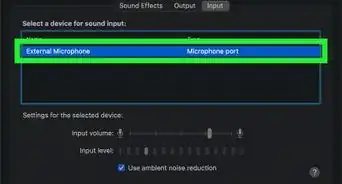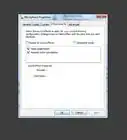This article was co-authored by Jason Williams and by wikiHow staff writer, Hunter Rising. Jason Williams is an AV & Security Specialist and the Owner of Williams AV & Security. With more than 35 years of experience, he specializes in home automation and home theater system installations. Jason is an AVIXA Certified Technology Specialist, a CEDIA Certified Cabling & Infrastructure Technician, a Pakedge Certified Network Administrator, and holds a Georgia Low Voltage Unrestricted License.
There are 9 references cited in this article, which can be found at the bottom of the page.
This article has been viewed 249,894 times.
Microphones produce feedback when they’re connected to a speaker and capture the noise of the output, which can create a high-pitched ringing noise. While you can’t completely prevent microphone feedback, there are ways that you can reduce the chances of it happening. Since echoed sound is the most prominent cause of feedback, try to limit how much noise enters the microphone. You can also make adjustments on your equalizer so the frequencies aren’t as prominent. With the right microphones and settings, your audio should sound clear!
Steps
Reducing Audio Interference
-
1Point the microphone away from any speakers it’s connected to. Avoid holding the microphone directly in front of a speaker or monitor since it will immediately start to pick up the frequencies and cause feedback. Instead, keep the output speakers in front of the microphone so it doesn’t capture audio. If you’re holding the microphone, be careful not to bring it past the speakers, or else it may start ringing.[1]
- Try using a directional or cardioid microphone because they only pick up sounds from what they’re pointed at.
- Avoid using an omnidirectional microphone if you can since it captures audio from every angle and is prone to feedback.
-
2Stay as close to the microphone as you can. More interference can enter the microphone if you keep the audio source far away. If you’re singing or speaking, hold the microphone directly in front of your mouth so it only picks up your voice instead of the noise around it. If you’re hooking a microphone up to an amp or instrument, place it as close as possible so it doesn’t get a lot of feedback from other sources.[2]
- Opt for direct input for instruments if you can so you don’t need to hook them up to a microphone first.
Warning: Avoid cupping your hand around the microphone since it can increase the chances of feedback occurring.
Advertisement -
3Wear headphones or in-ear monitors to reduce feedback through speakers. If you have vocals running through a stage monitor or speaker, you may pick them up with your microphone. If you’re performing or speaking, ask the sound technician if they have in-ear monitors, which will play the audio from your microphone directly in your ears so you can hear yourself. If you’re recording vocals, listen to the track using headphones so the audio doesn’t get picked up by the microphone.[3]
- Many recording microphones have a port that you can plug headphones into directly so you can hear your own audio as well.
-
4Turn off or mute the microphone when you aren’t using it. If you’re using the microphone, locate the power switch or button when you’re finished using it and turn it to the Off position so it doesn’t pick up any other audio. If you’re controlling audio or recording multiple microphones at the same time, mute the ones that aren’t being used on your mixer or computer. When someone wants to use them again, turn the microphones back on again.[4]
- If there isn’t a switch or button on the microphone, then you may need to unplug the cable attached to it instead.
-
5Reduce the number of hard surfaces in the room so sound doesn’t bounce. Audio reflects and echoes off of flat surfaces, which can re-enter the microphone and create feedback. Start by removing tables and other hard surfaces from the room where you’re using the microphone. Then, try to cover as many surfaces as you can with softer materials, such as carpeting, blankets, or thick tablecloths. Hang acoustic foam around the room to make irregularly-shaped surfaces that don’t produce an echo.[5]
- Avoid pointing speakers at walls, ceilings, or windows since they’ll make sounds bounce even more. Instead, point the speakers toward people or a crowd.
Changing Equalizer Settings
-
1Reduce the microphone’s gain setting so it doesn’t pick up noises easily. The gain determines the microphone’s sensitivity to sound and how loudly it picks up noise. Turn the gain on the microphone up until you can just barely hear feedback coming from it. Lower the amount of gain by 5–10 decibels (dB) so it’s less likely to produce feedback while you’re using the microphone.[6]
- You can find the gain control either on the audio mixer or the digital audio workstation you’re using.
- Some microphones also have a gain control knob on them so you can adjust the microphone before it goes into a sound system.
-
2Lower the volume of the speakers so they’re less likely to cause interference. Speakers that are too loud can cause more audio to bounce around the room and enter the microphone. If you hear feedback coming from the microphone, reduce the volume on each speaker it’s connected to by about 5 dB at a time to make small adjustments. Test the microphone and listen for feedback again, turning down the volume more if you need to.[7]
- Be careful not to turn the speakers down too much, or else you may not be able to hear the audio clearly.
- Only turning down the speakers may not completely reduce feedback. You may need to use additional methods to completely eliminate it.
-
3Turn down the EQ frequencies by 5 dB at a time to find what causes feedback. Set the frequency dials or faders on your equalizer so they’re at 0 dB. Increase the leftmost frequency by 5 dB and test using your microphone to see if you hear feedback. Set the frequency back to 0 dB before you test the next one. Continue testing down the line of frequencies and make note of which ones produce the most feedback. Reduce the volume of the frequencies causing you problems so the feedback doesn’t sound as prominent.[8]
- As you get used to how the feedback sounds, you may be able to detect which frequencies are causing problems by ear.
Common Frequencies for Feedback: Hooting and howling sounds usually occur within the 250–500 Hz frequencies. Whistling or screeching noises happen above 2 kHz frequencies.[9]
-
4Use an automatic feedback eliminator if the microphone isn’t in a set position. Automatic feedback eliminators are items you can connect to the microphone line that sense when there’s interference. Connect the line for the microphone into one of the inputs on the eliminator using the regular cord. Then, run an XLR cord from the output of the feedback eliminator to the equalizer so it’s completely connected. If the eliminator detects feedback, it will turn down the frequencies immediately.[10]
- You can buy automatic feedback eliminators from audio supply stores or online.
- Automatic feedback eliminators work best for live performances or presentations.
-
5Put a noise gate filter on recorded audio to help reduce background frequencies. A noise gate filter limits which decibel range the microphone picks up and silences anything below the threshold. Turn on the noise gate filter in your digital audio workstation, and set the lower limit about 10–15 dB below the input’s volume. Test playing the audio to see if the filter eliminates the ambient feedback. If it doesn’t, try raising the filter up by 2–3 dB at a time.[11]
- Most digital audio workstations have noise gate plug-ins already installed.
- Avoid setting the filter too high since it may cut off whatever you’ve recorded.
Community Q&A
-
QuestionHow do I stop the squealing?
 Josh1997Community AnswerAdjust the level controls on the mixer for the mic, and change the equalizer level on the mixer. Make sure the speakers are on the correct setting.
Josh1997Community AnswerAdjust the level controls on the mixer for the mic, and change the equalizer level on the mixer. Make sure the speakers are on the correct setting. -
QuestionHow about a wireless microphone?
 Community AnswerThe steps are the same. All microphones conduct feedback the same way, regardless of whether or not they are wired.
Community AnswerThe steps are the same. All microphones conduct feedback the same way, regardless of whether or not they are wired. -
QuestionWhy is my computer sending out a high pitch feedback?
 Community AnswerOften, what you were using your computer for when experiencing the feedback could be the reason. Try wearing headphones while using your microphone, as the noise transmitted from the computer speakers can be picked up by the microphone, and produces feedback. Or try to lower the microphone sensitivity settings on your computer.
Community AnswerOften, what you were using your computer for when experiencing the feedback could be the reason. Try wearing headphones while using your microphone, as the noise transmitted from the computer speakers can be picked up by the microphone, and produces feedback. Or try to lower the microphone sensitivity settings on your computer.
Warnings
- Avoid pointing microphones at speakers.⧼thumbs_response⧽
- Don’t cup a microphone since it can make it difficult to hear and create feedback.⧼thumbs_response⧽
References
- ↑ https://www.mediacollege.com/audio/howto/feedback.html
- ↑ https://www.behindthemixer.com/easy-ways-prevent-feedback/
- ↑ https://www.mediacollege.com/audio/howto/feedback.html
- ↑ https://youtu.be/nnVDKAUQwoI?t=118
- ↑ https://www.behindthemixer.com/how-remove-audio-feedback-through-equalization/
- ↑ https://www.behindthemixer.com/easy-ways-prevent-feedback/
- ↑ https://www.behindthemixer.com/how-remove-audio-feedback-through-equalization/
- ↑ https://youtu.be/RFPnqlrG-XQ?t=63
- ↑ https://www.behindthemixer.com/how-remove-audio-feedback-through-equalization/