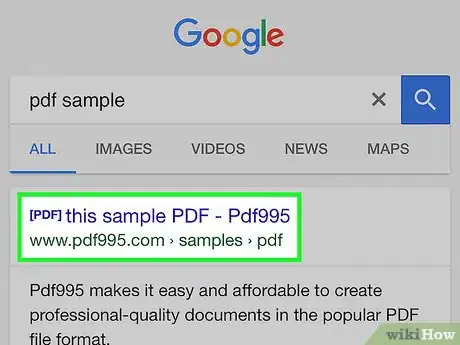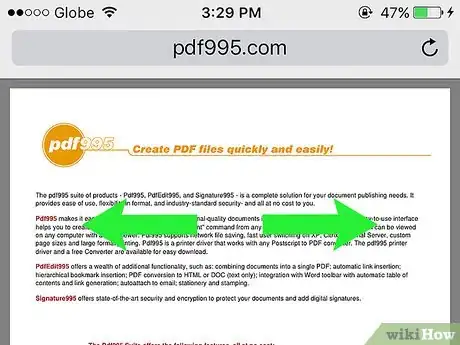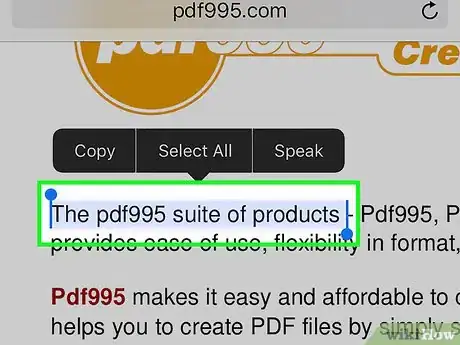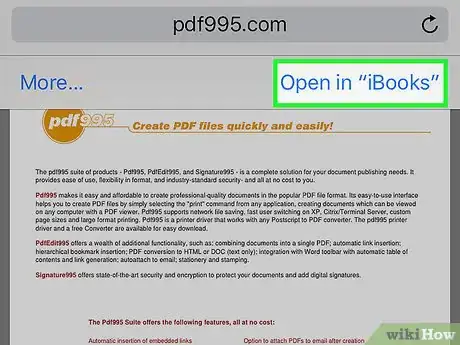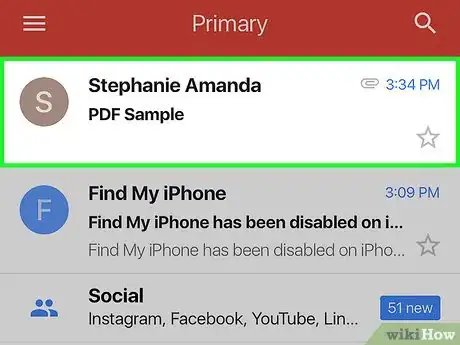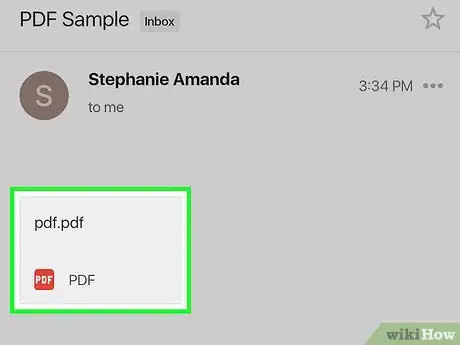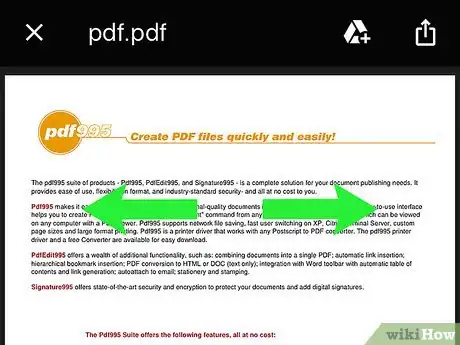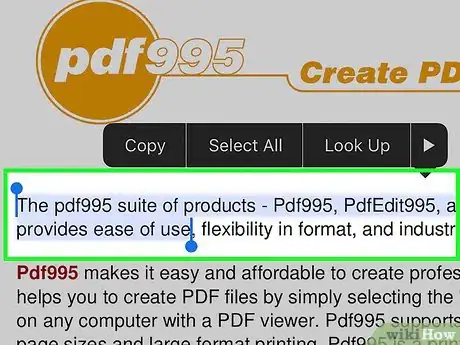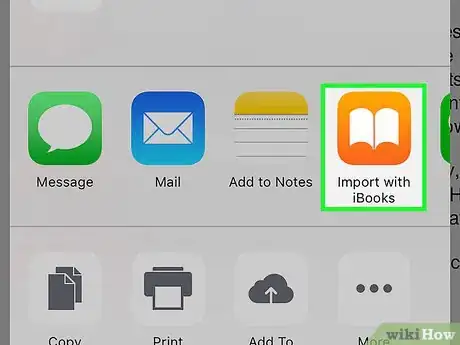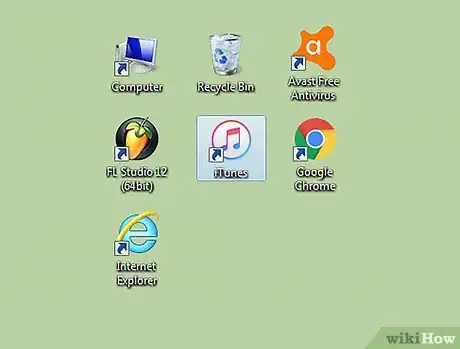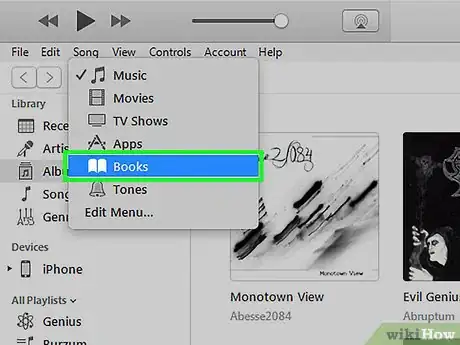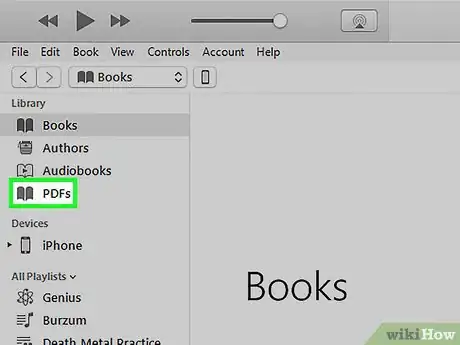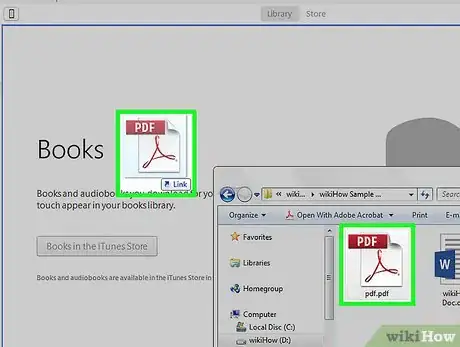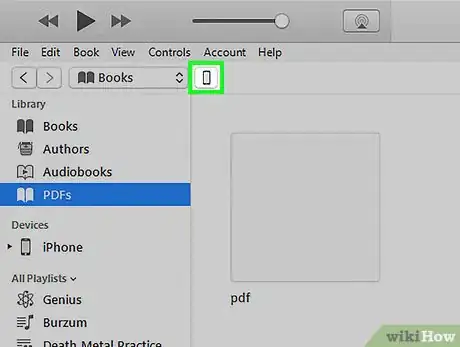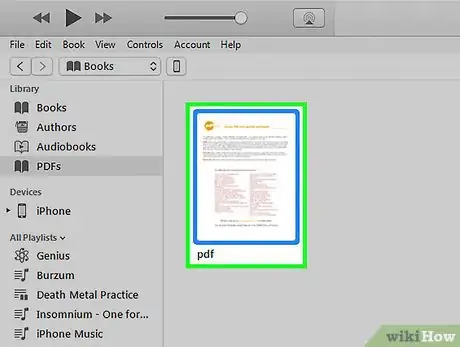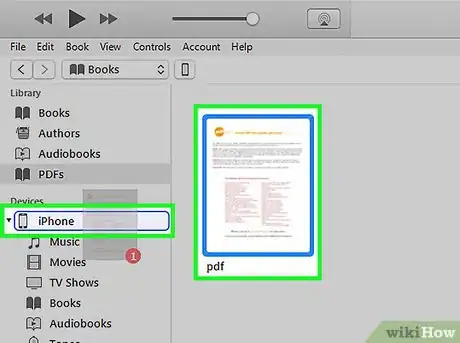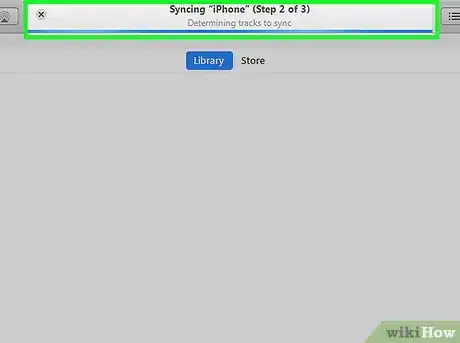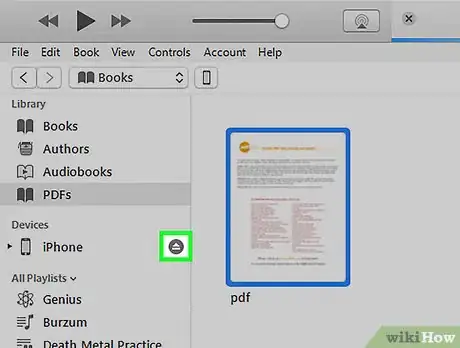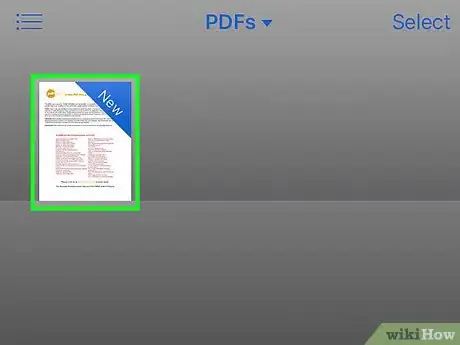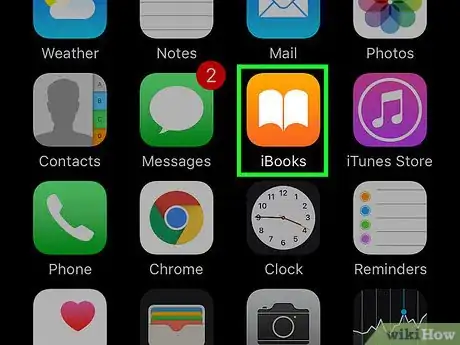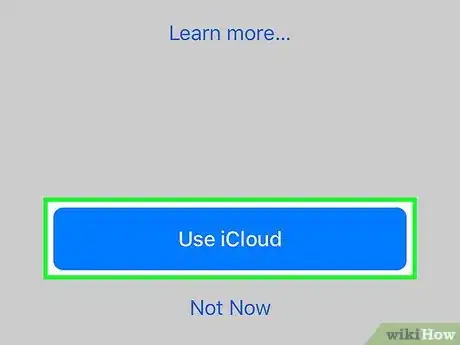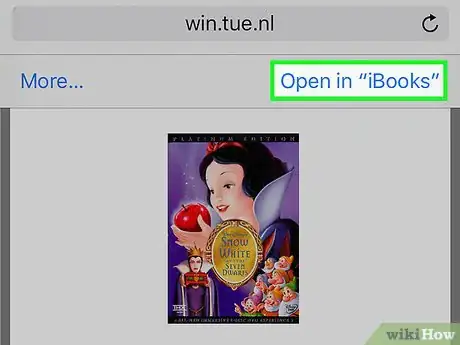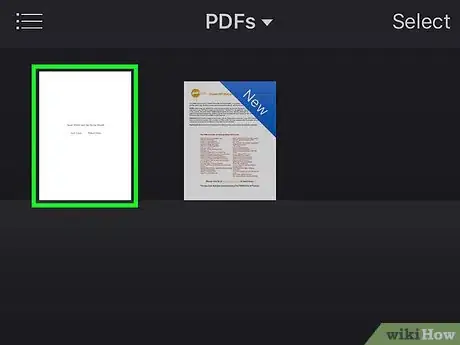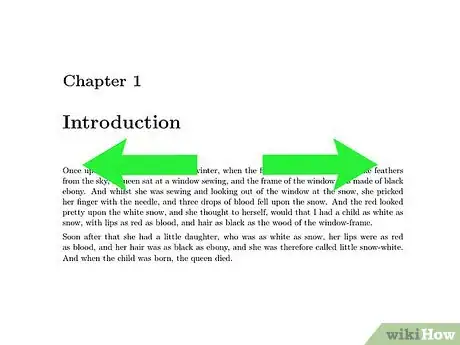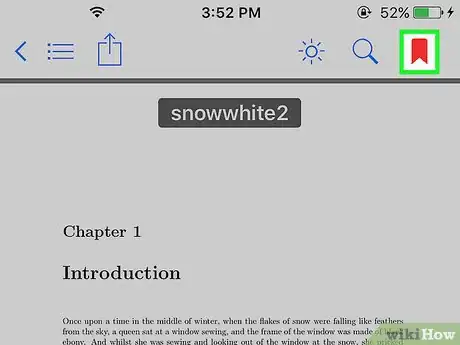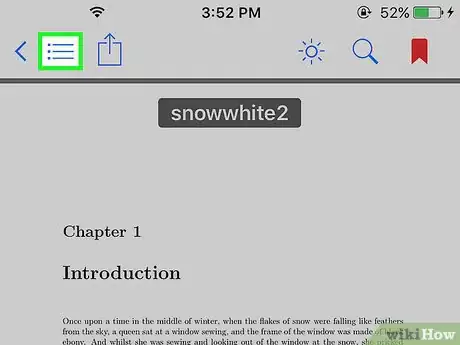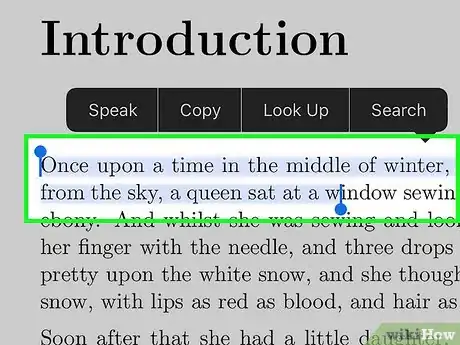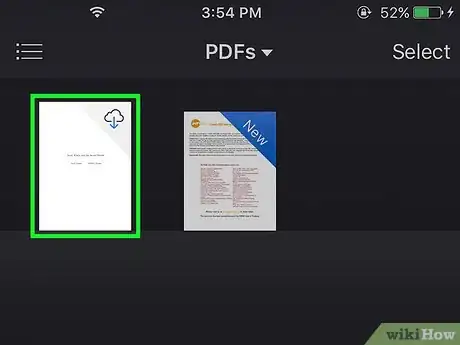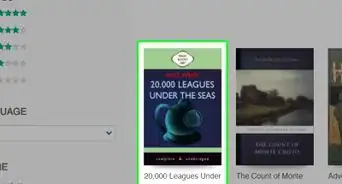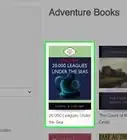This article was co-authored by wikiHow Staff. Our trained team of editors and researchers validate articles for accuracy and comprehensiveness. wikiHow's Content Management Team carefully monitors the work from our editorial staff to ensure that each article is backed by trusted research and meets our high quality standards.
The wikiHow Tech Team also followed the article's instructions and verified that they work.
This article has been viewed 462,572 times.
Learn more...
Your iPhone will automatically open PDF files when using Safari, Chrome, or your Mail app. You can save these files to your iBooks app, allowing you to view them at any time. You can download PDF files from websites, save PDF email attachments, and sync PDF files from your computer using iTunes.
Steps
Using Safari
-
1Tap a link to open the PDF file. PDF files open natively in the Safari app. Tapping a link to a PDF file will display the PDF file in the browser.
-
2Pinch to zoom in and out. When you're viewing the PDF in Safari, you can pinch to zoom much like you would any website. Move two fingers apart to zoom in, and move them together to zoom out.Advertisement
-
3Press and hold to highlight text. If you want to copy text from the PDF, press and hold the text on the screen. Release your finger when the magnifier appears, then drag the handles to select text.
- Due to the way many PDF files are created, it may be difficult or impossible to highlight text.
-
4Send the PDF to iBooks. You can add the PDF file you're viewing to your iBooks app (or other PDF reader). This will allow you to access the PDF at any time, even without a network connection.
- Tap the PDF you are viewing in Safari.
- Tap the "Open in iBooks" button that appears. If you have another PDF reader, tap the "Open in..." button instead then select the app.
- View your PDF in iBooks or your PDF reader. If you opened it in iBooks, it will be stored in the app and in your iCloud storage so that you can always access it.
Opening Email Attachments
-
1Open the email that contains your PDF attachment. Open the message so that you can see the attachment link at the bottom of the screen.
-
2Tap the PDF attachment to view it. This will open the PDF in the Mail app's PDF viewer.
-
3Pinch the screen to zoom in and out. You can pinch your fingers together to zoom out, or move them apart to zoom in.
-
4Press and hold text to highlight it. Release your finger when the magnification lens appears. You can adjust the selection by dragging the handles at each end.
- If the PDF file was created by scanning a page, you may not be able to highlight text.
-
5Save the PDF to iBooks for easy access. While you'll always be able to find the PDF if you save the email, sending it to iBooks will make it easier to find and allow you to delete the email if you'd like.[1]
- Tap the screen while viewing the PDF to display the viewer interface.
- Tap the Share button in the lower-left corner.
- Select "Copy to iBooks" in the top row of options. You may have to scroll to find it.
- View your PDF in iBooks any time. Once you've added the PDF to your iBooks library, it will be saved to your iPhone and stored in your iCloud library. You'll be able to read it even when you're not connected to the internet.
Transferring from a Computer
-
1Open iTunes. The easiest way to add PDFs to your iPhone is to sync them using iTunes. If you don't have iTunes, you can download it for free from apple.com/itunes/download.
-
2Open the "Books" section of your iTunes library. Once iTunes is open, click the "..." button at the top of the window. Select "Books" from the menu that appears. This will display your iTunes book library.
-
3Click the "My PDFs" tab. This tab appears when you open the Books section of iTunes. This will display the PDFs that are currently in your iTunes library.
-
4Drag the PDF files you want to add from your computer into the iTunes window. Click and drag the PDF files and release them in the iTunes window to add them to your iTunes Books library.
-
5Connect your iPhone to your computer via USB. It will appear in the top row of buttons after a moment. If this is your first time connecting your iPhone to your computer, you'll be taken through a brief setup process, which won't affect the data on your iPhone.
-
6Highlight the PDF files you want to copy to your iPhone in the My PDFs section. Highlight all of the PDF files that you want to copy in the "My PDFs" section of your iTunes Books library. You can press Ctrl/⌘ Cmd+A to highlight all of them, or hold Ctrl/⌘ Cmd and click each one you want to select.
-
7Start dragging your selected PDF files. You'll see a sidebar appear on the left side of the iTunes window.
-
8Release the PDFs on your iPhone in the left frame. This will immediately start copying the PDF files to your iPhone's storage. You can monitor the progress at the top of the iTunes window.
-
9Eject your iPhone after copying the PDF files. Once the PDF files have finished copying to your iPhone's storage, click the Iphone button at the top of the screen and then click the "Eject" button. You can then safely disconnect your iPhone from your computer.
-
10Find your PDF files in iBooks on your iPhone. After the files have copied, you can find all of your PDFs in the iBooks app.
Using iBooks
-
1Launch iBooks after updating to iOS 9.3 or later. iOS 9.3 introduced syncing for ebooks and PDF files to your iCloud Drive storage. This allows you to access all of your PDFs from any of your connected devices.
-
2Enable iCloud for iBooks (optional). You can choose to enable iCloud syncing for iBooks if you'd like to sync your PDFs. These will count against your iCloud Storage. All iCloud accounts have 5 GB of free storage, which is also used for iCloud backups.[2]
- You don't need to enable iCloud to use iBooks. You'll still have access to all of the PDFs you've added to iBooks on your device, as well as PDF files synced with iTunes.
-
3Add your PDF files to iBooks. You can load PDF files by following any of the methods outlined above. You can download PDF files from websites, send them from email attachments, and sync them from your computer. All PDF files that you've added to your iPhone will appear in iBooks.
- If you have iCloud enabled for iBooks, PDFs that you add to iBooks on any of your devices will be visible.
-
4Tap a PDF in your iBooks library. When the iBooks app loads, you'll see your entire iBooks library. If you want to just see the PDFs that you have stored, tap the "All Books" button at the top of the screen and then select "PDFs." This will filter the view to just show PDF files.
-
5Swipe left and right to switch pages. When viewing a PDF file in iBooks, swiping the screen will move to the next page in the document.
- Tap a PDF that you're reading to open the interface, and you'll see a preview of all of the pages at the bottom of the screen. Tapping a page in the preview will take you directly to it.
-
6Tap the Bookmark button to add a bookmark to the current page. Tap the PDF to display the interface, then tap the Bookmark button to mark the page you're currently reading. You'll be able to see the bookmark when you're viewing a preview of the whole document.[3]
-
7Tap the Table of Contents button to view all of the pages. You'll find this button next to the share button at the top of the screen. Tapping this will show a zoomed-out view of all of the pages in the document. Pages with bookmarks will have a little bookmark icon in the corner.
-
8Press and hold text to highlight it. Release your finger when the magnification lens appears on the screen. You can then drag the handles on each end of the selection to adjust what's highlighted.
- If the PDF was created from scanned pages, it may be difficult or impossible to select text.
-
9Download PDF files stored in your iCloud drive. If you've enabled iCloud for iBooks, some of your PDFs may be stored in your iCloud drive but not downloaded to your iPhone. These PDFs will have an iCloud icon in the corner when viewing your iBooks library. Tapping this iCloud icon will download the PDF to your iPhone.
Community Q&A
-
QuestionHow do I convert a PDF into a Word document?
 WikiPDFCommunity AnswerI convert PDF into Word and PPT and other formats by using an app called PDFelement. You can open the PDF file and then select tie Convert function. The work will be done!
WikiPDFCommunity AnswerI convert PDF into Word and PPT and other formats by using an app called PDFelement. You can open the PDF file and then select tie Convert function. The work will be done! -
QuestionWhen the PDF is saved, either in iBooks or email, can it be viewed offline later?
 Community AnswerWhen a PDF is sent to yourself via email, it can be viewed offline as long as the document is downloaded to your device.
Community AnswerWhen a PDF is sent to yourself via email, it can be viewed offline as long as the document is downloaded to your device. -
QuestionHow do I read a PDF on my Android?
 Community AnswerThere are several apps on the Play Store that can read PDF files. Adobe Acrobat Reader is probably the most common go-to, as it is also the most common program for the job on other platforms. However, you aren't stuck using it. Just search for PDF Reader on the Play Store and see what you like.
Community AnswerThere are several apps on the Play Store that can read PDF files. Adobe Acrobat Reader is probably the most common go-to, as it is also the most common program for the job on other platforms. However, you aren't stuck using it. Just search for PDF Reader on the Play Store and see what you like.