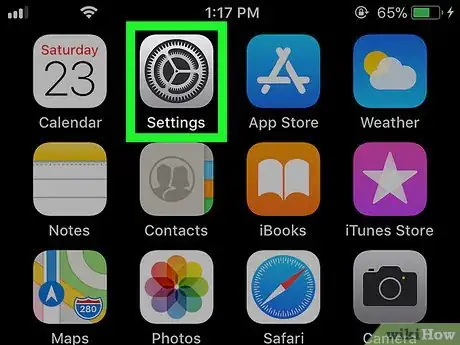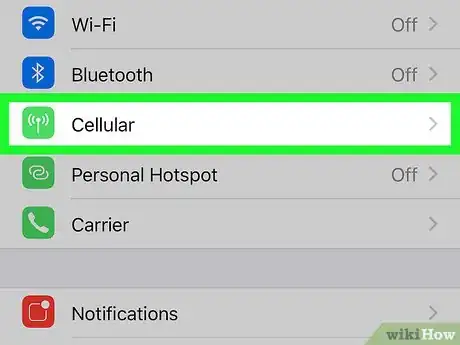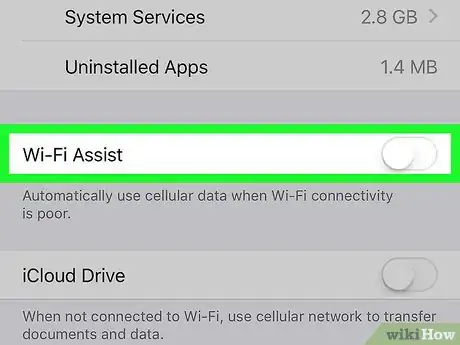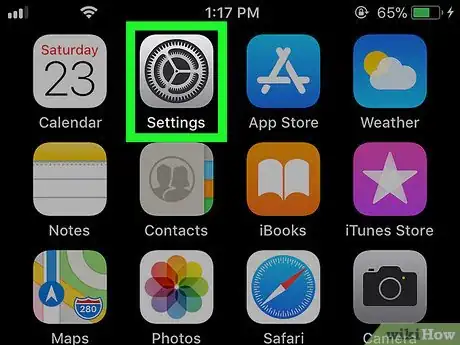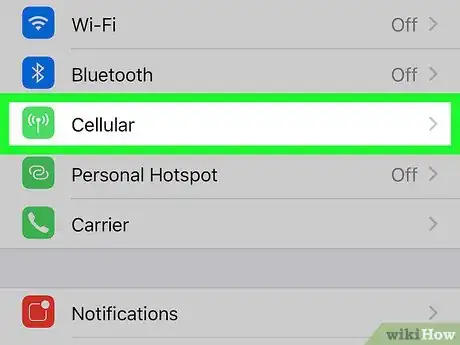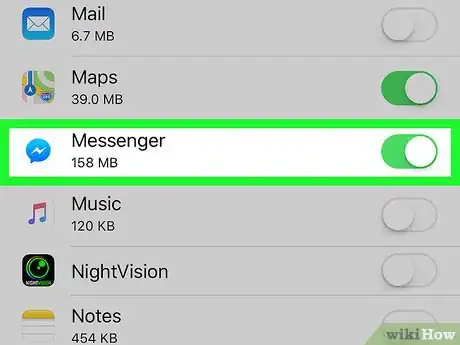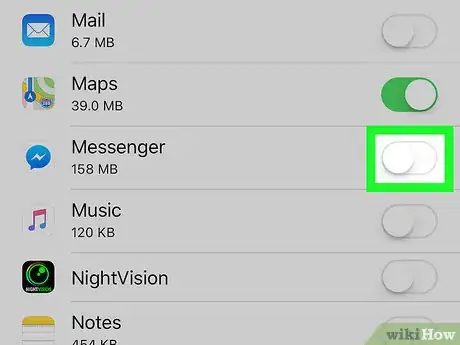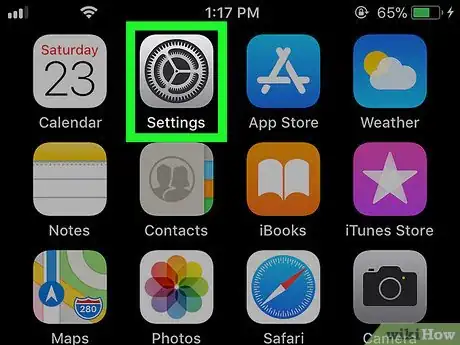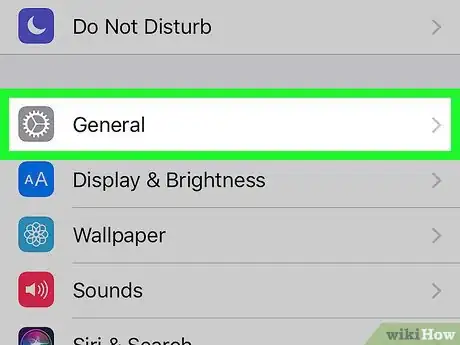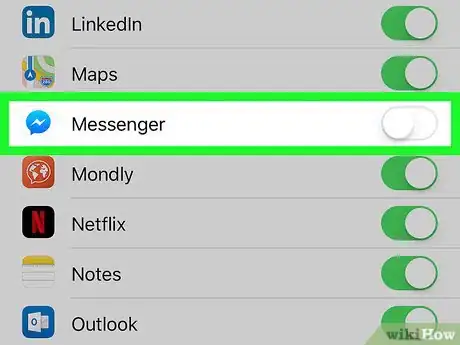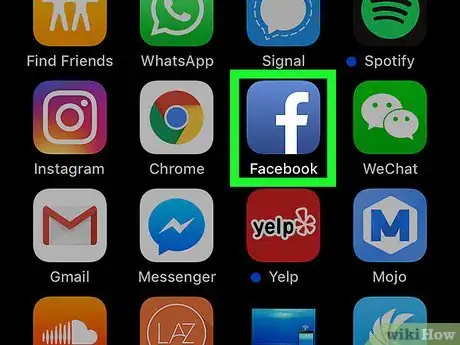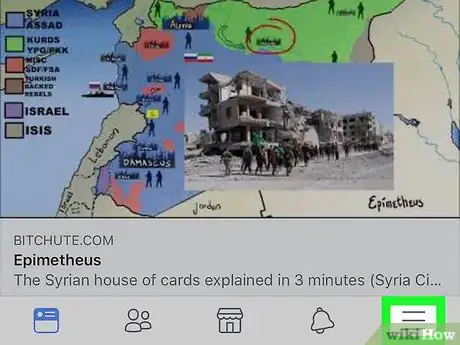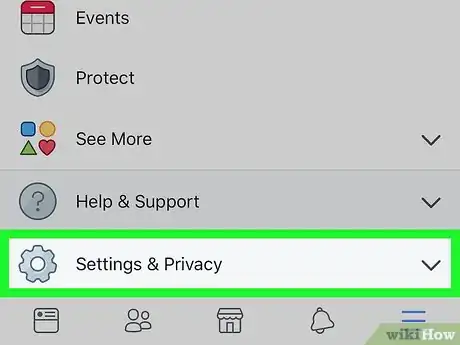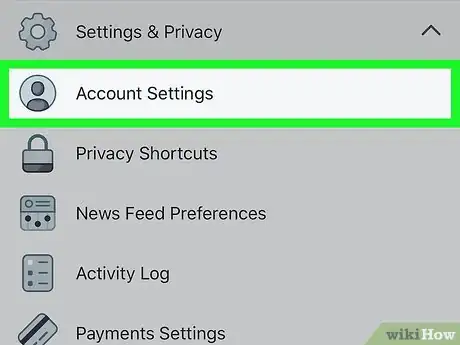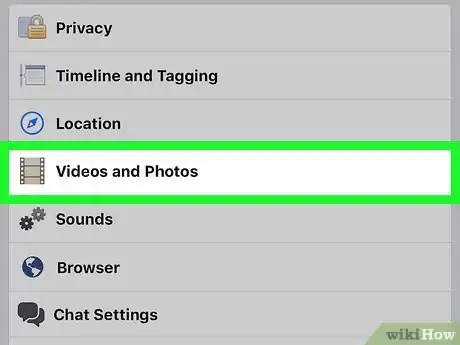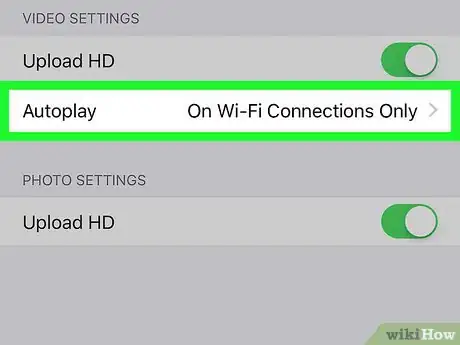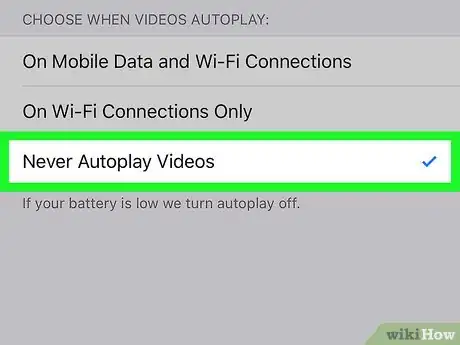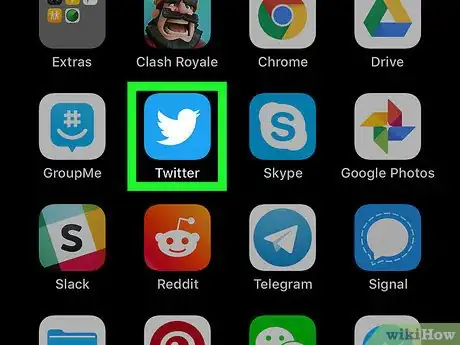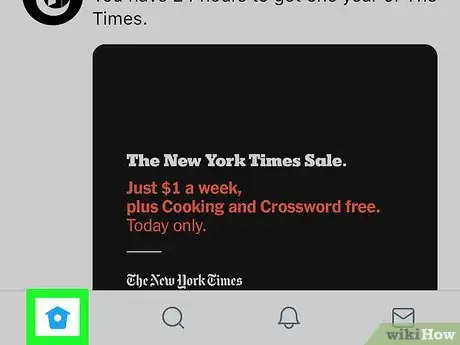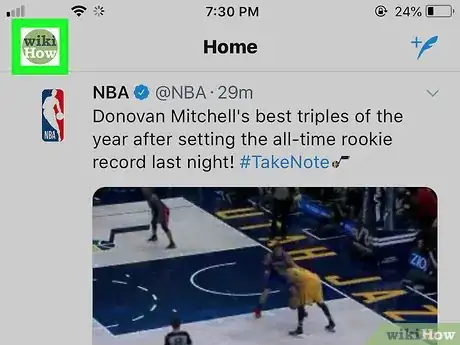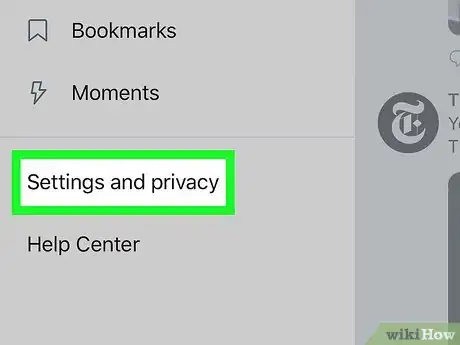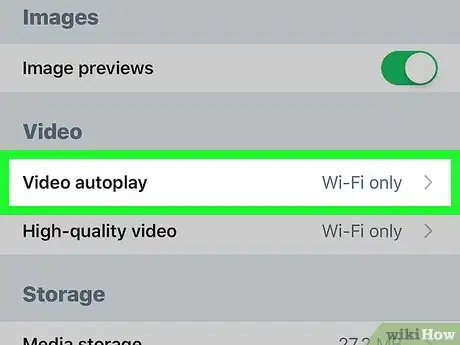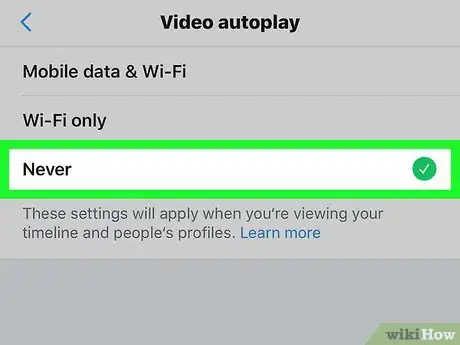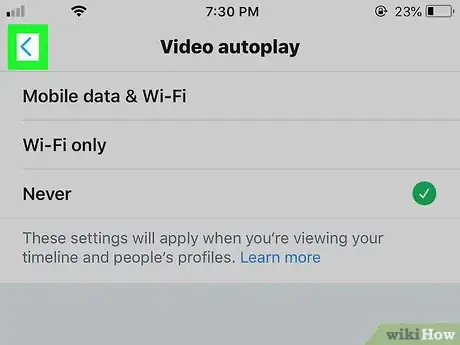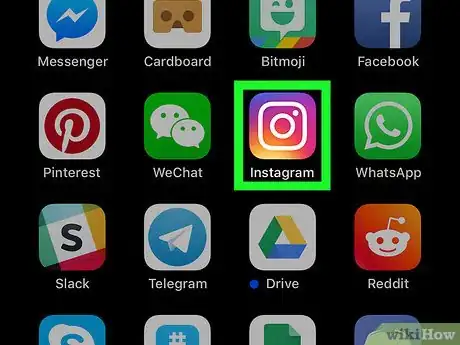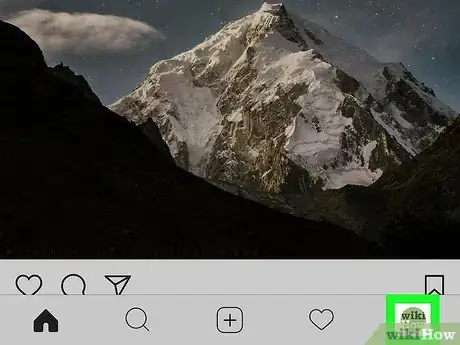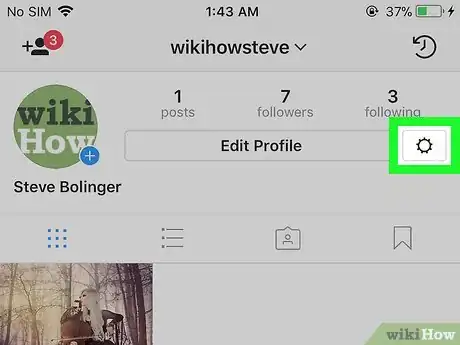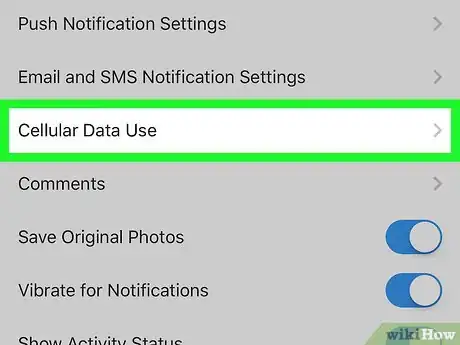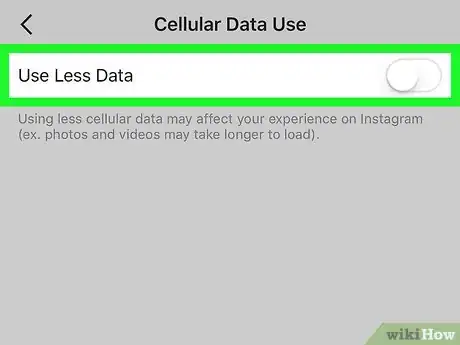X
This article was co-authored by wikiHow staff writer, Nicole Levine, MFA. Nicole Levine is a Technology Writer and Editor for wikiHow. She has more than 20 years of experience creating technical documentation and leading support teams at major web hosting and software companies. Nicole also holds an MFA in Creative Writing from Portland State University and teaches composition, fiction-writing, and zine-making at various institutions.
The wikiHow Tech Team also followed the article's instructions and verified that they work.
This article has been viewed 44,733 times.
Learn more...
This wikiHow teaches you different ways to reduce your iPhone’s data usage by making changes to your settings.
Steps
Method 1
Method 1 of 6:
Disabling Wi-Fi Assist
-
1Open your iPhone’s Settings . It’s an app typically found on the home screen.
- Use this method to disable the feature that automatically switches your iPhone to your mobile data plan when your Wi-Fi connection is spotty.[1]
-
2Tap Cellular. This may be called Mobile in some locales.Advertisement
-
3
Advertisement
Method 2
Method 2 of 6:
Disabling Data per App
Method 3
Method 3 of 6:
Disabling Background Refresh for Apps
-
1
-
2Scroll down and tap General.
-
3Slide an app’s switch to to disable background refresh. Repeat this step for every app that you don’t want to access the internet when your phone is idle.
- This disables automatic notifications for messaging and social apps like Instagram and Twitter until you open them and refresh your feed.
- To disable background refresh for all apps, tap Background App Refresh at the top of the screen, then slide the switch to .
Advertisement
Method 4
Method 4 of 6:
Disabling Facebook Video Autoplay
-
1Open Facebook on your iPhone. It’s the blue icon with a white “f” inside.
- Facebook videos start automatically when they appear. Use this method to turn this feature off—you can still watch videos in Facebook, but you’ll have to tap the play button first.
-
2Tap the ≡ menu.
-
3Scroll down and tap Settings. It’s near the bottom of the menu.
-
4Tap Account Settings.
-
5Tap Videos and Photos.
-
6Tap Autoplay.
-
7Select Never Autoplay Videos. If you want videos to automatically start when you’re on a Wi-Fi network, select On Wi-Fi Connections Only instead.
Advertisement
Method 5
Method 5 of 6:
Disabling Twitter Video Autoplay
-
1Open Twitter on your iPhone. It’s the blue and white bird icon typically found on the home screen.
- Twitter videos are set to start automatically when they appear. This increases your data usage. Use this method to turn this feature off—you can still watch videos, but you’ll have to tap the play button first.
-
2Tap Me. It’s at the bottom of the screen.[2]
-
3Tap the gear icon. It’s at the top of the screen beneath the cover image.
-
4Tap Settings. It’s at the top of the menu.
-
5Tap Video autoplay. It’s under the “General” header.
-
6Tap Never play videos automatically. Autoplay is now disabled.
-
7Tap the back button to save your changes.
Advertisement
Method 6
Method 6 of 6:
Disabling Video Autoplay in Instagram
-
1Open Instagram on your iPhone. Its the pink, yellow, and purple camera icon typically found on the home screen.
- Instagram videos are set to automatically load over your cellular connection. This uses a lot of data. Use this method to disable this feature. You can still watch Instagram videos by tapping them to begin.
-
2Tap the profile icon. It’s the outline of a person at the bottom of the screen.
-
3Tap the gear icon. It’s at the top-right corner of the screen.
-
4Tap Cellular Data Use.
-
5
Advertisement
References
About This Article
Advertisement