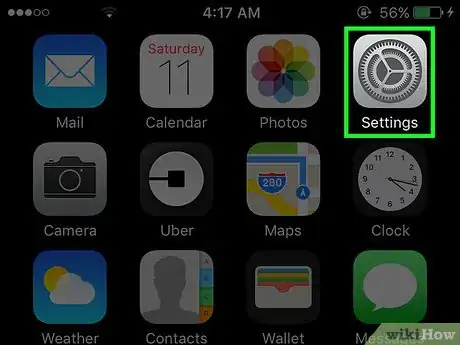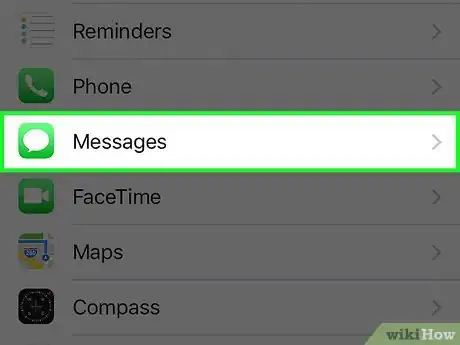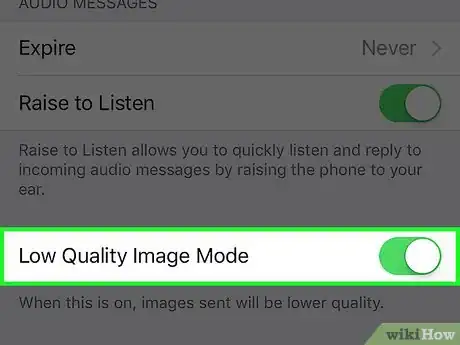This article was co-authored by wikiHow Staff. Our trained team of editors and researchers validate articles for accuracy and comprehensiveness. wikiHow's Content Management Team carefully monitors the work from our editorial staff to ensure that each article is backed by trusted research and meets our high quality standards.
This article has been viewed 29,641 times.
Learn more...
This wikiHow teaches you how to set your iMessage to rescale and resize all image attachments to a smaller file size. Rescaled files will be slightly lower in image quality, but they will help you save up on your mobile data plan, and your iMessages with image attachments will go through faster.
Steps
-
1Open your iPhone's Settings. This is the gray gear icon located on your Home Screen.
-
2Scroll down and tap Messages. This will be in the fifth set of options in the Settings menu.Advertisement
-
3Slide the Low Quality Image Mode switch to on position at the bottom of the menu. The switch will turn green when it's on. iMessage will now rescale all attached images to approximately 100kB, which is 10 to 50 times smaller in file size compared to a photo taken with an iPhone's camera.
- Note that iMessage's file compression will reduce the image quality and resolution for a smaller file size. Although the reduction in image quality is not significant, you may want to check to see what your images look like in iMessage's Low Quality Image Mode before you decide to leave this setting on.
About This Article
1. Open Settings.
2. Tap Messages.
3. Slide Low Quality Image Mode to on.