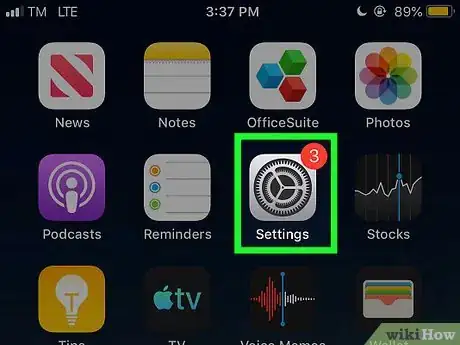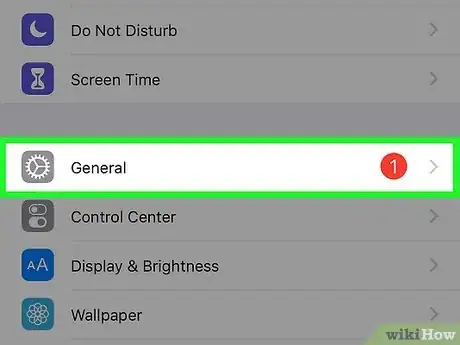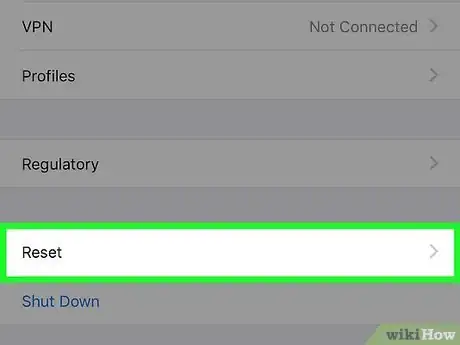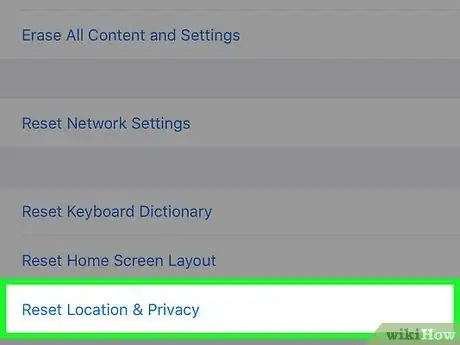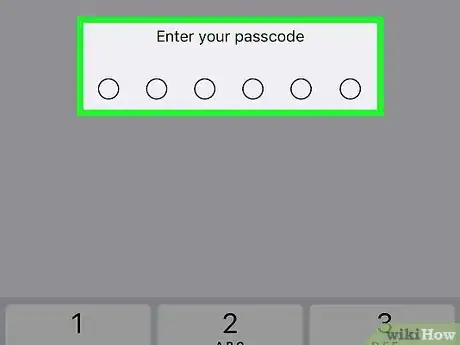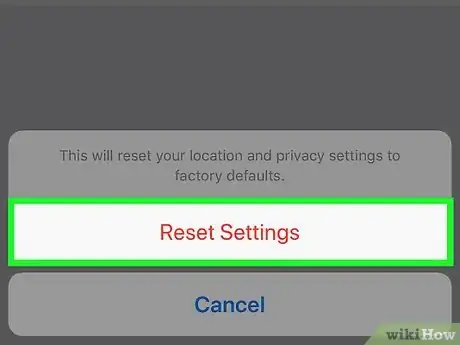This article was co-authored by Gonzalo Martinez. Gonzalo Martinez is the President of CleverTech, a tech repair business in San Jose, California founded in 2014. CleverTech LLC specializes in repairing Apple products. CleverTech pursues environmental responsibility by recycling aluminum, display assemblies, and the micro components on motherboards to reuse for future repairs. On average, they save 2 lbs - 3 lbs more electronic waste daily than the average computer repair store.
The wikiHow Tech Team also followed the article's instructions and verified that they work.
This article has been viewed 48,818 times.
This wikiHow teaches you how to restore your original location and privacy settings on an iPhone or iPad. When you restore your original settings, all the permissions that apps use to keep track of your device's location and provide services like weather and GPS will be revoked. Once you perform a location and privacy settings reset, apps won't be able to use your location information until you allow them to do so.
Steps
-
1Open your iPhone's Settings.[1] The Settings icon has gray cogs on it, and it's usually found on one of your home screens, or within a folder called "Utilities."
-
2Advertisement
-
3Tap the Reset. It's at the bottom of the menu.
-
4Tap Reset Location & Privacy. It's at the bottom of the menu.[4]
-
5Enter your passcode. This is the code you use to unlock your iPhone or iPad. Once your code is validated, a confirmation message will appear.[5]
-
6Tap Reset Settings. Once you reset these settings, you will need to re-enable location services for apps that you want to allow to collect your location data.
- If you don't want to reset all of your location and privacy settings, you can learn how to Turn Off Location Services on an iPhone for individual apps.
Community Q&A
-
QuestionMy iOS Maps is not giving turn by turn voice instruction. How do I fix this?
 AasimTop AnswererOn Maps settings, make sure that the voice volume is set to Low, Medium, or High.
AasimTop AnswererOn Maps settings, make sure that the voice volume is set to Low, Medium, or High.
wikiHow Video: How to Reset Location and Privacy Settings on an iPhone
References
- ↑ Gonzalo Martinez. Computer & Phone Repair Specialist. Expert Interview. 31 March 2021.
- ↑ https://support.apple.com/en-us/HT203033
- ↑ Gonzalo Martinez. Computer & Phone Repair Specialist. Expert Interview. 31 March 2021.
- ↑ Gonzalo Martinez. Computer & Phone Repair Specialist. Expert Interview. 31 March 2021.
- ↑ Gonzalo Martinez. Computer & Phone Repair Specialist. Expert Interview. 31 March 2021.
About This Article
When you reset your iPhone's Location and Privacy settings, none of your apps will have access to your location until you grant them permission. To reset your Location and Privacy Settings, open the ""Settings"" app, tap the ""General"" menu, select ""Reset,"" and then tap ""Reset Location & Privacy."" Enter your PIN and tap ""Reset Settings"" to confirm. The next time an app tries to use your location, you'll be prompted to allow or deny access. You can also reset an individual app's access to your location manually. In the ""Settings"" app, tap ""Privacy,"" and then select ""Location Services."" Scroll down and tap the app you want to reset, and then select ""Ask Next Time"" if you want to be prompted to allow or deny location access next time. If you just want to prevent apps from using your location for a brief period of time, try disabling Location Services instead. To do this, open the ""Settings"" app, tap ""Privacy,"" and then select ""Location Services."" Tap the ""Location Services"" switch at the top of the menu, and then tap ""Turn Off"" to confirm. You can turn Location Services back on any time by tapping the ""Location Services"" slider.