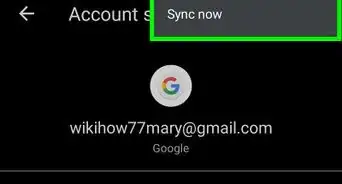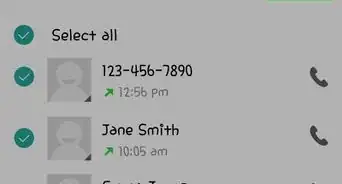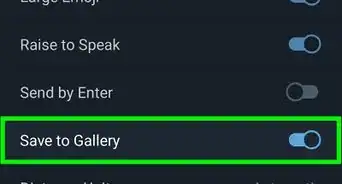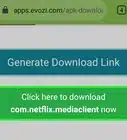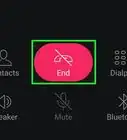This article was co-authored by wikiHow staff writer, Travis Boylls. Travis Boylls is a Technology Writer and Editor for wikiHow. Travis has experience writing technology-related articles, providing software customer service, and in graphic design. He specializes in Windows, macOS, Android, iOS, and Linux platforms. He studied graphic design at Pikes Peak Community College.
The wikiHow Tech Team also followed the article's instructions and verified that they work.
This article has been viewed 20,901 times.
Learn more...
This tutorial teaches you how to restore apps on an Android phone using your Google backup feature. In order to restore the apps and app data associated with your Google account, you must first enable automatic backup on your device—then you can restore your apps and app data to any device by adding your Google account on any Android phone.
Steps
Enabling Backup
-
1
-
2Scroll down and tap System . It's the option next to the icon of a small circle with a lowercase "i" in it, under the "Accessibility" option.Advertisement
-
3
-
4
-
5Tap App Data. This will begin backing up the apps and any personal app data that can be backed up to the Google Drive associated with the Google account registered to your Android phone.
- Not all apps have the ability to have their app data backed up.
Restoring Apps and App Data
-
1
-
2
-
3Scroll down and tap + Add account. It's at the bottom of the list of all the user accounts currently logged in on your device.
- If you already see your Google account listed, you don't need to log in and can already download all your previously purchased apps in the Google Play Store.
-
4Sign in to your Google account. Enter the email address and password associated with your Google account.
-
5
-
6
-
7
-
8Tap App Data. It's the first option near the top of the page. This will pop-out a small option below the App Data option.
-
9
Restoring Apps After a Factory Reset
-
1Tap the Yellow arrow. The yellow arrow appears the first time you start up your Android device after a factory reset. This will walk you through the setup process.
-
2Select a language and tap Next. This will set the language for the whole system.
-
3Log in to a Wi-Fi network and tap Next. Select a Wi-Fi network from the list of nearby wireless networks, and enter your wireless password. Then tap "Next" in the lower-right corner.
-
4Tap Accept and Continue. It's in the lower-right corner. This indicates that you accept Google's privacy policy.
-
5Select another device to restore from (optional) and tap Next. If you have another device that you want to restore from, select "Copy your Google Accounts, apps, and data from your other device". Otherwise, select "No Thanks" and continue.
-
6Log in to your Google account. Make sure you log in with the same email and password associated with the Google account you used to backup your apps and data.
-
7Tap Accept. This indicates that you accept Google's terms of services and privacy policy.
-
8
-
9Add another email address (optional). If you want to add another email, select the email type and enter the account information. If you don't want to add another email, select "Not now". Tap "Next" when you are ready to continue.
-
10Select the Android device to restore from. You will see a list of all the devices you have backed up and when you last used them. Select the device you want to restore from.
-
11
-
12Select a security method and tap Next. You can setup fingerprint security, a password, PIN, or no lock screen security at all. Tap "Next" when you are ready to continue.
-
13
-
14Tap Got it. It's in the lower-right corner of the pop-up. Your Android device will start restoring all the apps and data previously saved for your Google account.
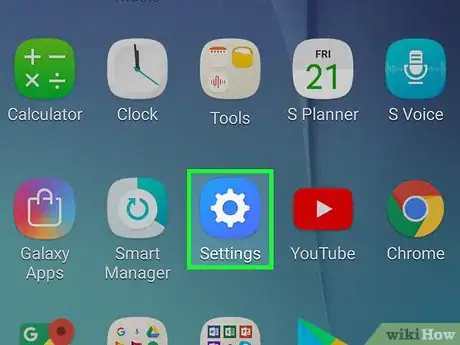
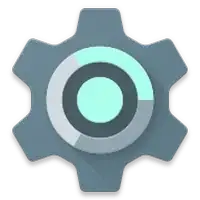

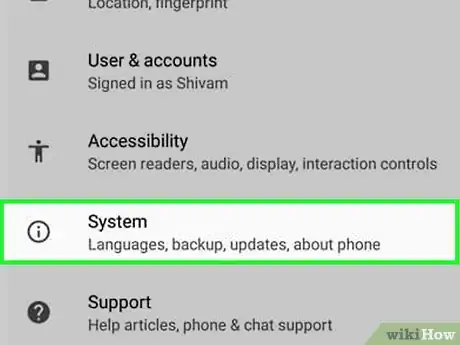

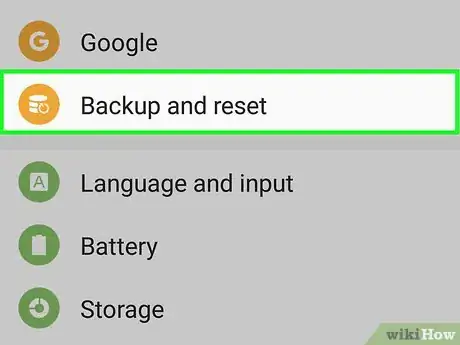

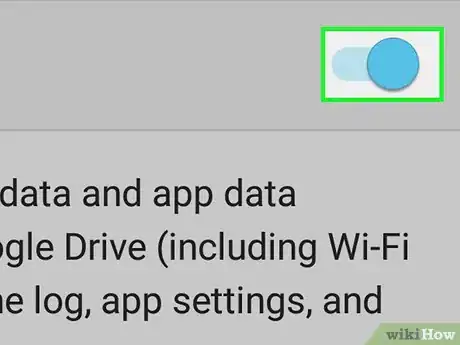

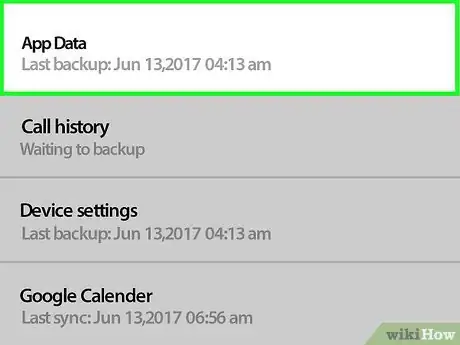
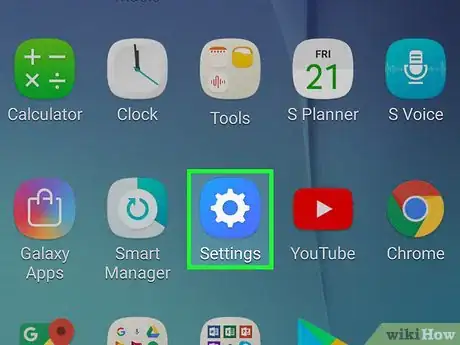
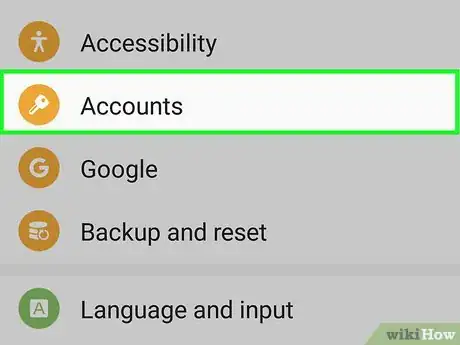

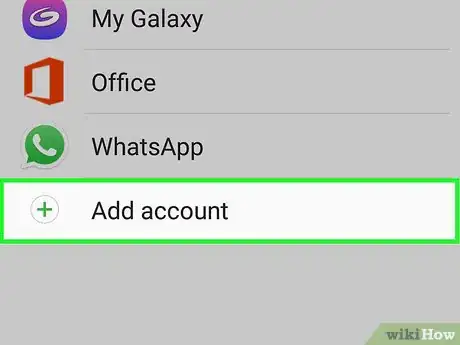
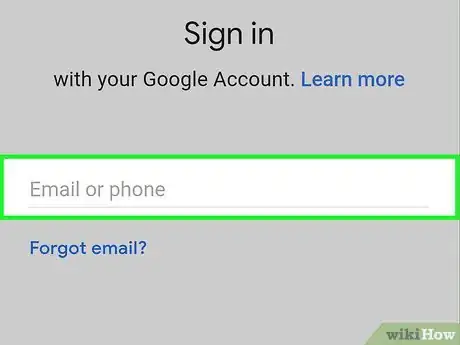
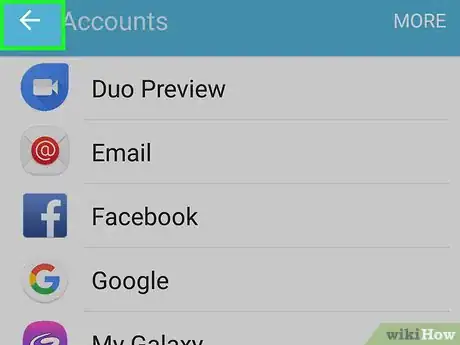

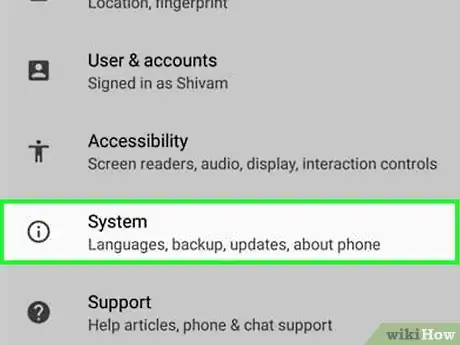
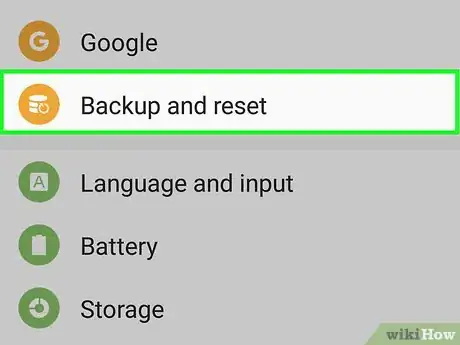
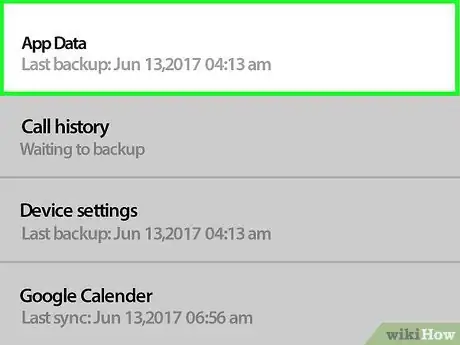
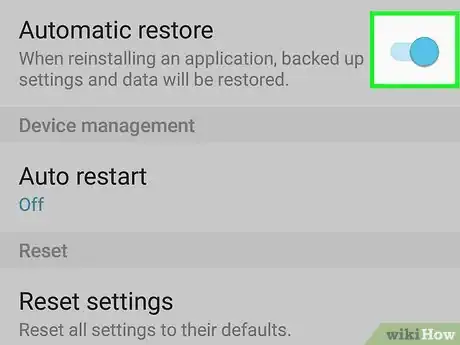
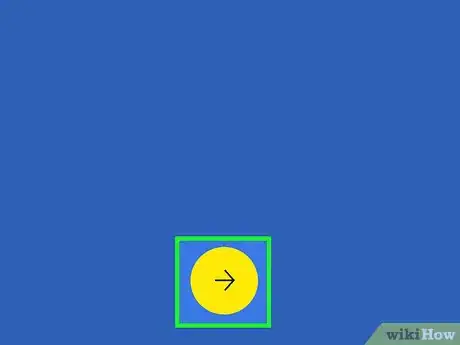
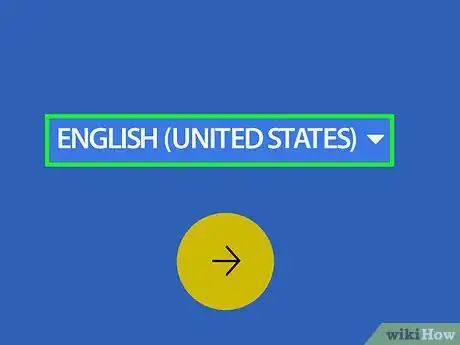
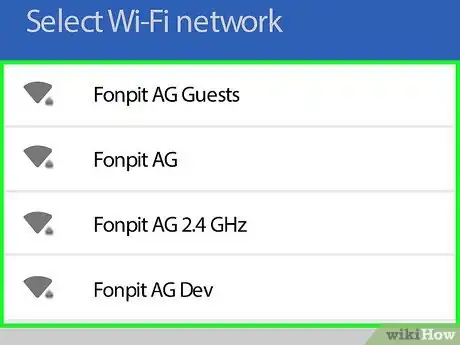
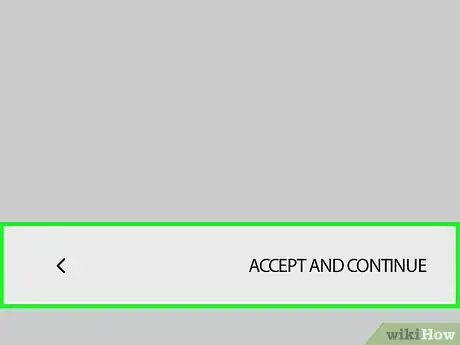
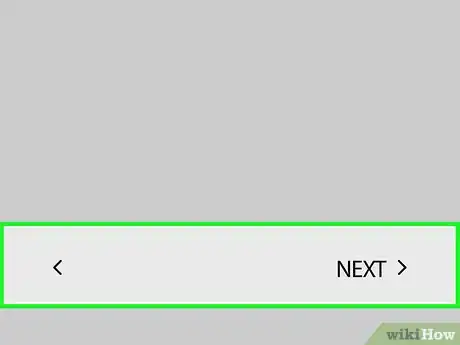
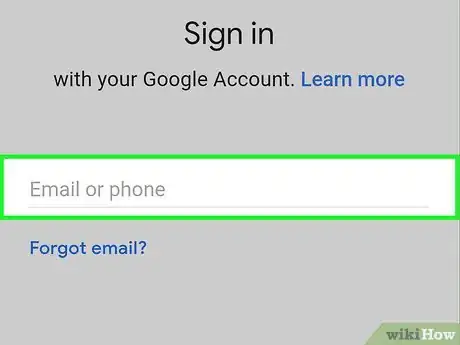
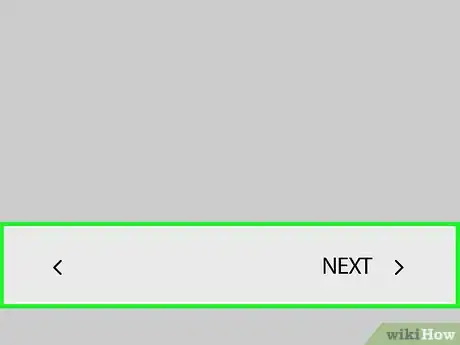
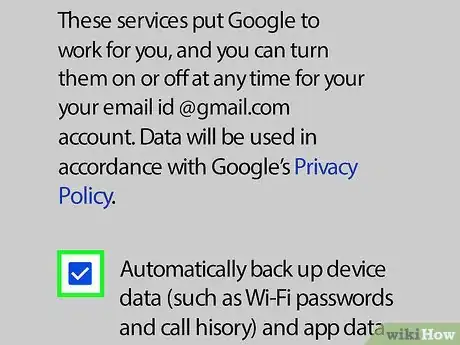

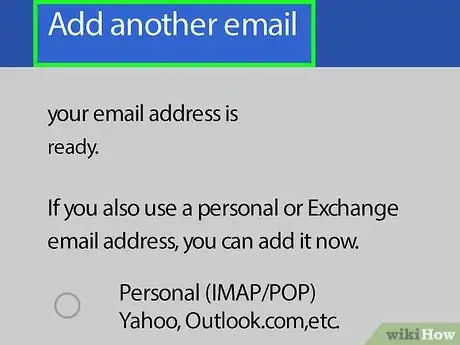
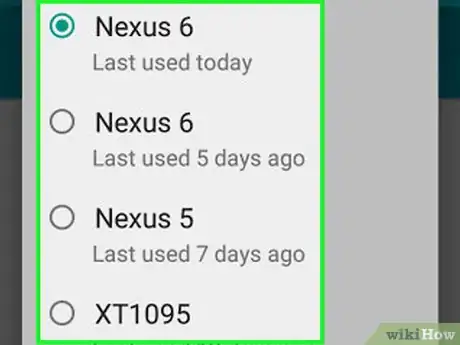
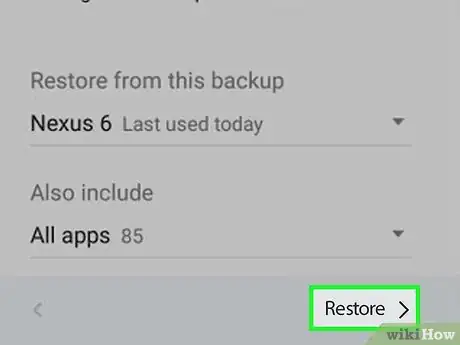

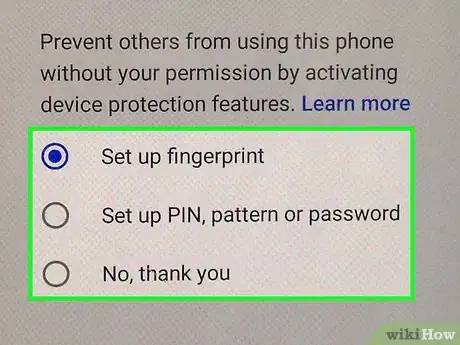
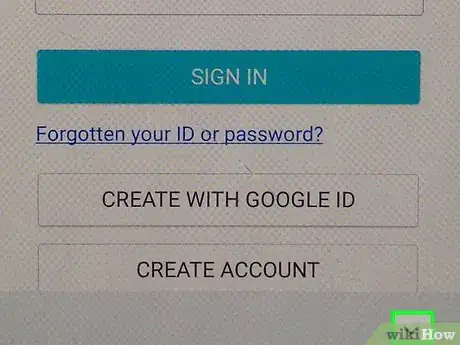
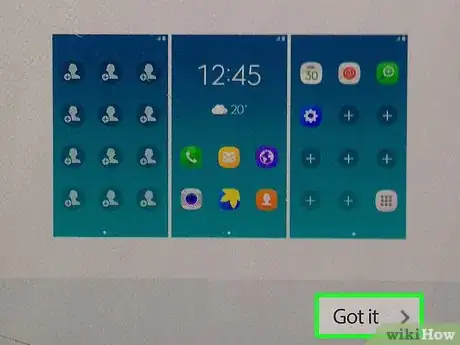

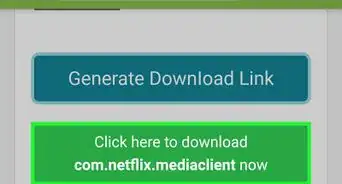
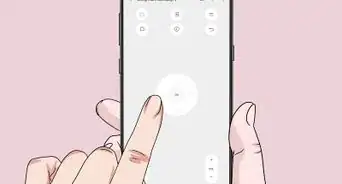
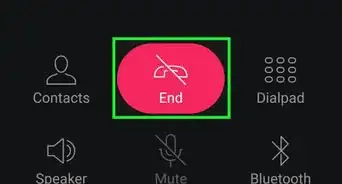
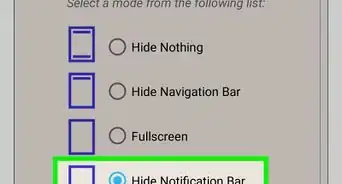
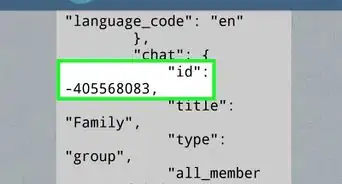
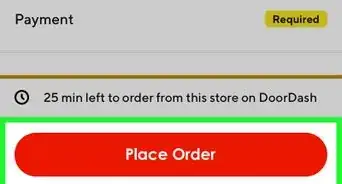
-Step-34.webp)