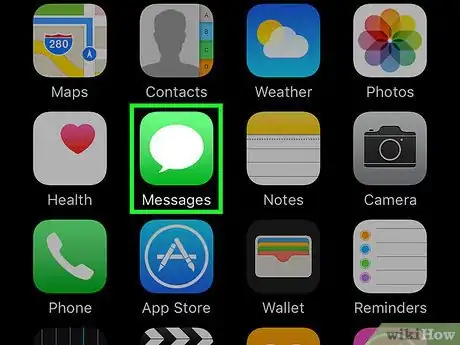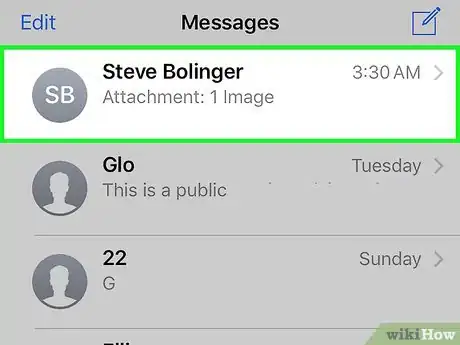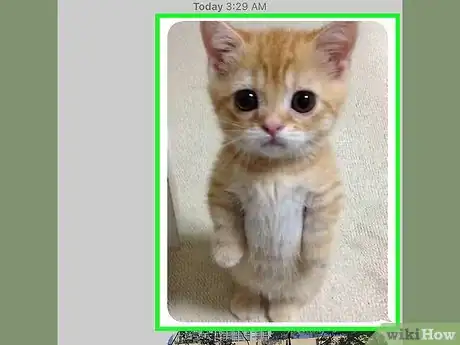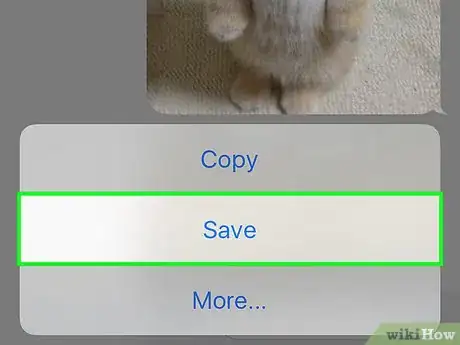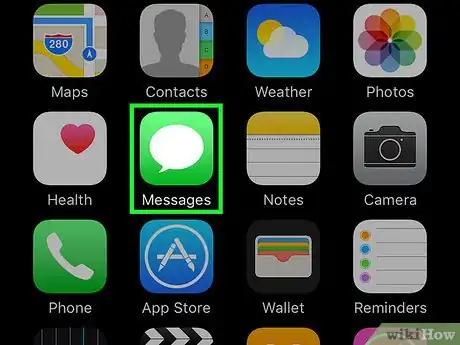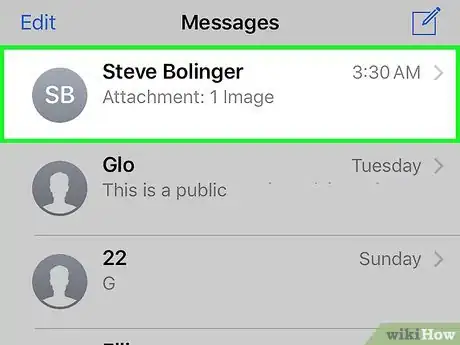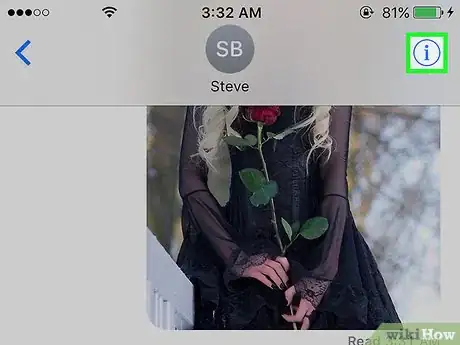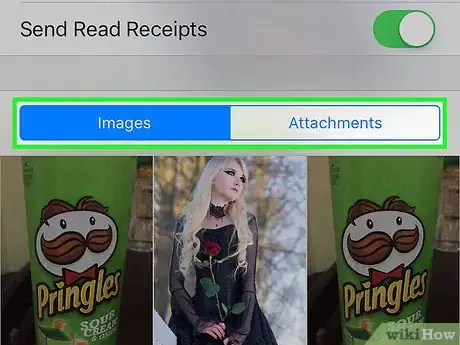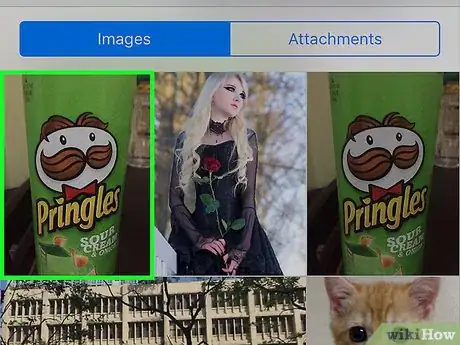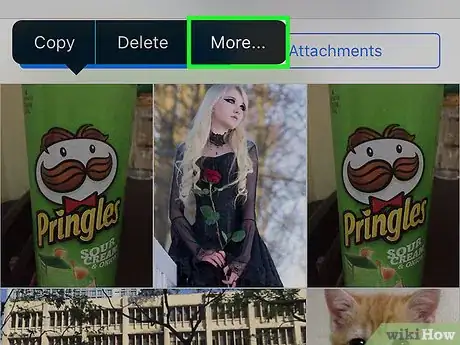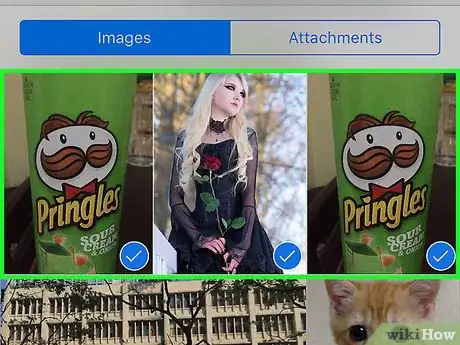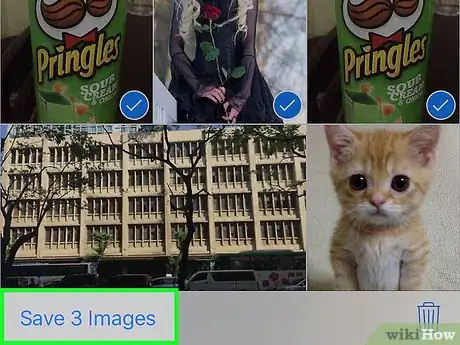X
This article was co-authored by wikiHow Staff. Our trained team of editors and researchers validate articles for accuracy and comprehensiveness. wikiHow's Content Management Team carefully monitors the work from our editorial staff to ensure that each article is backed by trusted research and meets our high quality standards.
This article has been viewed 38,190 times.
Learn more...
This wikiHow teaches you how to save photos sent as text messages to your iPhone.
Steps
Part 1
Part 1 of 2:
Saving One Image
-
1Open the Messages app. Its icon is green and contains a white speech bubble.
-
2Open a conversation. Select the conversation between you and a contact that contains photos you want to save to your phone.Advertisement
-
3Tap and hold the image you want to save. You will have the option to select “Copy,” “Save,” or “More…”
-
4Tap Save. The image will save to your phone and you can view the image in your Photos app.
Advertisement
Part 2
Part 2 of 2:
Saving Multiple Images
-
1Open the Messages app. Its icon is green and contains a white speech bubble.
-
2Open a conversation. Select the threaded conversation that has photos you want to save to your phone.
-
3Tap the information icon. It’s in the upper right corner of your screen.
-
4Scroll to the bottom of the page. You will see all of the images and attachments sent between you and that contact.
-
5Hold your finger down on an image or attachment. You will have the option to choose “Copy,” “Delete,” or “More…”
-
6Tap More. You will now be able to select the images.
-
7Tap the images you want to save. A blue checkmark will appear in the bottom right corner of the selected images.
-
8Tap Save Images. The selected images will save to your phone. You can view them in your Photos app.
Advertisement
Community Q&A
-
QuestionWhat if the attachment doesn't show up in the messages?
 AasimTop AnswererSome attachments will not download if you do not have space. Also, if you are sending an attachment via SMS, then there is a limit to a few megabytes.
AasimTop AnswererSome attachments will not download if you do not have space. Also, if you are sending an attachment via SMS, then there is a limit to a few megabytes.
Advertisement
About This Article
Article SummaryX
1. Press and hold the image or video until the Save button pops up.
2. Press Save.
3. Go to your Photo Library to access the saved image or video.
Did this summary help you?
Advertisement