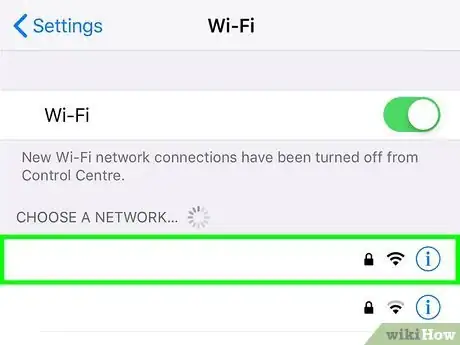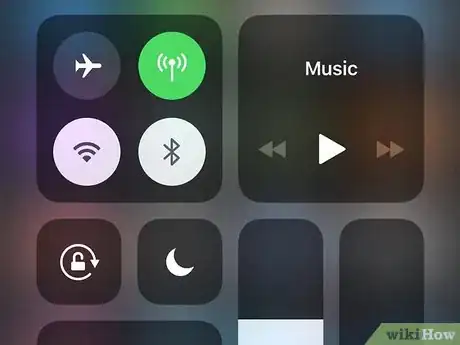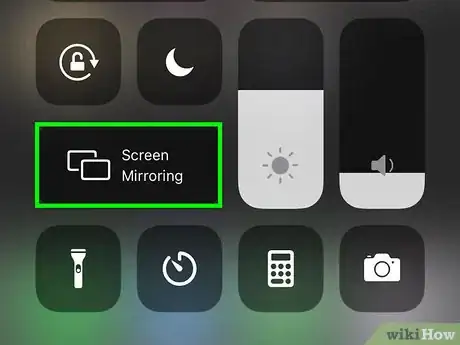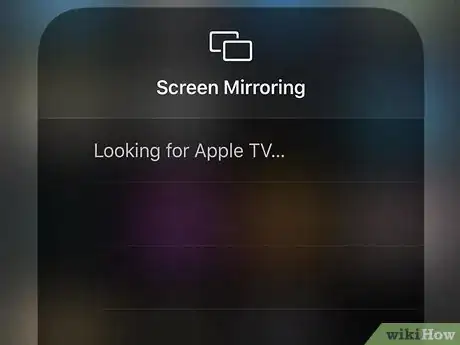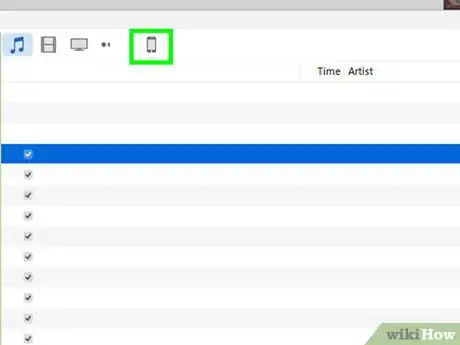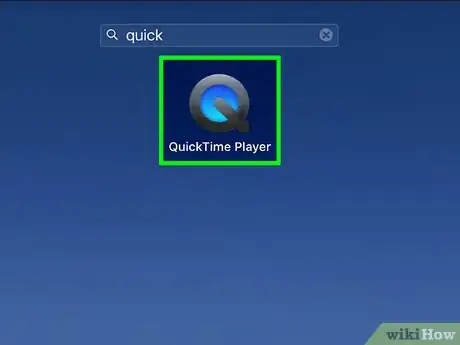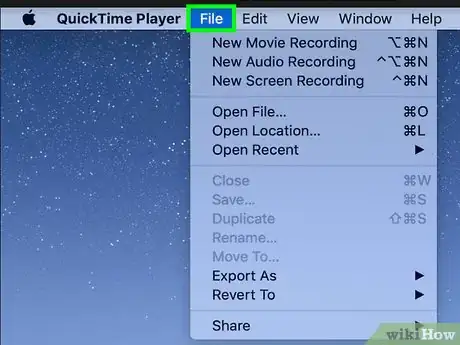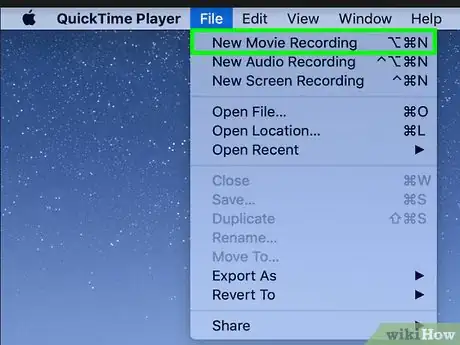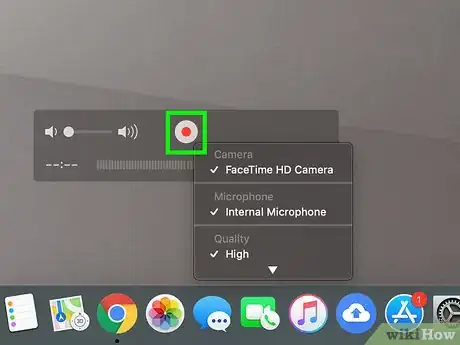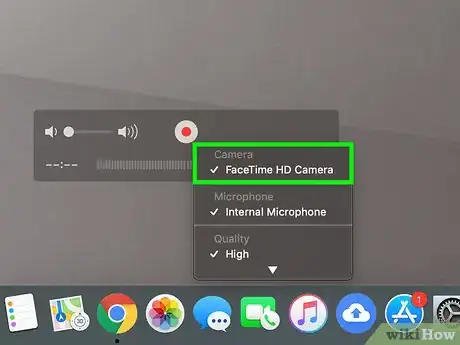This article was co-authored by wikiHow staff writer, Nicole Levine, MFA. Nicole Levine is a Technology Writer and Editor for wikiHow. She has more than 20 years of experience creating technical documentation and leading support teams at major web hosting and software companies. Nicole also holds an MFA in Creative Writing from Portland State University and teaches composition, fiction-writing, and zine-making at various institutions.
This article has been viewed 52,497 times.
Learn more...
This wikiHow teaches you how to mirror your iPhone's screen to your Mac, Apple TV, or other AirPlay 2-enabled Smart TV. You'll need a Lightning cable to mirror to your Mac, but you can mirror to a TV wirelessly as long as both devices are connected to the same network.
Steps
Mirroring to a TV
-
1Connect your iPhone to the same Wi-Fi network as the TV. As long as your Smart TV is AirPlay 2-enabled (or connected to an Apple TV), you can mirror your iPhone's screen wirelessly. You'll just need to make sure your iPhone is connected to the same Wi-Fi network as the TV.[1]
- To change Wi-Fi network on your iPhone, tap the Settings app (the gear icon) on the home screen, tap Wi-Fi, and then select a network.
- Click here to see the official list of Smart TVs that support AirPlay 2.
-
2Open the Control Center on your iPhone. If you're using an iPhone X or later, swipe down from the top-right corner of the home screen. All other iPhone users can open the Control Center by swiping up from the bottom of the home screen.Advertisement
-
3Tap Screen Mirroring. It's the wide button on the right side of the Control Center. Your iPhone will now detect AirPlay devices on the network.
-
4Select your TV. This will display your iPhone's screen on the TV.
- Depending on your settings, you may see a message on the TV screen asking you to enter a password. Enter your iPhone's unlock passcode to continue.
- To stop mirroring, open the Control Center, tap Screen Mirroring, and then select Stop Mirroring.
Mirroring to a Mac
-
1Connect your iPhone to your Mac with a Lightning cable. This is the same cable you use to sync with iTunes and/or charge your iPhone.
- Connecting your iPhone might automatically launch iTunes and/or the Photos app on your Mac. You can close these apps if they appear.
-
2Open QuickTime on your Mac. You'll find it in the Applications folder and often on the Launchpad.
-
3Click the File menu. It's at the top-left corner of your Mac's screen.
-
4Click New Movie Recording. This opens the "Movie Recording" camera window.
-
5Click the arrow next to the record button. It's the small arrow pointing down next to the red circle at the bottom of the menu. A menu will expand, displaying a list of connected cameras and microphones.
-
6Select your iPhone under "Camera." This will display your iPhone's screen in the window. Anything you do on your iPhone will be mirrored here. If you want to hear your iPhone's audio come through your speakers, select your iPhone under "Microphone" as well.
- Click the round green button at the top of the window to make the window full-screen.
- To stop mirroring, click the arrow again to open the menu, and then select your built-in camera and speaker from the "Camera" and "Microphone" sections.
Community Q&A
-
QuestionCan you do screen sharing on an iPhone?
 wikiHow Staff EditorThis answer was written by one of our trained team of researchers who validated it for accuracy and comprehensiveness.
wikiHow Staff EditorThis answer was written by one of our trained team of researchers who validated it for accuracy and comprehensiveness.
Staff Answer wikiHow Staff EditorStaff AnswerDepending on your operating system and the app you are using, yes. For instance, if you’re using Zoom, you can share your screen on any device running iOS 11 or higher. You’ll need to turn on “Screen Recording” in your phone’s control center first.
wikiHow Staff EditorStaff AnswerDepending on your operating system and the app you are using, yes. For instance, if you’re using Zoom, you can share your screen on any device running iOS 11 or higher. You’ll need to turn on “Screen Recording” in your phone’s control center first. -
QuestionHow do you screen mirror on iPhone 12?
 wikiHow Staff EditorThis answer was written by one of our trained team of researchers who validated it for accuracy and comprehensiveness.
wikiHow Staff EditorThis answer was written by one of our trained team of researchers who validated it for accuracy and comprehensiveness.
Staff Answer wikiHow Staff EditorStaff AnswerMake sure your iPhone is connected to the same Wi-Fi network as the device you’d like to connect with. Once you find the video you want to share on the screen, tap “Airplay.” You might need to tap the share button first to get the AirPlay option. Select the TV or other device from the list of AirPlay options to start streaming.
wikiHow Staff EditorStaff AnswerMake sure your iPhone is connected to the same Wi-Fi network as the device you’d like to connect with. Once you find the video you want to share on the screen, tap “Airplay.” You might need to tap the share button first to get the AirPlay option. Select the TV or other device from the list of AirPlay options to start streaming. -
QuestionHow do I connect my iPhone to my TV without HDMI?
 wikiHow Staff EditorThis answer was written by one of our trained team of researchers who validated it for accuracy and comprehensiveness.
wikiHow Staff EditorThis answer was written by one of our trained team of researchers who validated it for accuracy and comprehensiveness.
Staff Answer wikiHow Staff EditorStaff AnswerIf your TV isn’t AirPlay compatible and doesn’t have HDMI, you may need to get an adapter. For instance, you can get a multi-adapter that allows you to connect your iPhone to an older AV cable (such as a VGA cable).
wikiHow Staff EditorStaff AnswerIf your TV isn’t AirPlay compatible and doesn’t have HDMI, you may need to get an adapter. For instance, you can get a multi-adapter that allows you to connect your iPhone to an older AV cable (such as a VGA cable).
References
About This Article
1. Connect to the same Wi-Fi network as the TV.
2. Open the Control Center.
3. Tap Screen Mirroring.
4. Select the TV.