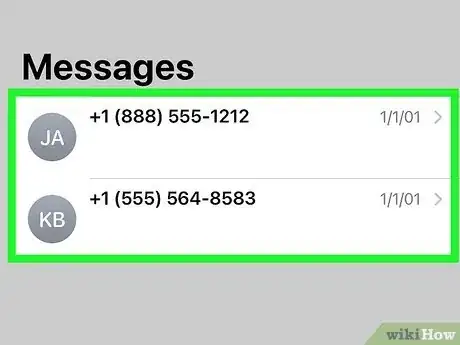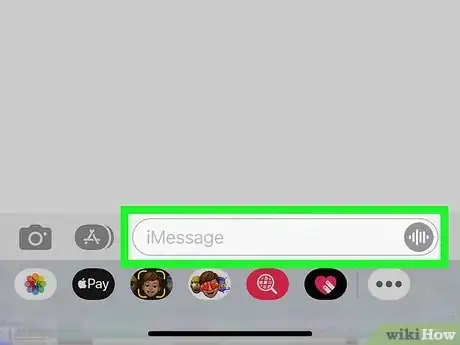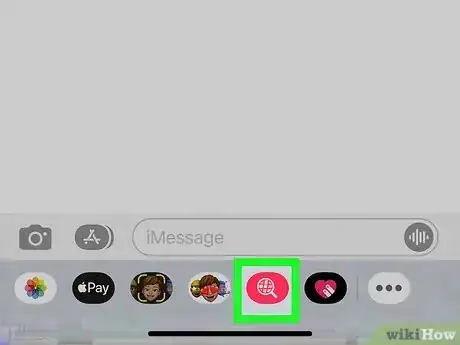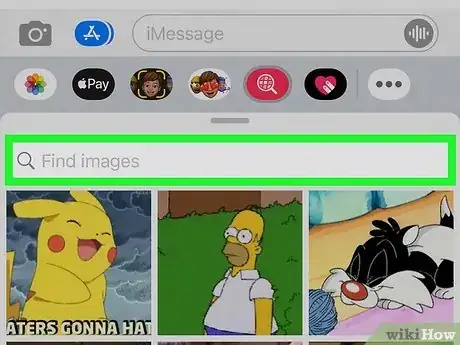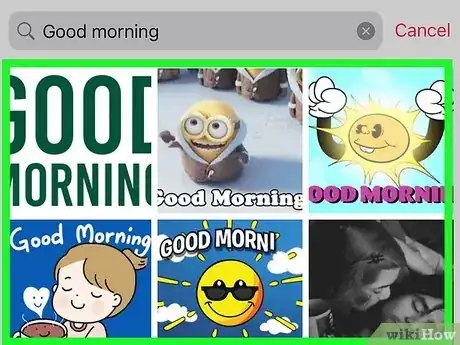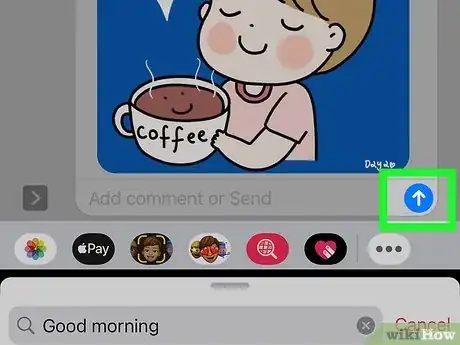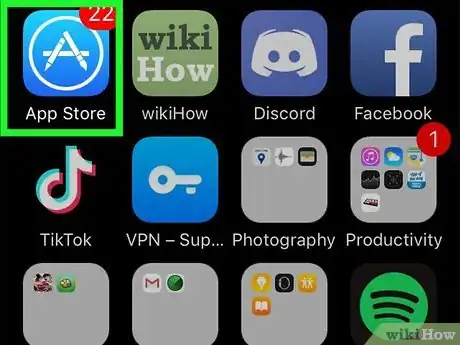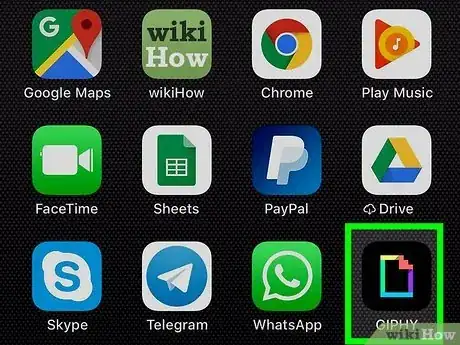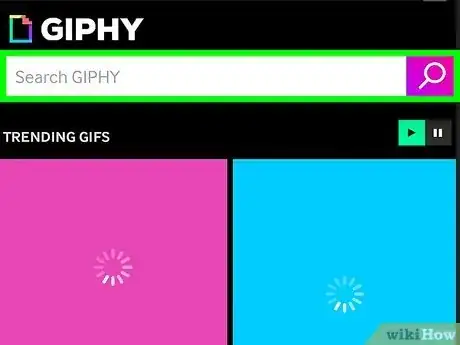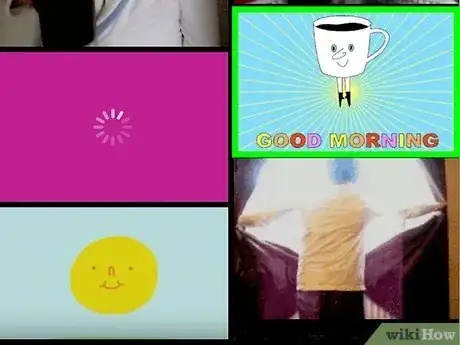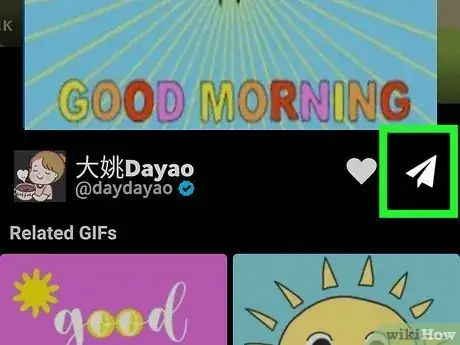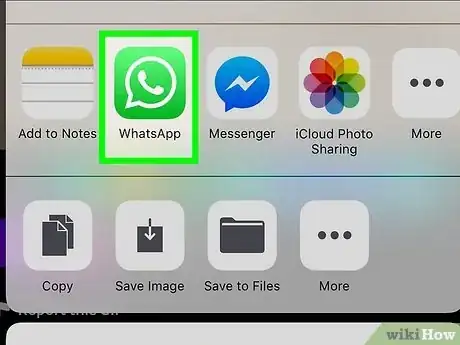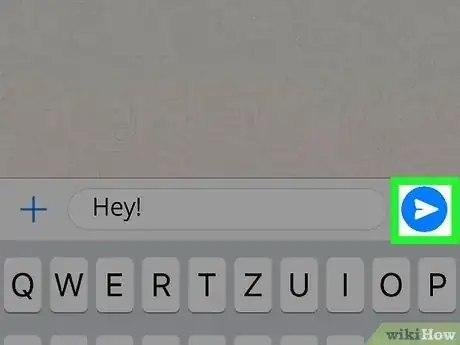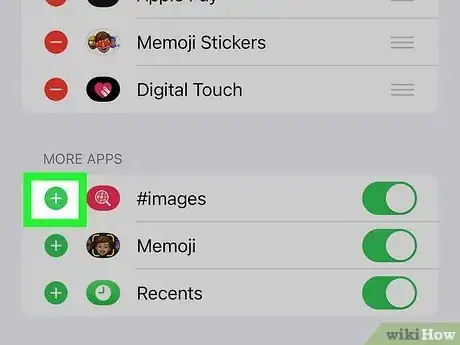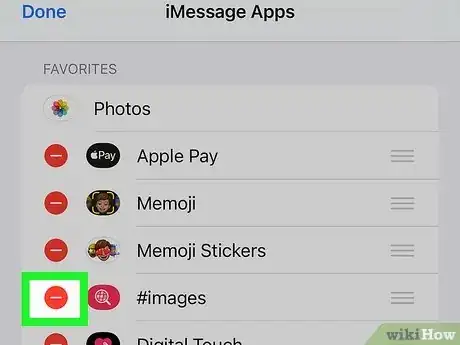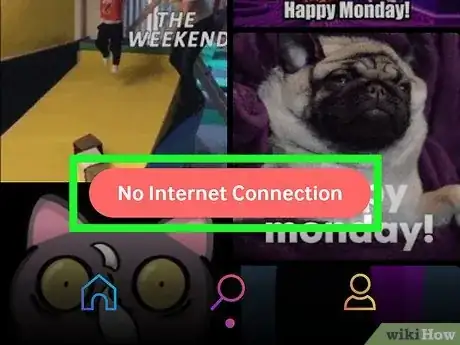This article was co-authored by wikiHow staff writer, Nicole Levine, MFA. Nicole Levine is a Technology Writer and Editor for wikiHow. She has more than 20 years of experience creating technical documentation and leading support teams at major web hosting and software companies. Nicole also holds an MFA in Creative Writing from Portland State University and teaches composition, fiction-writing, and zine-making at various institutions.
The wikiHow Tech Team also followed the article's instructions and verified that they work.
This article has been viewed 12,984 times.
Learn more...
Want to send animated GIFs from your iPhone? Thanks to the #images feature in Messages, you can search for the perfect GIF right from your iPhone's keyboard! If you also want to send GIFs in apps like Snapchat and WhatsApp, or you can't find what you're looking for in #images, you can try GIPHY, a free GIF search engine that works with just about any app. We'll show you easy ways to send GIFs from your iPhone, plus tips for troubleshooting when you can't send GIFs.
Steps
Using the Messages App
-
1Open a message in the Messages app. Your iPhone's Messages app has a built-in tool called #images that makes it super easy to send trending GIFs to your contacts.[1] Start by selecting a message you want to respond to or creating a new message now.
- This feature is available in the US, UK, Canada, Australia, New Zealand, Ireland, France, Germany, Italy, India, Singapore, Philippines, and Japan. If you live outside of those regions, try GIPHY instead.
-
2Tap the typing area. This opens your keyboard, along with a carousel of icons above it.
- If the GIF you want to send is already saved to your iPhone, you can simply attach it like a regular photo. Just tap the camera icon next to the typing area, tap the two overlapping photos at the top-left, select the GIF, and send!
Advertisement -
3Tap the #images icon. This is a red icon containing a white magnifying glass with a globe at the middle. This displays some popular trending GIFs along with a search bar.
- You may have to swipe across the row of icons to find it.
-
4Search for a GIF. You can search through hundreds of GIFs by keyword—type anything you want to search for, such as "thank you," "lol," "tired," or "Drake" to view matching results.
-
5Tap the GIF you want to send. This adds the GIF to the message.
-
6Tap the Send icon. It's the blue circle with a white arrow at the bottom of the message.
- The GIF will send to anyone regardless of whether they have an iPhone or not, however, it will only be animated if the recipient is also using the iPhone Messages app.
Using GIPHY
-
1Install GIPHY from the App Store . GIPHY is a free GIF search app with thousands of cool GIFs that you can easily send to anyone. You can even send GIPHY GIFs through apps other than Messages, including Facebook Messenger, WhatsApp, Snapchat, Instagram, and Twitter. If you can't find what you're looking for in #images, you'll definitely find it in GIPHY.
- To install GIPHY, head to the App Store on your iPhone, search for giphy, and tap Install once you find it.
- You can also find GIPHY by pointing your browser to https://apps.apple.com/us/app/giphy-the-gif-search-engine/id974748812 and tapping Install.
-
2Open GIPHY on your iPhone. If you're still in the App Store, just tap Open once the app is installed. Otherwise, tap GIPHY's black icon with a rainbow sticker icon in your app list.
- The first time you open GIPHY, you'll need to create an account. It's totally free and just takes a moment.
-
3Search for a GIF. You can browse by category using the tabs at the top, such as Trending, Reactions, and Cats, or tap the magnifying glass at the bottom to search for your favorite topics, moods, or keywords.
-
4Tap the GIF you want to send. Once you select a GIF, you'll see two icons beneath it—a heart and a paper airplane.
- You can tap the heart to add the GIF to your favorites, making it easy to come back to when you want to send it again. You can always reach your favorites by tapping the outline of a person at the bottom of the screen.
-
5Tap the paper airplane icon. This opens several options for sending the GIF to your friends.
-
6Tap the app you want to share with. If you want to send the GIF in a text message, tap the first icon, which is the green-and-white speech bubble icon. Otherwise, tap one of the other app icons in the list to open a new message in that app.
- If you want to send the GIF in an app that isn't in the list, tap Copy GIF. You can then paste the copied GIF into a new message by tapping and holding the typing area and selecting Paste.
- Another option is to tap Copy GIF Link, which allows you to paste a clickable link into a message instead of the GIF itself.
-
7Address and send the message. Now that your GIF is attached to a new message in the selected app, choose a recipient and type a message if you'd like. When you send the message, the recipient will receive your animated GIF!
- Once you've installed GIPHY, you can also use the GIPHY keyboard in the Messages app without having to open the GIPHY app to search! Just open or compose a new message in GIPHY, scroll through the icons above the keyboard, and then tap the black GIPHY icon with a rainbow sticker inside.[2]
Troubleshooting
-
1The #images icon isn't showing in Messages. If you don't see the red icon with a white magnifying glass above your keyboard in Messages (and you live in a participating region), you may need to add it manually. Here's how:
- Tap the typing area in a message to open the keyboard.
- Swipe all the way left across the icons and tap the three horizontal dots •••.
- Tap Edit at the top-left.
- Scroll down and tap + next to "#images".
- Tap Done at the top-left and return to the message—you should have #images now.
-
2GIFs are not appearing in Messages. If you aren't able to search #images or the GIFs you select aren't appearing in the conversation, try removing and re-adding #images. Here's how:
- Open a conversation in Messages and scroll all the way to the left of the row of icons above the keyboard.
- Tap the three horizontal dots •••.
- Tap Edit at the top-left.
- Tap the red minus button next to #images.
- Tap Remove from Favorites.
- Tap the switch next to #images to turn it off.
- Tap Done.
- Tap Edit at the top-left again.
- Tap the switch next to #images to turn it back on—this automatically adds it to the Favorites section, too.
- Tap Done to confirm.
-
3Can't search for GIFs. If you're not able to search for keywords or see any results in either Messages or GIPHY, this usually means there's a problem with your internet connection. If you're connected to Wi-Fi, try disconnecting and reconnecting. You can also disabling Wi-Fi temporarily and using mobile data, although if you don't have unlimited data, charges may apply.
-
4GIPHY or Messages is crashing. Restarting your iPhone will clear up many problems, including app crashes and other quirks. Give your iPhone a reboot and try again.
- If this doesn't clear up problems with GIPHY, try uninstalling and reinstalling the app.
References
About This Article
1. Open a text in Messages.
2. Tap the typing area.
3. Tap the red icon with a white magnifying glass.
4. Search for a GIF.
5. Tap a GIF.
6. Tap the send icon.