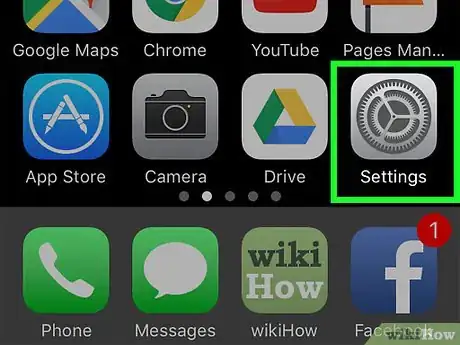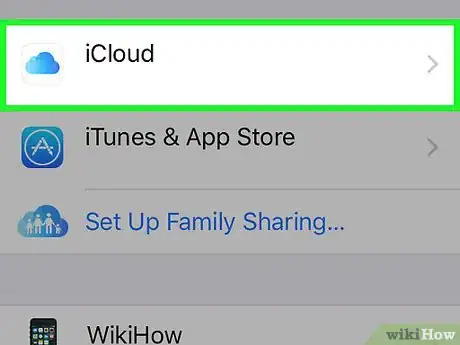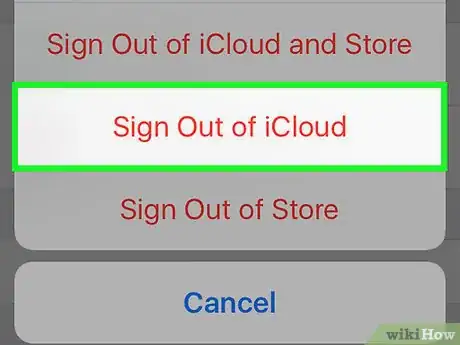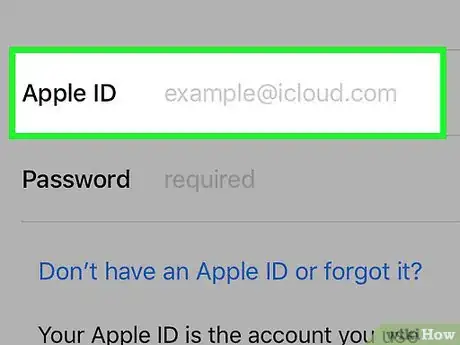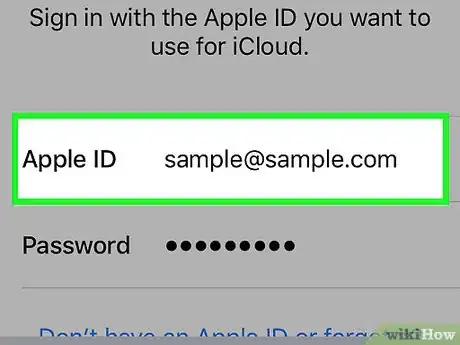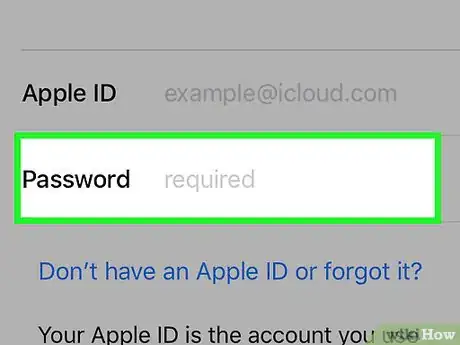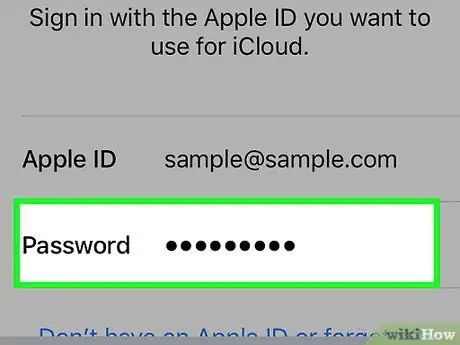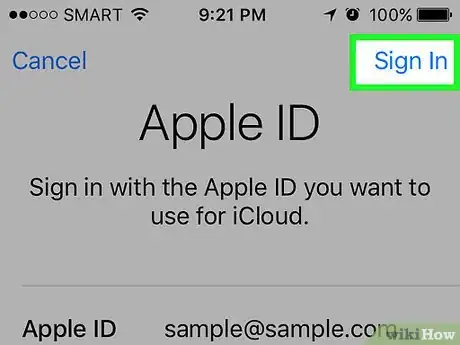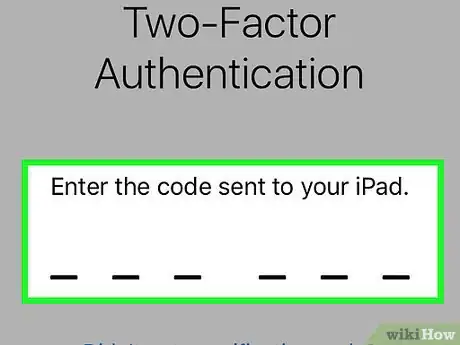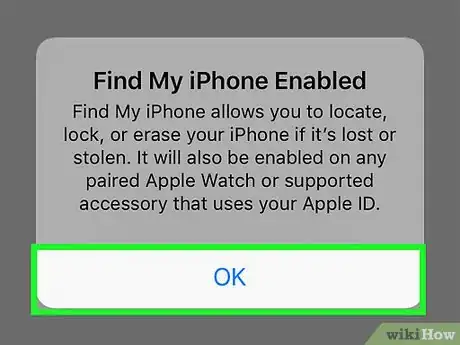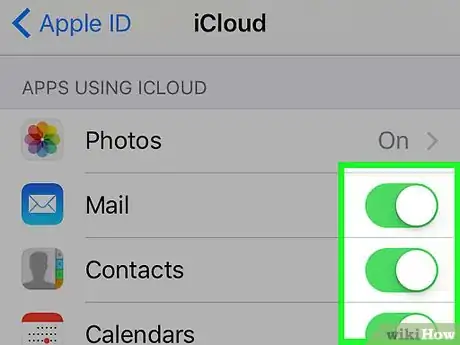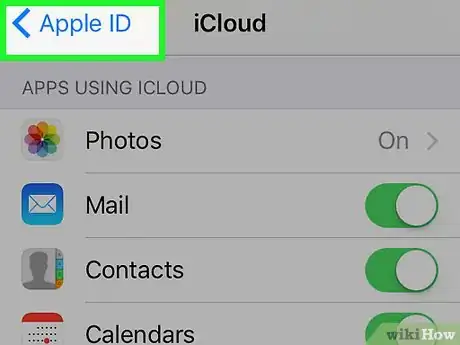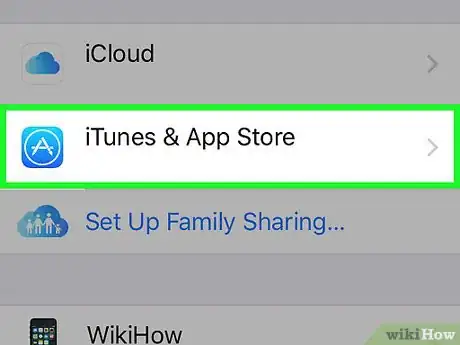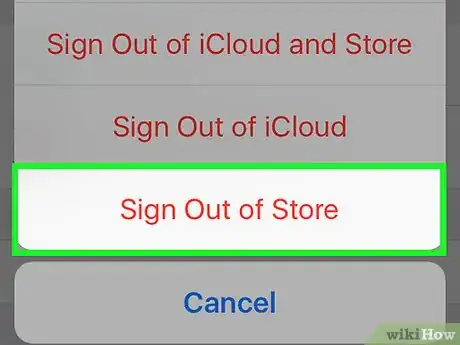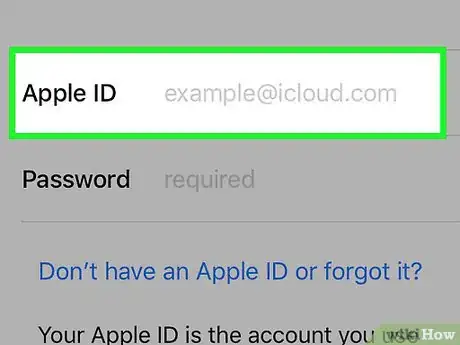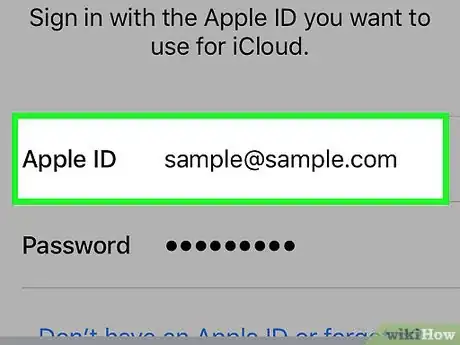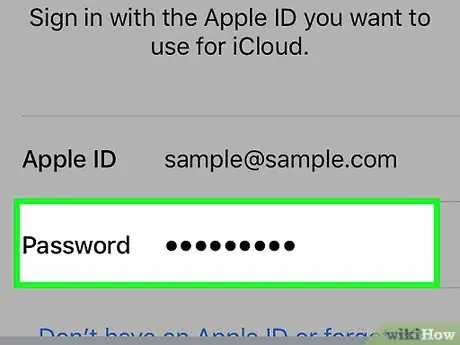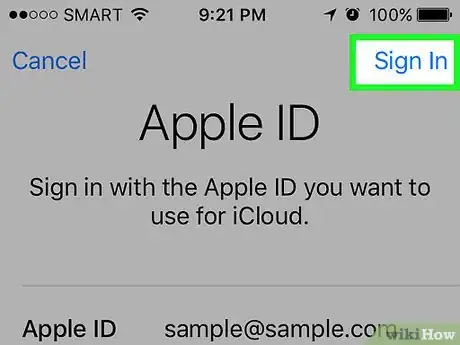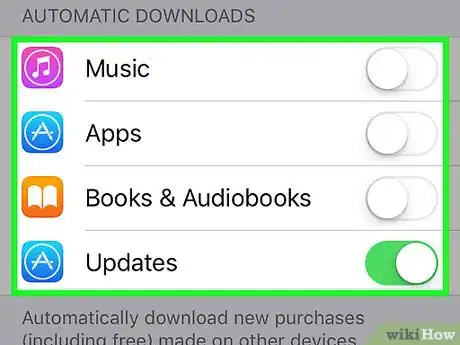This article was co-authored by wikiHow Staff. Our trained team of editors and researchers validate articles for accuracy and comprehensiveness. wikiHow's Content Management Team carefully monitors the work from our editorial staff to ensure that each article is backed by trusted research and meets our high quality standards.
The wikiHow Tech Team also followed the article's instructions and verified that they work.
This article has been viewed 51,208 times.
Learn more...
This wikiHow teaches how to use your Apple ID on your iPhone to access your iCloud services such as Mail, Contacts, and Photos, as well as log into the iTunes Store and App Store to sync your purchases.
10 Second Version
1. Open Settings.
2. Tap iCloud.
3. Type your Apple ID and password.
4. Tap Sign In.
5. Return to Settings and tap iTunes & App Store.
6. Tap Sign In and enter your Apple ID and password.
Steps
Signing into iCloud
-
1Open your iPhone's Settings menu. You can find the Settings app on one of your Home screens. It may be in a folder labeled "Utilities."
-
2Scroll down and tap iCloud.Advertisement
-
3Sign out if a different account is signed in. If you see a different Apple ID displayed at the top of the iCloud screen, you'll need to sign out of the old account before you sign in with yours:
- Scroll down and tap Sign Out.
- Confirm that you want to remove the account's data from the iPhone.
- Enter the account's Apple ID password if Find My iPhone was enabled.
-
4Tap the example@icloud.com field. This is where you'll enter your Apple ID email address.
-
5Type your Apple ID email address.
-
6Tap the Required field. This is where you'll enter your password.
-
7Type your Apple ID password.
-
8Tap Sign In.
-
9Enter your verification code (if prompted). If you have two-step verification enabled on your account, you'll receive a code in a text message or email, depending on your preferences. Enter this code when prompted to continue logging in.
-
10Tap OK to confirm that Find My iPhone is enabled. This feature is enabled by default as a security measure.
-
11Tap the switches for the iCloud services you want to sync. Once you're signed into iCloud, you'll see a list of iCloud services that you can sync with your iPhone. They'll all be enabled by default, but you can tap the switches to customize what syncs to your device.
Signing into iTunes and the App Store
-
1Tap the Back button. You'll find this in the upper-left corner of the iCloud menu, and it will return you to the Settings menu. If you had previously closed the Settings app, open it from your Home screen again.
-
2Tap iTunes & App Store.
-
3Sign out if a different account is signed in. A different Apple ID may be signed in if the iPhone wasn't originally yours. You'll need to sign out before you can sign in with your own:
- Tap the Apple ID displayed at the top of the screen.
- Tap Sign Out.
-
4Tap Sign In.
-
5Type your Apple ID email address (if necessary). This may already be filled in if you logged into iCloud first.
-
6Tap the Password field and type your password.
-
7Tap Sign In.
-
8Tap the switches for the Automatic Downloads you want to enable. By default, only automatic updates will be enabled. You can also turn on Music, Apps, and Books. When these are enabled, purchases made on other devices will automatically be downloaded on your iPhone.
Community Q&A
-
QuestionHow do I reset my Apple ID and password?
 Community AnswerYou can't change your Apple ID unless you open a new account. To change your password, go into settings on your phone and tap on your name at the top. You should see Apple ID, iCloud, iTunes and App Store written below. Press "Password & Security" and you'll be prompted to change your password.
Community AnswerYou can't change your Apple ID unless you open a new account. To change your password, go into settings on your phone and tap on your name at the top. You should see Apple ID, iCloud, iTunes and App Store written below. Press "Password & Security" and you'll be prompted to change your password.