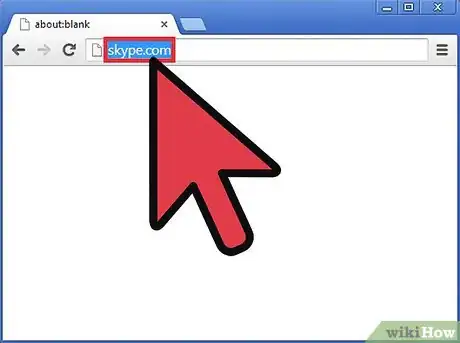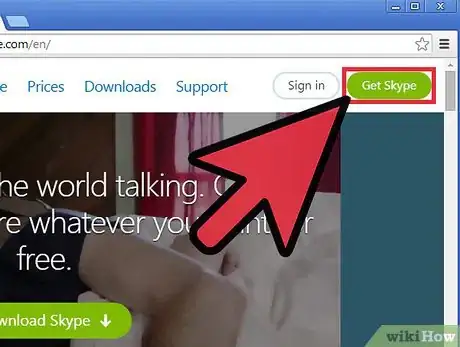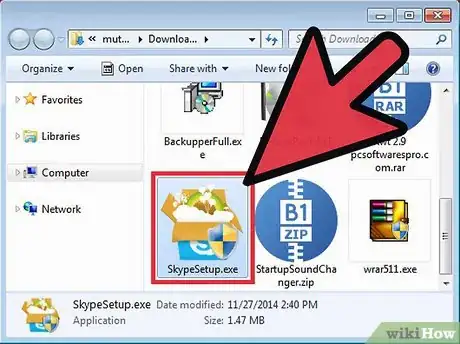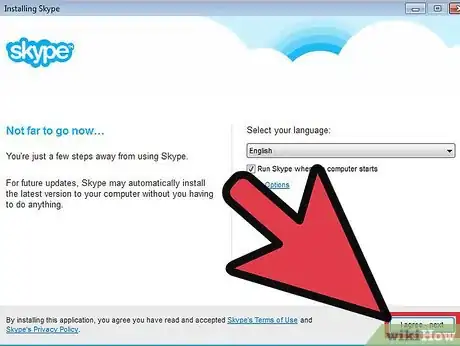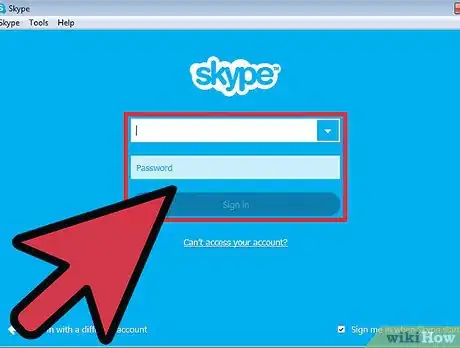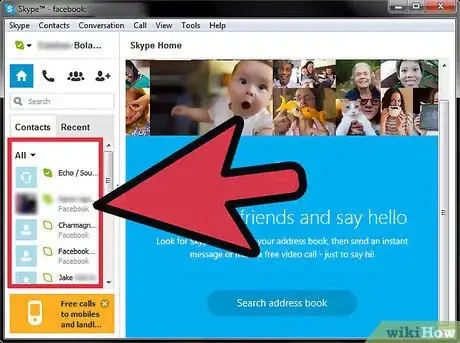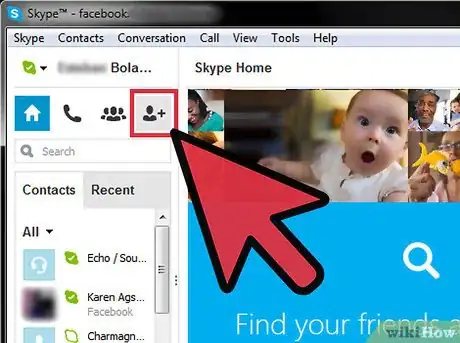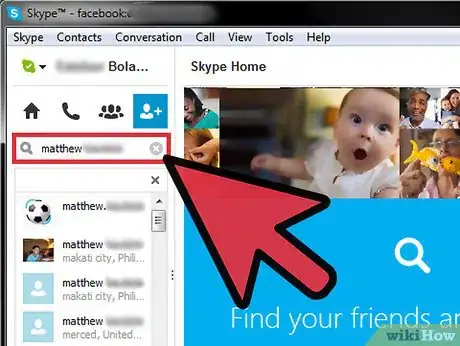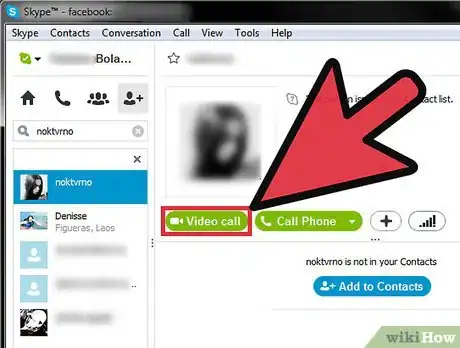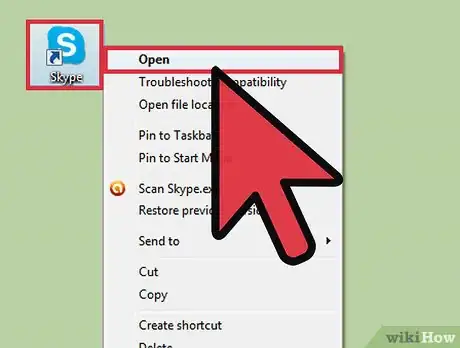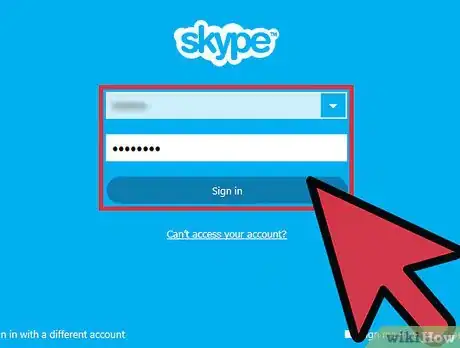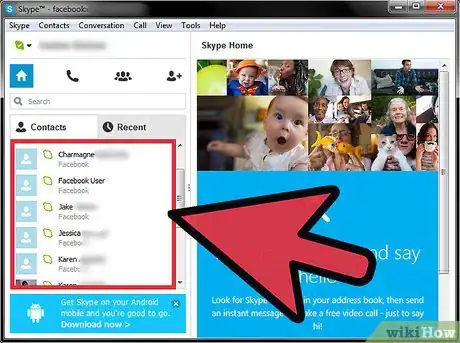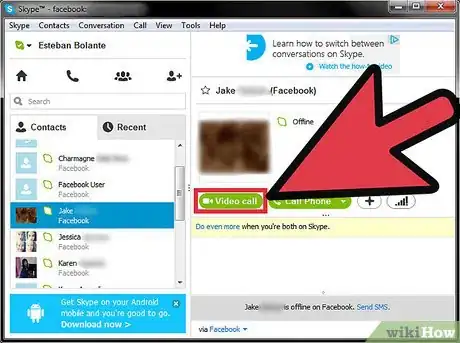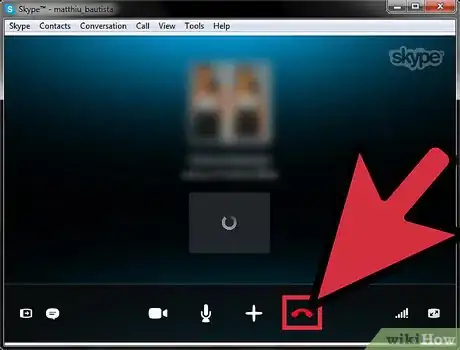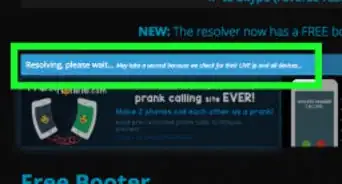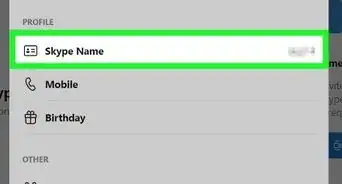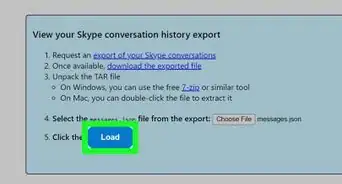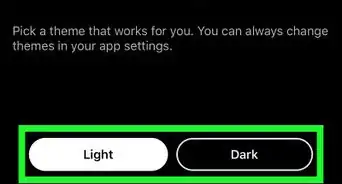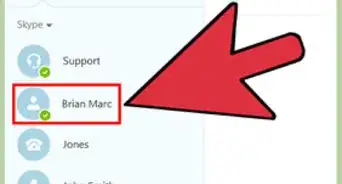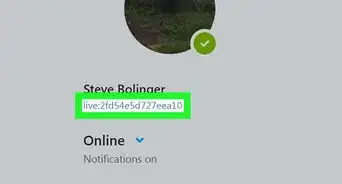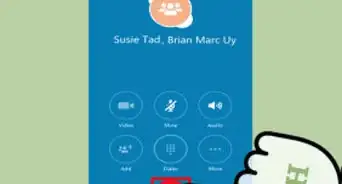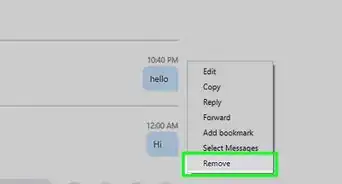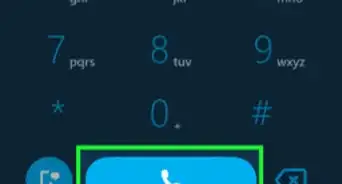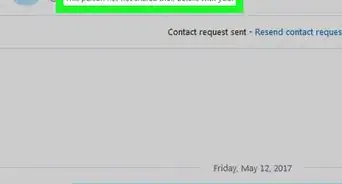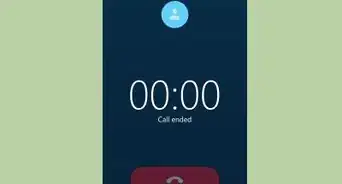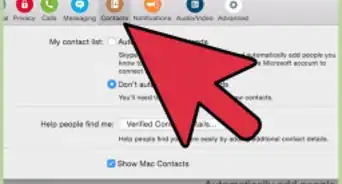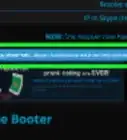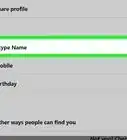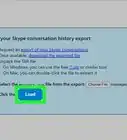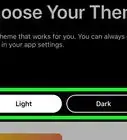X
wikiHow is a “wiki,” similar to Wikipedia, which means that many of our articles are co-written by multiple authors. To create this article, volunteer authors worked to edit and improve it over time.
This article has been viewed 33,099 times.
Learn more...
There are now a number of options available that allow people to video call friends or family via their computers. One of the best known and most reliable is Skype. The most commonly used function on Skype--computer-to-computer calls--are free of charge, and for this reason it may be one of the most efficient means you can use to stay connected. To use Skype, first follow a few easy steps.
Steps
Part 1
Part 1 of 3:
Installing Skype
-
1Go to the Skype website. It is, predictably enough, skype.com.[1]
- If you are using a tablet or mobile device such as an iPad or Kindle, it may be easiest to instead go to the device's "store," such as the App Store or the Amazon Shop. Search "Skype."
-
2Click the "Get Skype" link in the upper right corner of the screen. Your computer may ask you if you would like to download the installer file. Click "Yes."
- The file downloaded to a standard Windows computer will be named SkypeSetup.exe, and it should be roughly 1.5 megabytes in size.
- For a Mac, the downloaded file will start with "Skype" and end with ".dmg." There will probably be some numbers in between that indicate the updated version of Skype that you have downloaded, but the digits change frequently.
- For most mobile devices, just click the "Get" or "Download" link (depending on your device) and the program should begin to install itself (meaning you can skip the next several steps).
Advertisement -
3Open the downloaded file and begin installation.
- If using a Mac, double click on the downloaded file. A window will appear with icons representing the Skype program and your Applications folder. Move the Skype icon to the Applications folder and the installation process is complete.
- If using a Windows PC, you may be asked if you would like to let the program make changes to your computer. Click "Yes."
-
4Complete the setup and installation (if applicable). If using a Mac or mobile device, this is probably an unnecessary step. If you are using a Windows PC, there are a few more steps to complete.
- Skype will ask you what language you would like to use, and you must select one (from a rather substantial list of options).
- There will be a box with the words "Run Skype when the computer starts" (this is located under the language preference menu). The box is automatically checked, meaning that Skype will open every time you start up. You may want to un-check the box now, so you can determine when Skype is running.
- There is also a "More Options" selection that is highlighted in blue. If you click on it you can determine the location on your computer to which Skype will be installed, and you can also determine whether you want a desktop icon for Skype. Make your decisions and click "I agree - next."
- The installer may ask you if you would like to also install "Click to Call."[2] This is a program that will find phone numbers on web browser pages and highlight them. If you click on the highlighted number a phone call will be placed through Skype. In the vast majority of cases, this phone call will not be free.
- The installer may also ask you if you would like to make Bing your default search engine and MSN your default homepage. If you do not, un-check the boxes on the left side of the window. After this question, Skype should begin installing.
Advertisement
Part 2
Part 2 of 3:
Adding Contacts
-
1Create a username and password. If you are not new to Skype, you can just type the username and password that you have used on other devices. If you are new to Skype, click on "Create an account" in the first screen that appears after installation/start up.
- If you must create a new profile, you will need to provide a name and email address.
-
2Confirm contacts that Skype has found. Skype may find contacts on its own via the email account you provided. If a list of potential contacts pops up, look over the list carefully to find anyone you may want to call.
-
3Look for the "Add" icon. There should be an icon that looks like the silhouette of a person along with a "+" sign.[3] If you cannot find this, there is also a "Contacts" drop down menu on the top of the Skype window. One of the first available options should be "Add Contact." Click on this option.
-
4Search for your friends or family. You can search for a person using their full name, Skype username, or email. Enter the information and then click "Search Skype."
- If you are searching for someone just using their name, there is a good chance you will find other people along with the one you intended to find. Look over a profile before you add them.
- If you have any difficulty sorting through the profiles, contact them through other means and confirm their Skype name or email. This specific information should be the easiest way to find them.
-
5Click "Add to Contacts." This will not automatically add them. You have essentially just sent a request that they be added to your contacts list, and they must confirm. After confirmation, the contact will be added.
Advertisement
Part 3
Part 3 of 3:
Making Skype Calls
-
1Open the Skype program.
-
2Enter username and password and login.
-
3Find the person you want to talk with on your Contacts list. This should be available on the main Skype screen.[4]
-
4Click on the name you would like to contact. You should now see on your screen one symbol that looks like a video camera and another that looks like a telephone. You will place a video call if you click on the camera and an audio only call if you click on the telephone icon. Determine which option you prefer and make the call.
- To clarify, all Skype-to-Skype calls (or calls to tablets or smartphones running the Skype app) that are transmitted solely using the Internet are free. Those calls you make to land-line or cell phones will be charged.
-
5End the call when you are done. On the Skype calling window there should be a red icon with a downward facing telephone on it. Click this to end the call.
Advertisement
Community Q&A
-
QuestionWhen I go to the website, it seems that it wants to charge me for calls. I have a new computer. I know I used to use it on my old one for free, but am unsure how to set this up.
 Community AnswerAll you have to do is log into the account you were using on your old computer, using whatever email address and password you used when setting it up.
Community AnswerAll you have to do is log into the account you were using on your old computer, using whatever email address and password you used when setting it up.
Advertisement
Warnings
- Making calls to standard phone numbers is not free. You will have to have Skype Credit or pay a monthly subscription fee in order to use this service.⧼thumbs_response⧽
Advertisement
References
- ↑ https://support.skype.com/en/faq/FA11098/getting-started-with-skype-windows-desktop
- ↑ https://support.skype.com/en/faq/FA801/what-is-skype-click-to-call
- ↑ https://support.skype.com/en/faq/FA3281/adding-contacts-windows-desktop
- ↑ https://support.skype.com/en/faq/FA12104/making-a-video-call-windows-8-or-above
About This Article
Advertisement