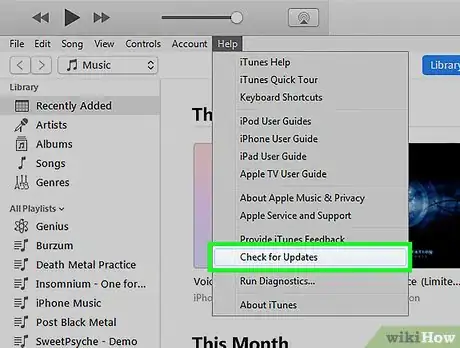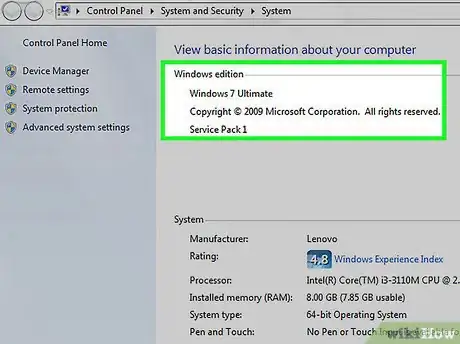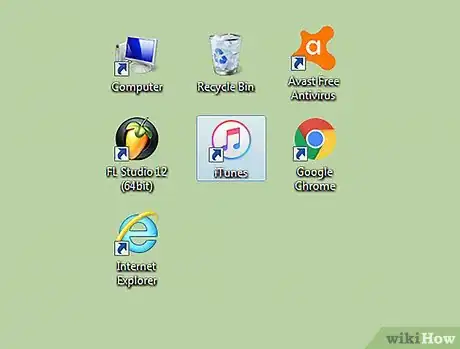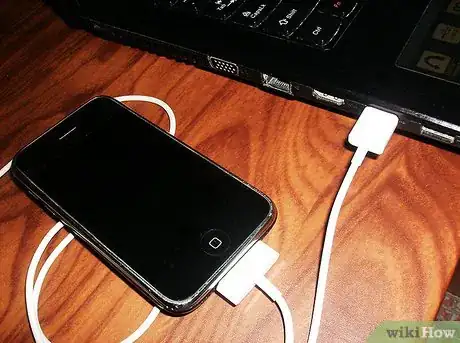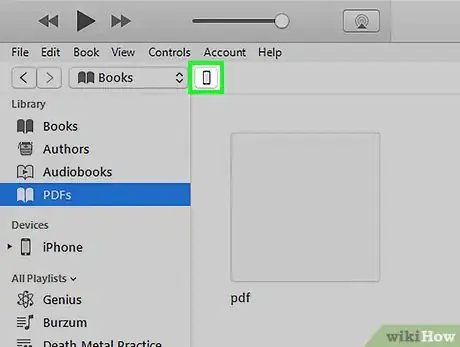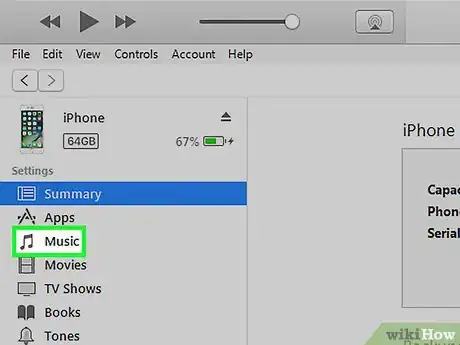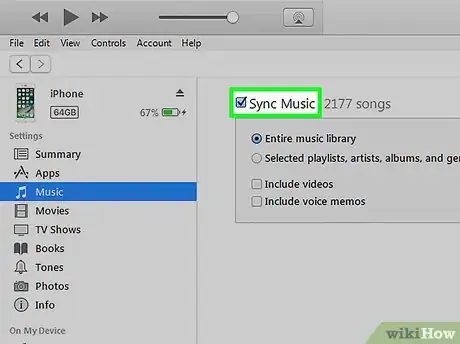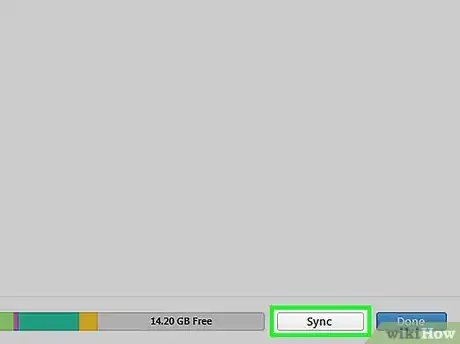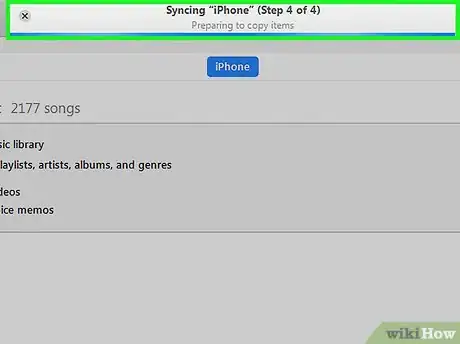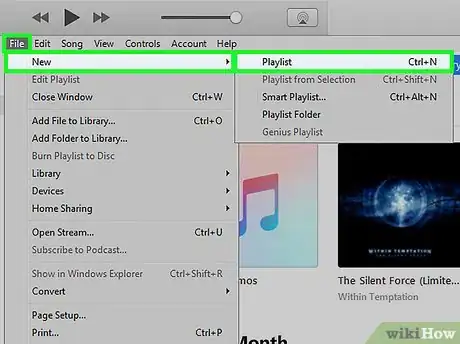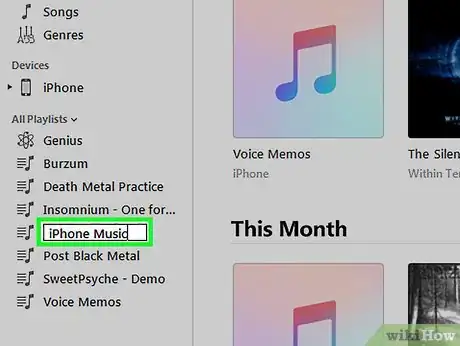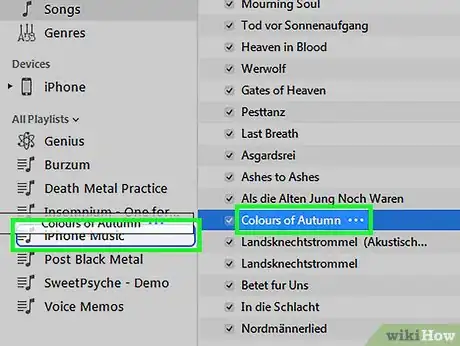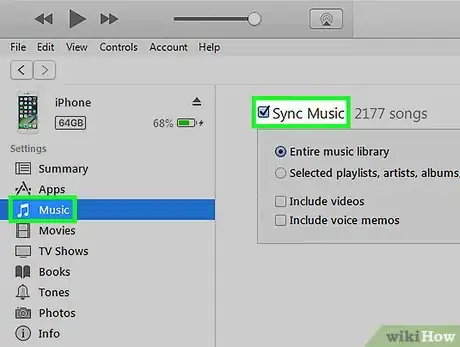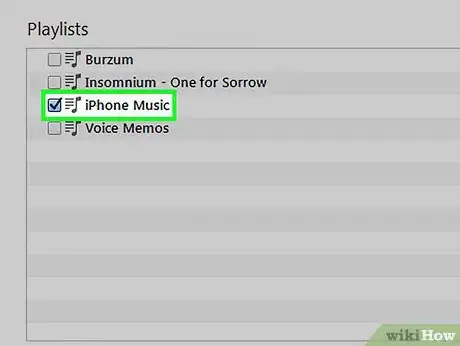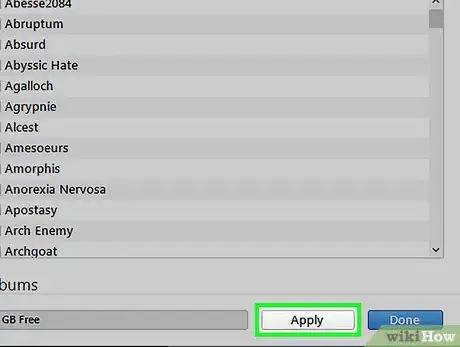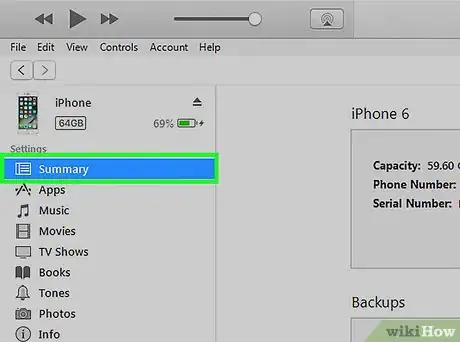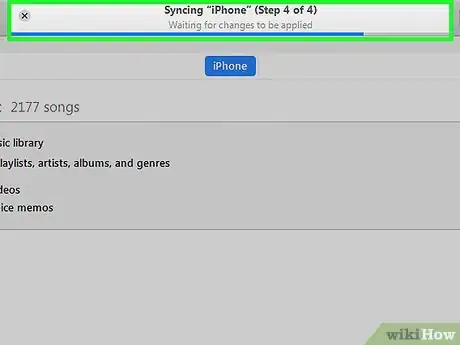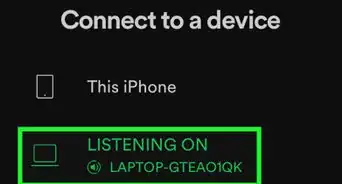wikiHow is a “wiki,” similar to Wikipedia, which means that many of our articles are co-written by multiple authors. To create this article, 17 people, some anonymous, worked to edit and improve it over time.
The wikiHow Tech Team also followed the article's instructions and verified that they work.
This article has been viewed 368,433 times.
Learn more...
Having music stored on your iPhone can really come in handy when you're stuck in a long line at the grocery store or trapped on a stalled subway line. We'll show you how to use iTunes to transfer the music from your computer over to your iPhone.
Steps
Preparing Your Electronics
-
1Make sure your computer has a USB 2.0 port and the latest version of iTunes. If you do not have the latest version of iTunes, download it by running a software update check on your computer and following the installation instructions.
- You can also download the latest version of iTunes by visiting the Apple website and clicking on the "Download Now" button under the "iTunes" tab.
-
2Make sure your Mac is running on Mac OS X version 10.6 or later. If you have a PC, make sure you are running Windows 7, Windows Vista, or Windows XP Home or Professional with Service Pack 3 or later.
- Learn how to update your Mac and update your PC before continuing.
Connecting Your iPhone
-
1Open up iTunes on your computer. Do so before connecting your iPhone in order to avoid recognition problems.
-
2Plug the USB cable into a port that is built into the computer. Make sure that you are not accidentally using a USB port that is not part of the computer such as a keyboard USB port or an external USB hub.
- Be sure that no other USB devices are occupying any of the other ports.
-
3Connect your iPod to the Dock Connector on the USB cable. Be sure you are using the Apple Dock Connector to USB port cable that came with your iPhone.
- If your computer has USB ports on the front and back, connect to a port on the back of the computer.
- If iTunes does not recognize your iPhone when you connect it, try closing and re-opening iTunes.
- If it still does not recognize your iPhone, restart your computer entirely and start over.[1]
Syncing Your Entire Music Library
-
1Select your iPhone. Depending on the version of iTunes that you have, your iPod will either be located in the left-hand menu under "Devices" or in the upper right corner of the iTunes window.
-
2Choose the "Music" tab on the iPhone management screen. The "Music" tab is located directly to the left of the "Summary" tab.
- If running iTunes 11, the newest version, first visit the "Summary" page of your iPhone management screen and the click the box that says "Automatically sync when this iPhone is connected" in the "Options" box.
- Be aware that syncing an entire music library will erase the content in the "Music" app on your iPhone and replace it with the contents of the iTunes library your synced it to.
-
3Find the "Sync Music" box and click it so that a blue check mark appears. Again, this box is located in the "Music" tab of your iPhone management screen. Look at the options underneath the "Sync Music" box and choose the function appropriate for your purposes.
- To sync your entire music library, choose "All songs and playlists."
- To sync individual playlists, choose the "Selected playlists" option and choose the playlists that you want to sync.
-
4Click "Apply" underneath the syncing options box in the bottom right corner. iTunes will automatically sync your iPhone. Each time you connect your iPhone to your computer from now on, iTunes should automatically sync all new music to your iPhone. If it does not automatically do so, navigate to your iPhone's "Summary" page and click "Sync" in the bottom right corner of the screen.
-
5Allow the iPod to finish syncing, and then disconnect. Be sure to disconnect the iPhone in iTunes by clicking the eject arrow located to the right of the iPhone name before disconnecting the Dock Connector.[2]
Syncing a Playlist
-
1Create a new playlist in iTunes. The benefit of using a playlist system is that you can manually manage the songs on your iPhone and monitor the storage capacity at the bottom of the screen so as not to go over the allowed content capacity of your iPhone. You can do so by choosing "New Playlist" under the File tab at the top of the screen or by clicking on the plus sign located in the bottom left corner of iTunes.
-
2Name the playlist something appropriate such as "iPhone Music." This will allow you to remember that this playlist is specifically for transferring music to your iPhone.
-
3Drag and drop music from your music library to your new playlist. You can always easily delete songs from a playlist without deleting them from your iTunes library.
-
4Select the "Music" tab on your iPhone management screen in iTunes. Make sure that the "Sync Music" box is checked, and then look at the options underneath.
- If running iTunes 11, the newest version, first visit the "Summary" page of your iPhone management screen and the click the box that says "Manually manage music and videos" in the "Options" box.
-
5Choose the "Selected playlists" option located in the "Music" tab. Check the box(es) of the playlist(s) you want to sync.
-
6Click "Apply," located in the bottom left corner of the "Music" tab. Your iPhone should automatically start the sync.
-
7If it does not start the sync, return to the "Summary" tab of the iPhone management screen. Hit "Sync" in the bottom left corner of the screen. Your iPhone will then update and the playlist will transfer to your phone.
-
8Allow your iPhone to finish the sync completely before ejecting.
Community Q&A
-
QuestionWhen I log into my iTunes account, neither my phone nor iPad icon shows up any longer. What should I do?
 Community AnswerTry re-installing iTunes. If that doesn't work, reboot the device. If it's still unresponsive, search the Apple Support Forums. Apple Support itself is generally not helpful, but the Forums usually have good advice.
Community AnswerTry re-installing iTunes. If that doesn't work, reboot the device. If it's still unresponsive, search the Apple Support Forums. Apple Support itself is generally not helpful, but the Forums usually have good advice. -
QuestionMy iPhone doesn't come up in iTunes, not in the left hand corner nor under devices. I'm running 10.6.8 trying to sync with iPhone 5s. Shouldn't that be compatible?
 Community AnswerMine did the same thing until I updated to the latest version of iTunes on my PC. After that it started showing up.
Community AnswerMine did the same thing until I updated to the latest version of iTunes on my PC. After that it started showing up.
Warnings
- Music can take a lot of space on your iPhone, make sure you have enough room by looking at the graph at the bottom of the iTunes interface.⧼thumbs_response⧽
References
About This Article
1. Connect iPhone to the computer.
2. Open iTunes.
3. Click your iPhone.
4. Click Music.
5. Check the "Sync Music" box.
6. Click Sync.