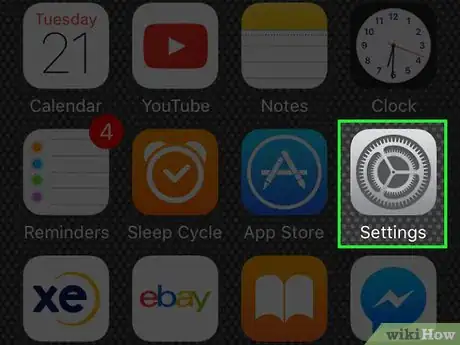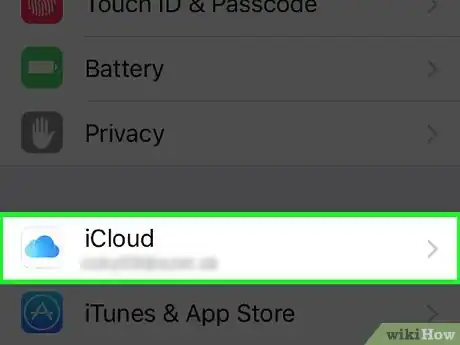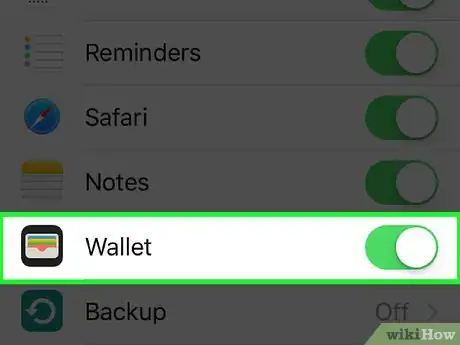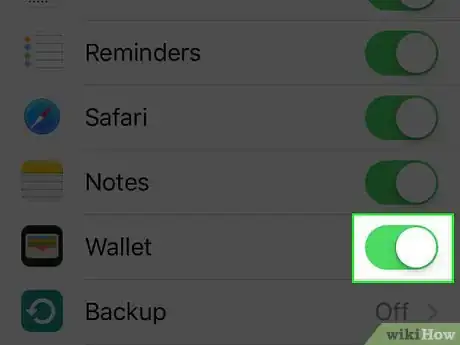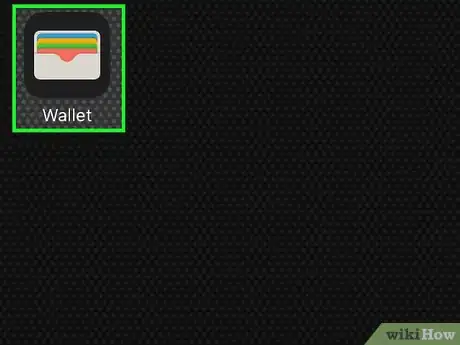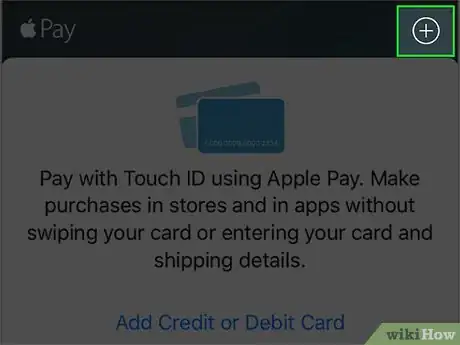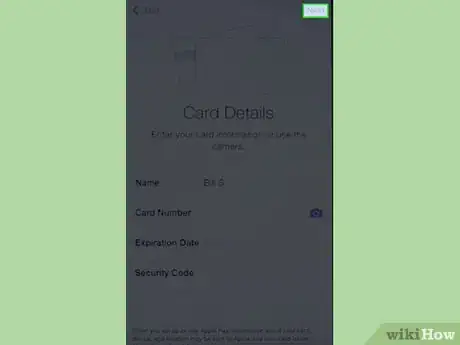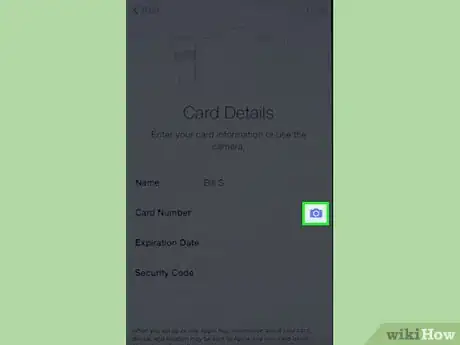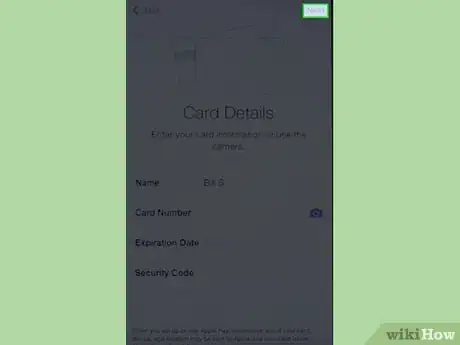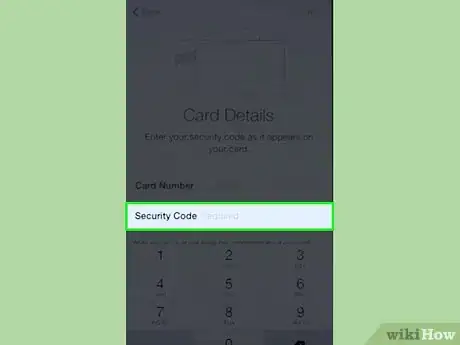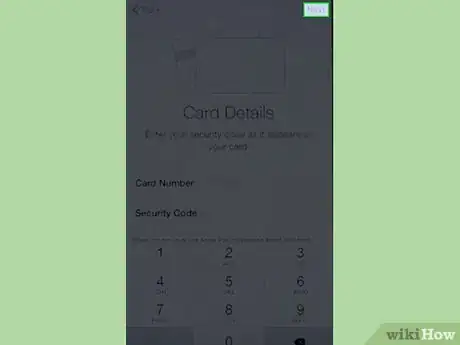X
This article was co-authored by wikiHow staff writer, Jack Lloyd. Jack Lloyd is a Technology Writer and Editor for wikiHow. He has over two years of experience writing and editing technology-related articles. He is technology enthusiast and an English teacher.
This article has been viewed 35,559 times.
Learn more...
This wikiHow teaches you how to synchronize your iPhone's Wallet app information across all of your Apple devices.
Steps
Part 1
Part 1 of 2:
Syncing Data
-
1Open your iPhone's Settings. Do this by tapping the grey gear icon that's either on one of your Home screens or in a folder named "Utilities."
-
2Scroll to the fourth group of options and select iCloud.Advertisement
-
3Scroll to the Wallet option.
-
4Slide the Wallet switch right to the "On" position. It should turn green, meaning that your iPhone's Wallet data (e.g., credit/debit card numbers) is now available on any other iOS or Apple devices that are signed into the same iCloud account as your iPhone.
Advertisement
Part 2
Part 2 of 2:
Adding a Card
-
1Open your iPhone's Wallet. The Wallet icon looks like a wallet and should be on one of your Home screens.
-
2Tap +. This should be in the top right corner on the same level as the "Pay" heading.
-
3Tap Next. It's in the top right corner of your screen.
-
4Place your debit or credit card face-up on a flat surface.
-
5Scan your card with your iPhone. You'll do this by centering the card within the rectangular outline provided in the Wallet app. Once the card has been recognized, its data will be automatically uploaded to your Wallet.
- To do this, you may need to stand and hold your iPhone directly above your card.
- You can also select Enter Card Details Manually at the bottom of the screen to input your card's number and other information by hand.
-
6Tap Next.
-
7Type in your card's security code. This is typically a three-digit code on the back of your card.
-
8Tap Next. This will confirm your card's information. You'll need to wait for a minute or so while Wallet confirms your card's identity with its bank branch.
Advertisement
Warnings
- Allowing Wallet data synchronization across all of your devices increases the chance that your payment information will be stolen. That's not a reason not to sync your iPhone Wallet data--you'll just want to make sure all connected devices have a passcode enabled.⧼thumbs_response⧽
Advertisement
About This Article
Article SummaryX
1. Open Settings.
2. Select iCloud.
3. Slide the Wallet switch right.
Did this summary help you?
Advertisement