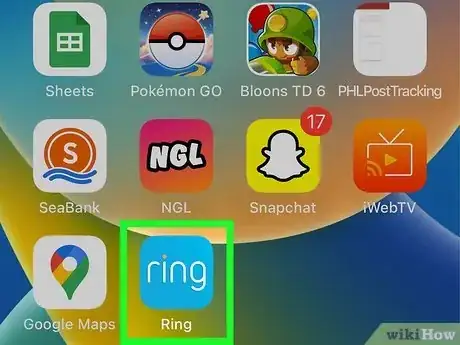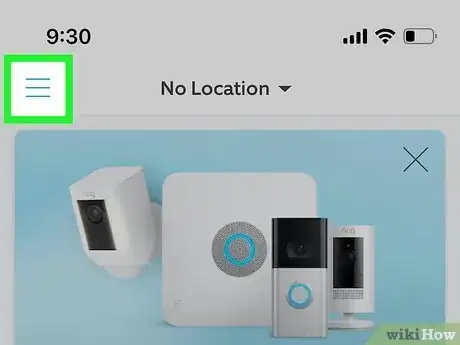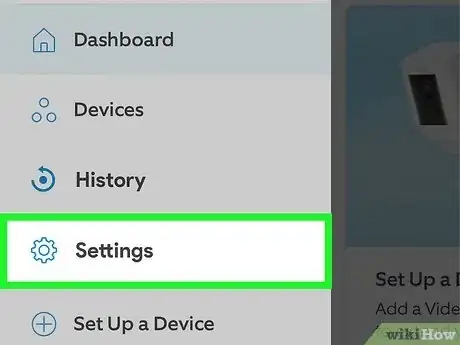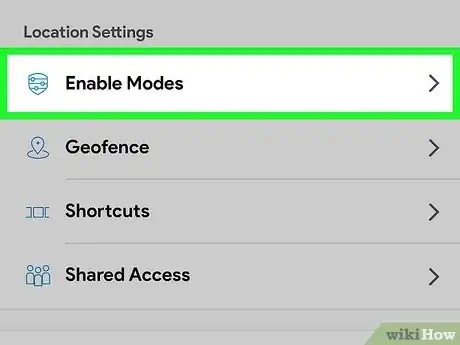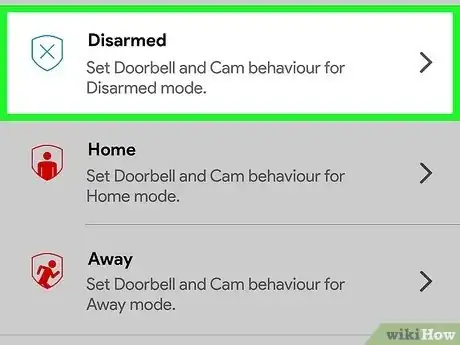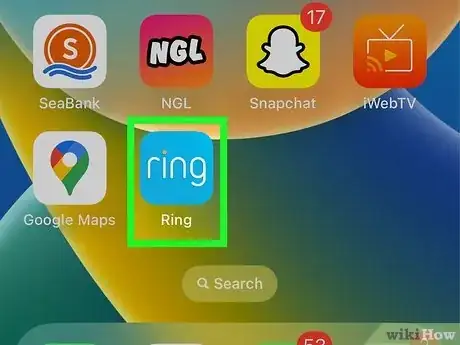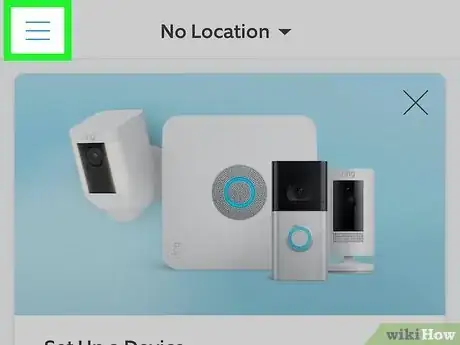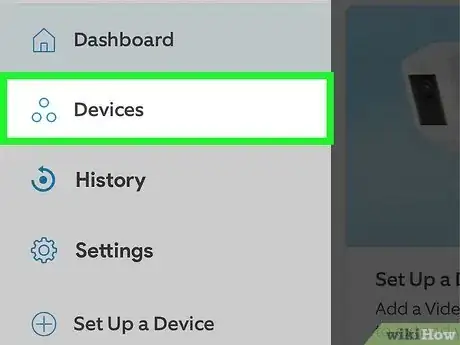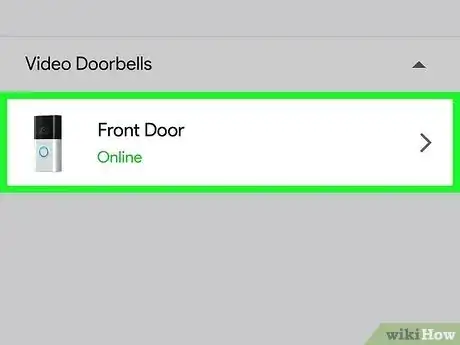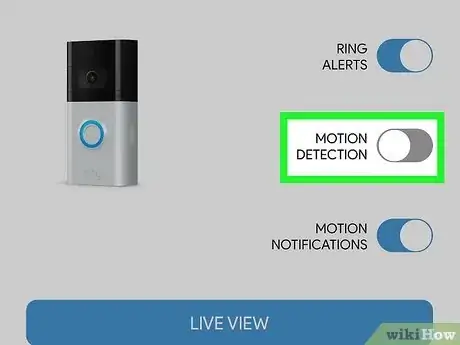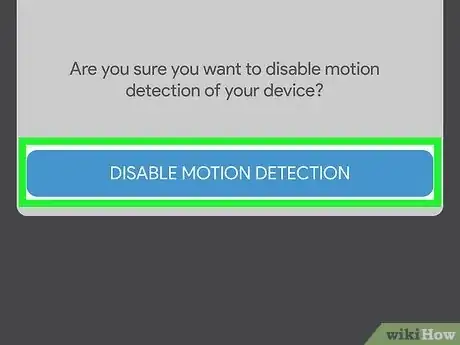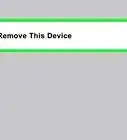This article was co-authored by wikiHow staff writer, Darlene Antonelli, MA. Darlene Antonelli is a Technology Writer and Editor for wikiHow. Darlene has experience teaching college courses, writing technology-related articles, and working hands-on in the technology field. She earned an MA in Writing from Rowan University in 2012 and wrote her thesis on online communities and the personalities curated in such communities.
This article has been viewed 6,960 times.
Learn more...
Do you want to prevent your Ring camera from recording temporarily? Many other cameras will turn off if you simply unplug them from the wall, but most Ring cameras are wired into our homes and can't simply be unplugged. So what do you do then? This wikiHow article aims to answer that question by teaching you how to configure camera Modes to "disarmed" and disable motion detection recording on your Ring camera.
Things You Should Know
- Use Modes to turn off motion recording on all your Ring cameras throughout your property or configure one camera to turn off motion recording.
- To configure Modes, go to "☰ > Settings > Modes > Disarmed."
- To turn off motion recording on a single camera, go to "☰ > Devices > the device you want to change > Motion Detection > Disable Motion Detection."
Steps
Configuring Modes to Disarmed
-
1Open the Ring app. Tap this app icon that looks like the word "ring" in white with an orange dot on the "i."
- This method covers configuring all the cameras on your account. If you want to change how an individual camera behaves, go to Devices > Modes and configure the settings there.
-
2Tap ☰. This three-line menu icon is in the top left corner of your screen and will prompt a menu to slide out from the left.Advertisement
-
3Tap Settings. It's next to a gear icon near the middle of the menu.
-
4Tap Modes. This is under the "Location Settings" header where "Enable Modes" used to be.
- If you haven't used Modes before, you need to tap Enable Modes first.
-
5Tap Disarmed. All the motion recording settings will be toggled off so you don't have to worry that your camera will record your moving furniture on your patio!
- The Live View still works, so anyone with the Ring app can still see you.[1]
Disable Motion Detection
-
1Open the Ring app. Tap this app icon that looks like the word "ring" in white with an orange dot on the "i."
- Use this method if you want to configure an individual camera to disable video recording.
-
2Tap ☰. This three-line menu icon is in the top left corner of your screen and will prompt a menu to slide out from the left.
-
3Tap Devices. This will show you a list of all the devices on your account.
-
4Tap the camera you want to disable. You'll see a bunch of tiles and different settings you can change for that camera.
-
5
-
6Tap Disable Motion Detection in the pop-up. You'll have to confirm your action before the camera will stop recording when it senses motion.
- To turn this feature back on, repeat these steps and tap the switch again to toggle it on.[2]
- Although your camera will no longer record events, anyone with the Ring app and access to your network will be able to see the Live View.