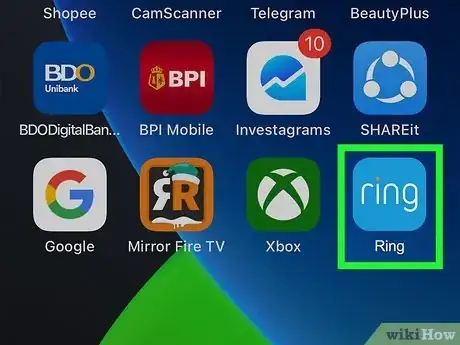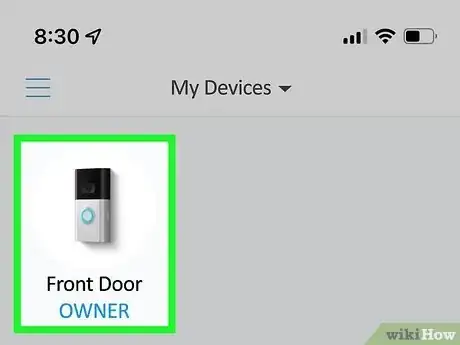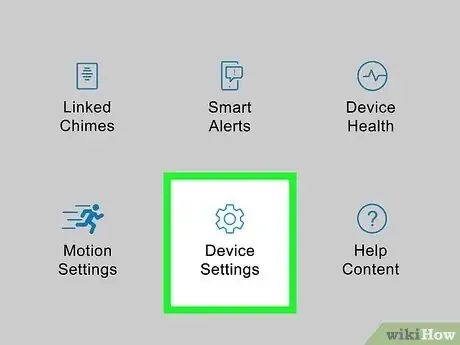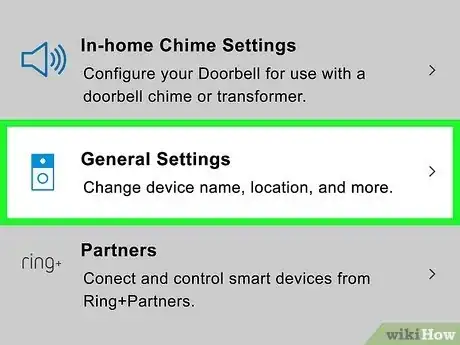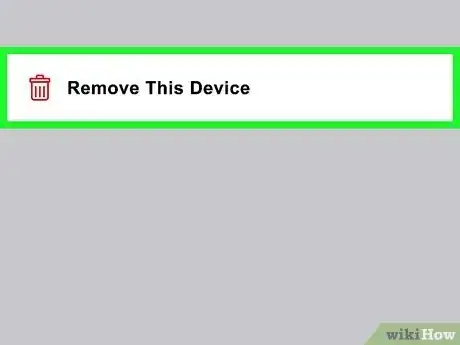This article was co-authored by wikiHow staff writer, Darlene Antonelli, MA. Darlene Antonelli is a Technology Writer and Editor for wikiHow. Darlene has experience teaching college courses, writing technology-related articles, and working hands-on in the technology field. She earned an MA in Writing from Rowan University in 2012 and wrote her thesis on online communities and the personalities curated in such communities.
This article has been viewed 8,477 times.
Learn more...
Is your security camera not working as well as it did when you got it? If your camera isn't playing audio, looks blurry, or doesn't seem to stay connected to your Wi-Fi network, you'll most likely need to reset it to its factory settings. Unfortunately, to do this, you will need to be near your camera since you can't do this remotely with the app or website. This wikiHow article teaches you how to reboot your Ring camera using the physical buttons on it. Find the correct model of your camera in the Ring app by going to The Ring App > Devices > Your Camera > Device Health > Device Details > Product Name.
Steps
Rebooting Ring Cams
-
1Locate the orange button. It's the button that you used to set it up. You'll need to lift the cover on the back of the camera to find it.
- This works for every Ring camera, including the Spotlight Cam.
- You'll need to take off the battery cover to find this setup button for Stick Up Cam Battery, 2nd and 3rd gen as well as the Stick Up Cam Plug-in.
-
2Press and hold the button for 10-20 seconds. A light should start flashing on the front of your camera.Advertisement
-
3Wait for it to reset then set it up again. Once you press the button and the light begins to flash, it will flash for a few minutes while the camera resets to factory settings. When the reset process is complete, the light will turn off and you'll be able to set it up again. [1]
Removing Ring Cams from the Mobile App
-
1Open the Ring app. This app features the word "ring" in white while the dot on the "i" is orange.
- You'll need to do this before you sell or give away your camera. If you don't remove the camera from your account, the other person will not be able to add the camera to their account.
-
2Tap the camera you intend to remove from your account. More details will open about that camera.
-
3Tap Device Settings. It's next to a gear icon.
-
4Tap General Settings. You'll see this near the bottom of the menu.
-
5
References
- ↑ https://support.ring.com/hc/en-au/articles/4405018931604-How-to-completely-reset-your-Ring-Security-Camera
- ↑ https://support.ring.com/hc/en-us/articles/360025997592-Ring-Doorbell-and-Security-Camera-Moving-Guidelines-
- ↑ https://youtu.be/eI3bVwVxV3s?t=35
- ↑ https://support.ring.com/hc/en-us/articles/360034825092-How-to-reconnect-your-Ring-device-to-wifi-or-change-your-wifi-network