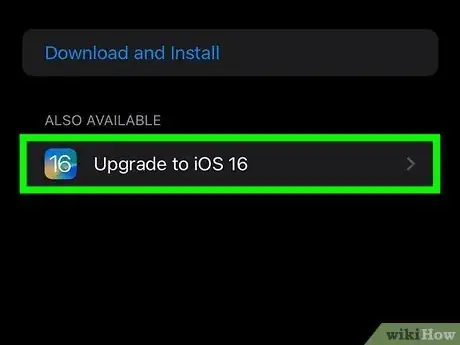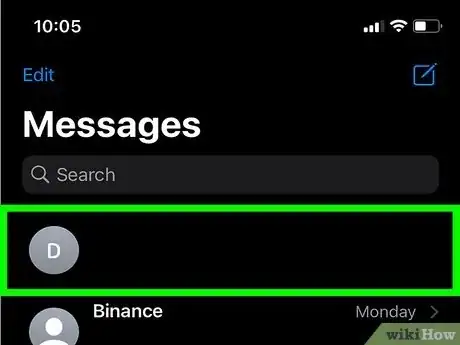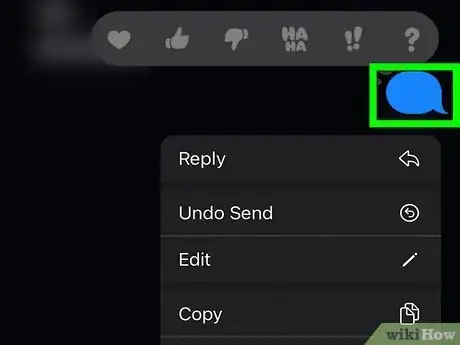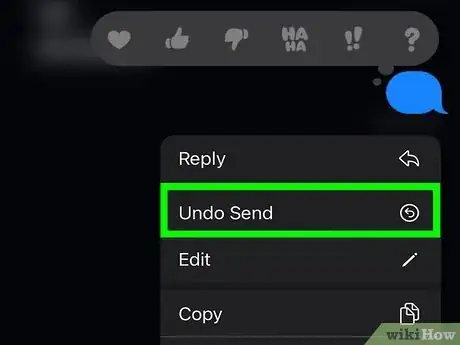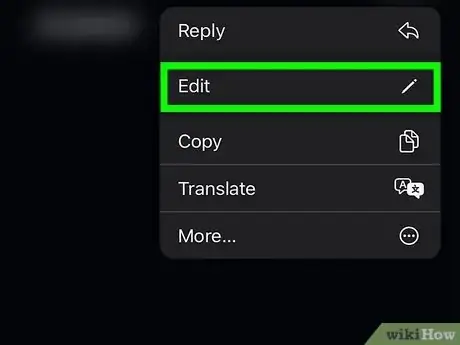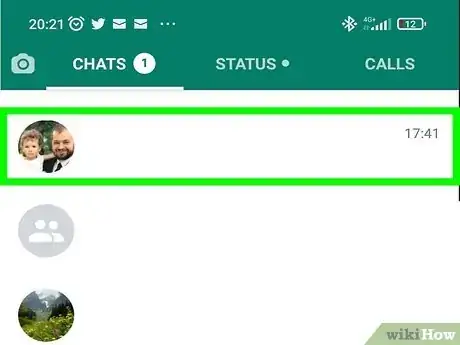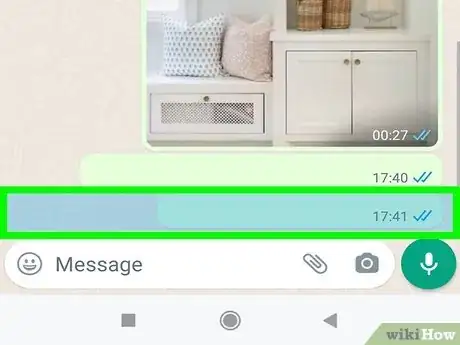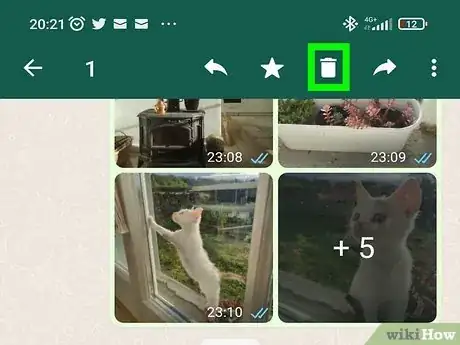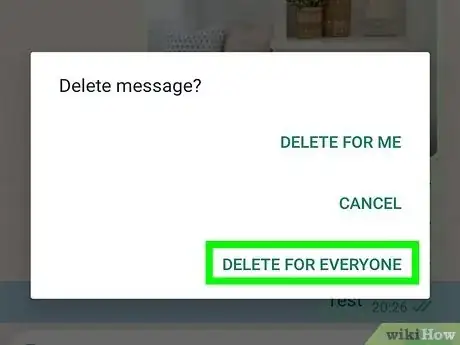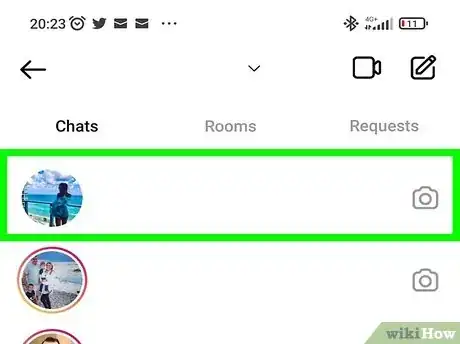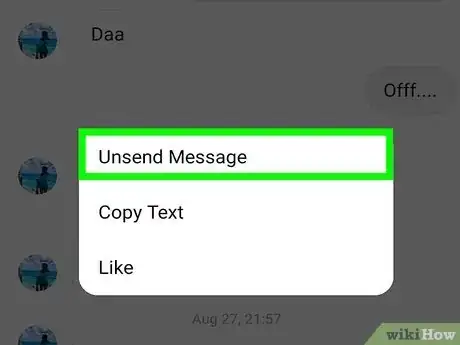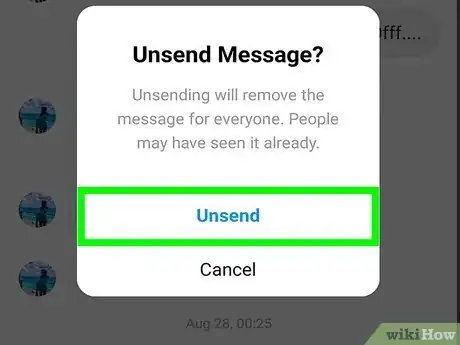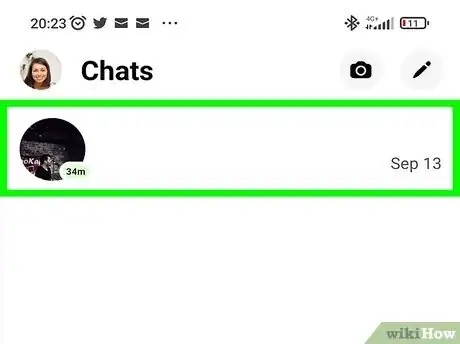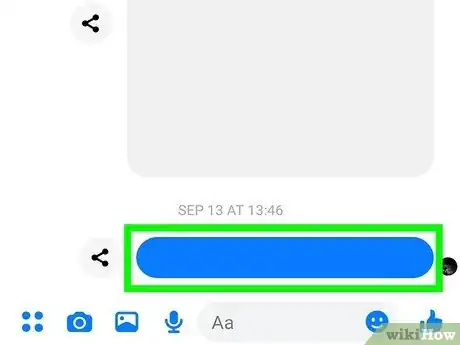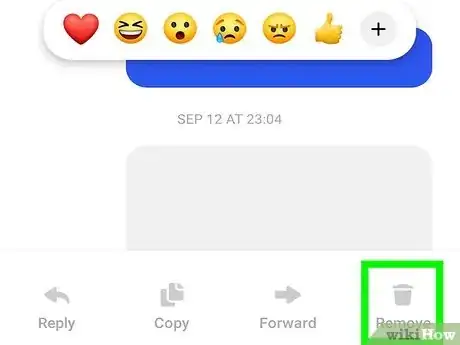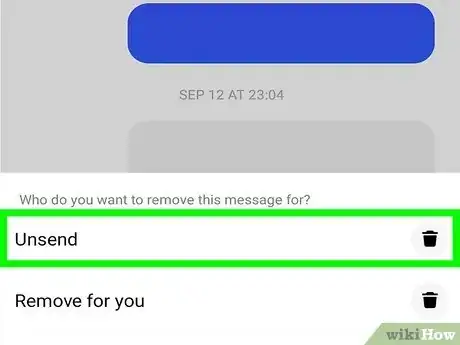This article was co-authored by wikiHow staff writer, Nicole Levine, MFA. Nicole Levine is a Technology Writer and Editor for wikiHow. She has more than 20 years of experience creating technical documentation and leading support teams at major web hosting and software companies. Nicole also holds an MFA in Creative Writing from Portland State University and teaches composition, fiction-writing, and zine-making at various institutions.
This article has been viewed 23,724 times.
Learn more...
Did you send an embarrassing text message that you want to undo? Beginning with iOS 16, you can now unsend regrettable texts within 2 minutes of tapping the Send button. If you haven't updated to iOS 16 or have an Android, you can't unsend texts unless you're using messaging apps like WhatsApp, Instagram, or Facebook Messenger. This wikiHow article will teach you how to use the new unsend feature in iMessages on your iPhone or iPad, and show you options for unsending texts on other popular platforms and messaging apps.
Things You Should Know
- If both you and the recipient of your text are using iOS 16 or later, you can unsend a text for up to 2 minutes after sending.
- If it's been longer than 2 minutes, you can edit the text to fix mistakes for up to 15 minutes.
- Earlier iOS versions and Androids don't have an unsend option, but you can recall sent texts in WhatsApp, Instagram, and Facebook Messenger.
Steps
Unsend an iPhone Text
-
1Update to iOS 16. The ability to unsend and edit text messages is a new feature of iOS 16, so you'll need to update your iPhone if you haven't already. To update, launch the Settings app and just tap General > Software Update. If the update is available for your model, tap Download and Install to get it.
- The following iPhone models can receive the iOS 16 update:
- iPhone 14, Plus, Pro, & Pro Max
- iPhone 13, Mini, Pro, & Pro Max
- iPhone 12, Mini, Pro, & Pro Max
- iPhone 11, Pro, & Pro Max
- iPhone XS & XS Max
- iPhone XR
- iPhone X
- iPhone 8 & 8 Plus
- iPhone SE (2nd gen & later)
- The following iPhone models can receive the iOS 16 update:
-
2Open a conversation in the Messages app. Once your iPhone receives the iOS 16 update, you'll be able to unsend those embarrassing texts for up to 2 minutes after sending.[1]
- If it's been longer than 2 minutes, you won't have the option to unsend. You can, however, edit a message you've sent for up to 15 minutes.
- Unsending only works if both you and the recipient are using iMessages on iOS 16 or later.
- If the recipient is using iOS 15.6 or earlier, macOS 12 or earlier, has an Android, or is using SMS, the original message will remain in the conversation.
Advertisement -
3Tap and hold the message you want to unsend. In addition to the standard reactions you're used to seeing above the message, you'll now see a menu with additional options, including Undo Send.
-
4Tap Undo Send to recall the message. This removes the message from the conversation instantly.
- Instead of the original message, both you and the original recipient will see a note that says "You unsent a message." While the message itself will no longer be visible, the recipient will know you've sent something and recalled it.
-
5Tap Edit if you can't undo the text. If more than 2 minutes have passed since you've sent the message, you can edit the sent text. Unlike the Unsend option, the option to edit a sent message is available for 15 minutes after sending. Just long-press the message bubble, select Edit, make your changes, and tap the blue checkmark to save.
- Editing a sent text is great for fixing typos, but keep in mind that anyone in the conversation can still read your original text by tapping Edited below the updated message.
Unsend on WhatsApp
-
1Open the conversation that contains the message you want to delete. If you sent a regrettable message in a WhatsApp chat on any platform, it'll be super easy to unsend it.[2] Nobody will see the message once you've unsent it—instead, they'll just see a brief note that says "This message was deleted."
-
2Long-press the message. Several options will appear.
- If you want to delete multiple messages at once, tap additional messages after long-tapping the first one.
-
3Tap Delete. A confirmation message will appear, asking if you want to delete the message for everyone in the chat.
-
4Tap Delete for Everyone. This permanently removes the message from the conversation.
Unsend on Instagram
-
1Select a conversation in your Instagram inbox. If you've sent an Instagram DM that you wish you hadn't, you can easily unsend it at any time. Once you remove the message, there will be no trace if it anywhere in the conversation.
-
2Long-press the message. A few options will expand.
-
3Tap Unsend. You'll now be asked if you'd really like to unsend the message.
-
4Tap Unsend to confirm. This permanently removes the message from the conversation.[3]
Unsend on Facebook Messenger
-
1Tap a chat in your Facebook Messenger inbox. Messenger's Unsend for Everyone feature makes it easy to quickly delete any regrettable messages you've sent. Start by opening the conversation that contains the message you want to unsend.
-
2Long-press the message. After a second or so, you'll see the option to unsend the message.
-
3Tap Unsend. Now you'll be given the option to unsend the message for everyone or just yourself.
-
4Tap Unsend for everyone. This permanently deletes the message from all sides of the conversation.[4]