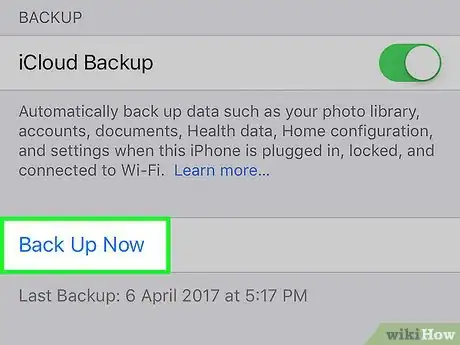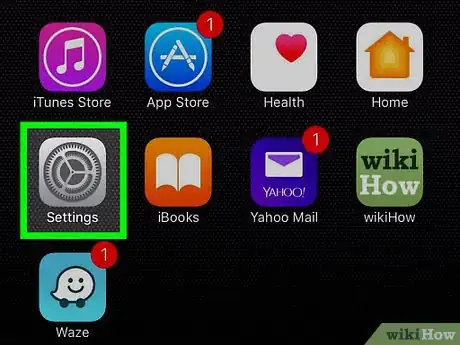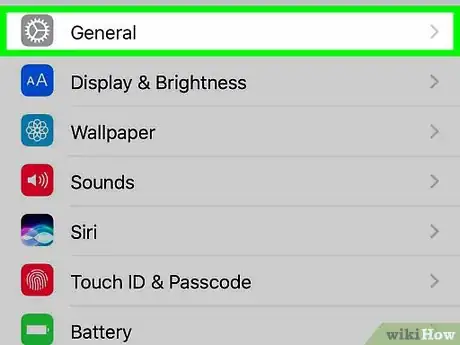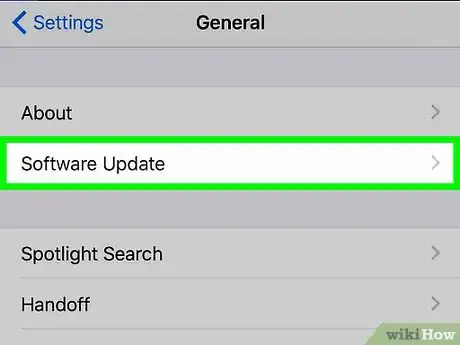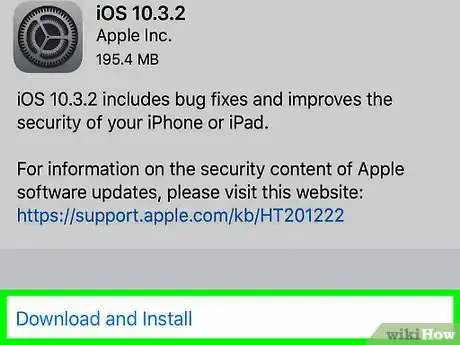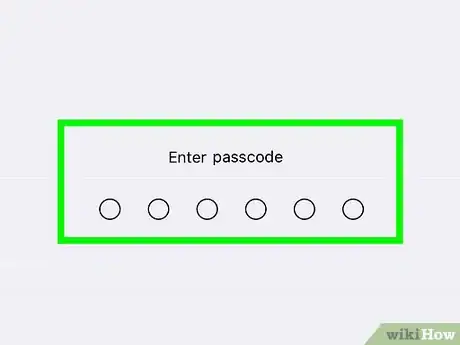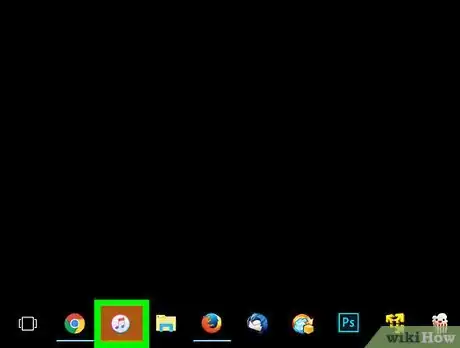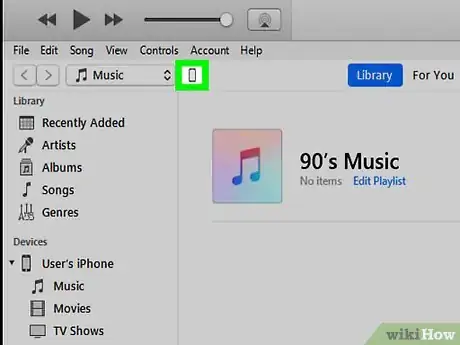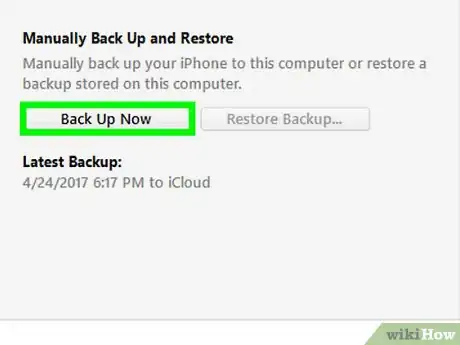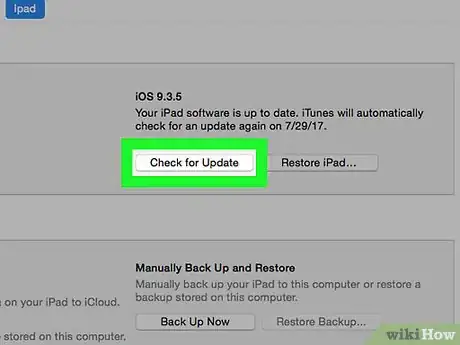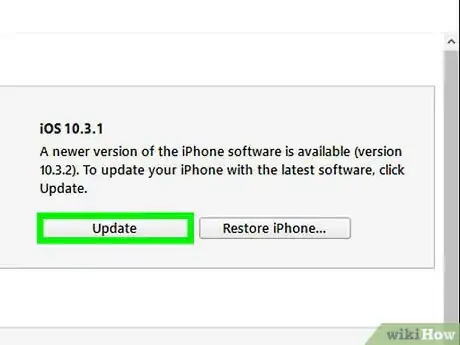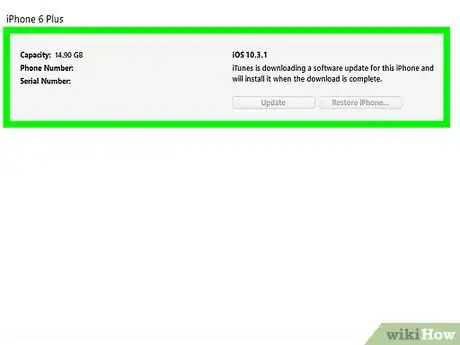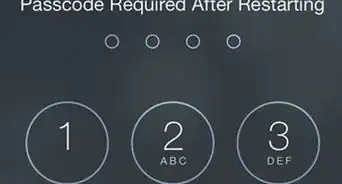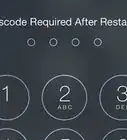X
This article was co-authored by Chiara Corsaro. Chiara Corsaro is the General Manager and Apple Certified Mac & iOS Technician for macVolks, Inc., an Apple Authorized Service Provider located in the San Francisco Bay Area. macVolks, Inc. was founded in 1990, is accredited by the Better Business Bureau (BBB) with an A+ rating, and is part of the Apple Consultants Network (ACN).
This article has been viewed 842,169 times.
This wikiHow teaches you how to install the latest version of Apple's operating system for your iPhone, iPad, or iPod Touch.
Steps
Method 1
Method 1 of 2:
Performing an On-Device Update (Over-the-Air)
-
1Back up your iOS device.[1]
-
2Advertisement
-
3
-
4Tap Software Update. It's at the top of the menu.
-
5Tap Download and Install or Install Now. If a software update is already downloaded, the Install Now button will appear below the update description.
- You'll need to accept legal agreements before manually downloading the update.
-
6Enter your passcode if prompted. Enter the passcode you use to unlock your phone.
- Your phone will restart and the update process will begin.
- In some cases, you may have to set up your phone again, although all your apps and data should be intact.
Advertisement
Method 2
Method 2 of 2:
Using iTunes
-
1Connect your device to your computer. Use the USB cable that came with your device.
- Tap Trust on your device's screen if prompted after connecting.
-
2Open iTunes. Do so if iTunes doesn't launch automatically when you connect your device.
-
3Click on your device's icon in the top bar of the window. It may take a moment to appear.
-
4Click on Back Up Now. Before updating, it's always advised to create a backup in case something goes wrong. This should only take a minute or two, and will allow you to restore your iOS device along with all your data if an error occurs during the update process, or if you like the old operating system better.[2]
-
5Click on Check for Update. You'll see this on the Summary page after selecting your iOS device.
- You may be prompted to update automatically when you first launch iTunes with your device connected. You'll see a notification if your device is already up to date.
-
6Click on Download and Update. This will download the update to your computer, and apply it to your iOS device. This process may take a while, and you can monitor the progress of the update on your device's screen.
-
7Set up your device. After the update has been installed on your iPhone, iPad, or iPod, you'll need to complete it by entering your passcode or signing in with your Apple ID.
- If you installed a major update, you may be given a brief overview of the changes.
- Remember to turn iCloud Backup on again.[3]
Advertisement
Community Q&A
-
QuestionHow do I update from iOS 7.1.2 to iOS 9?
 Community AnswerIf you're using an iPhone 4, iOS 7.1.2 is the last available version of iOS. You won't be able to install a newer version of iOS. If you're using an iPhone 4S or newer, follow the instructions above to update.
Community AnswerIf you're using an iPhone 4, iOS 7.1.2 is the last available version of iOS. You won't be able to install a newer version of iOS. If you're using an iPhone 4S or newer, follow the instructions above to update. -
QuestionCan I upgrade my iPhone 3GS to iOS 7?
 Community AnswerNo, the latest available version of iOS for the iPhone 3GS is 6.1.6. It is not possible to update to later versions or run apps that require later versions of iOS.
Community AnswerNo, the latest available version of iOS for the iPhone 3GS is 6.1.6. It is not possible to update to later versions or run apps that require later versions of iOS. -
QuestionCan I update my iPhone 4?
 Community AnswerThe iPhone 4 cannot be updated past iOS 7.1.2. If you want to use a newer version of iOS, you'll need to get a newer iPhone.
Community AnswerThe iPhone 4 cannot be updated past iOS 7.1.2. If you want to use a newer version of iOS, you'll need to get a newer iPhone.
Advertisement
Things You'll Need
- Apple device (iPhone, iPad, or iPod Touch)
References
About This Article
Article SummaryX
1. Open Settings.
2. Tap General.
3. Tap Software Update.
4. Tap Download and install.
5. Enter your passcode.
Did this summary help you?
Advertisement