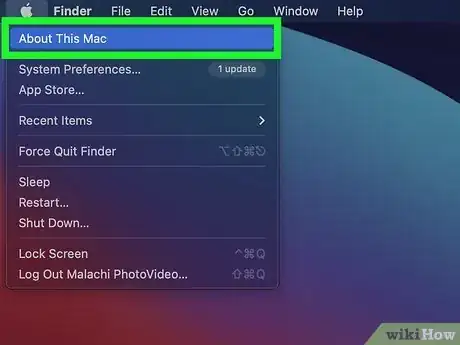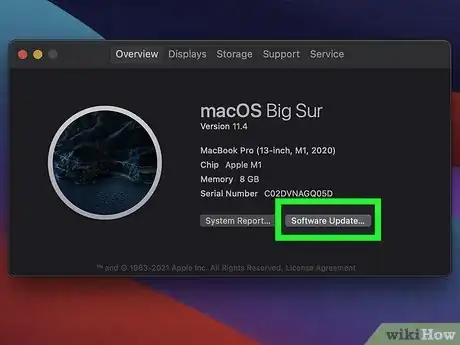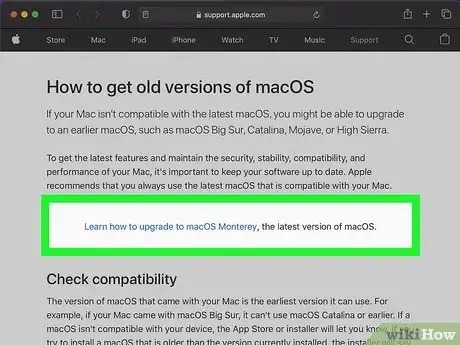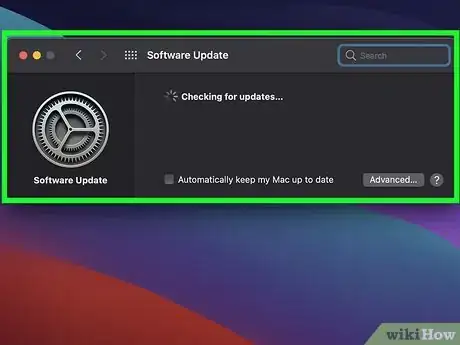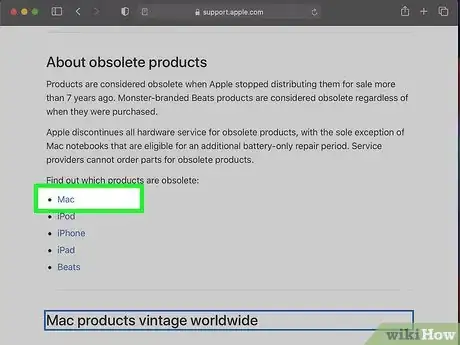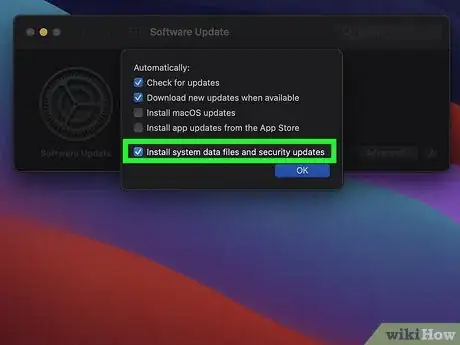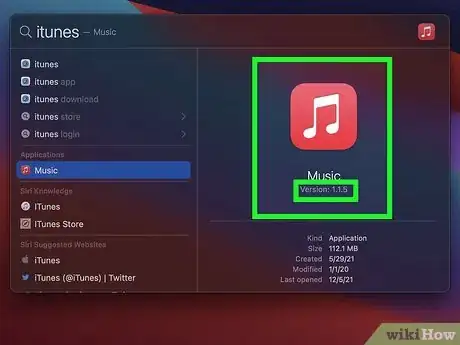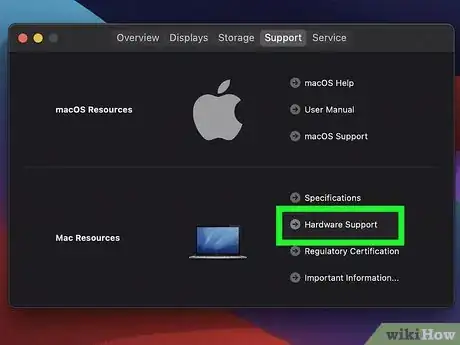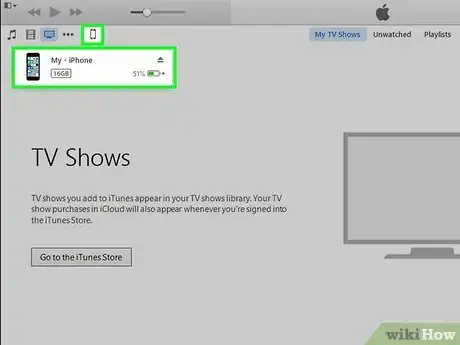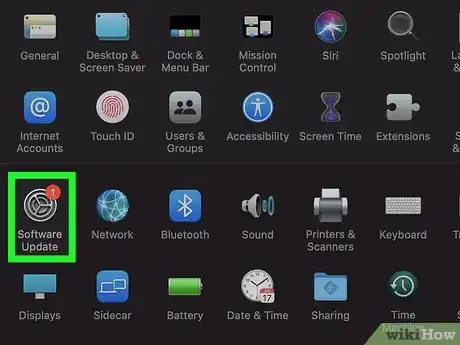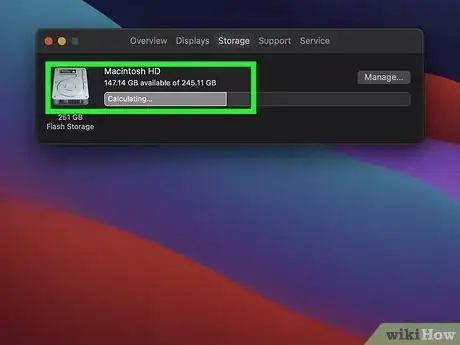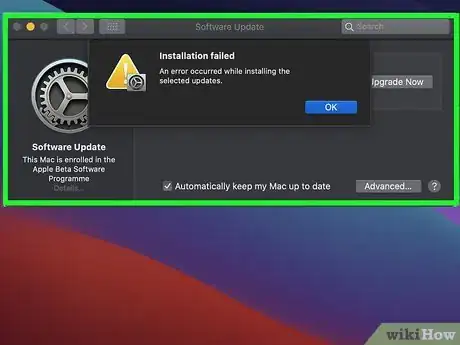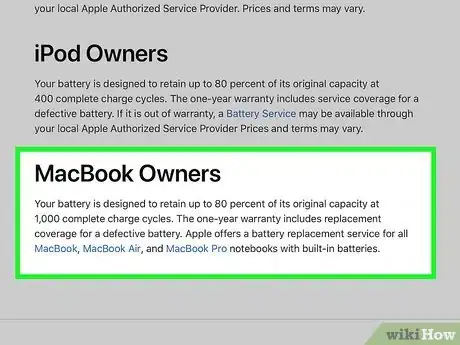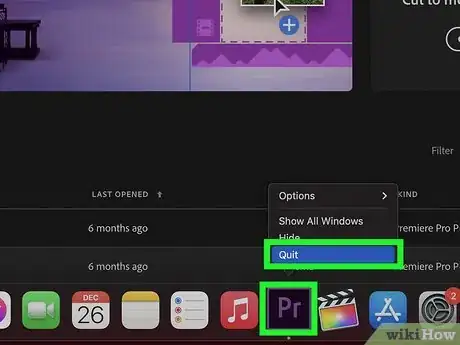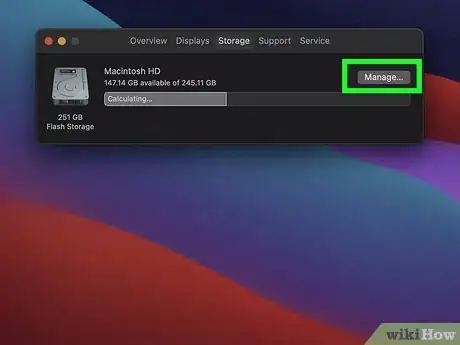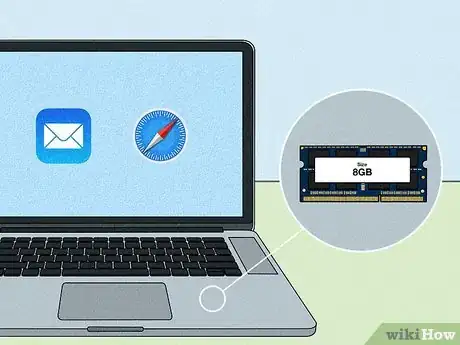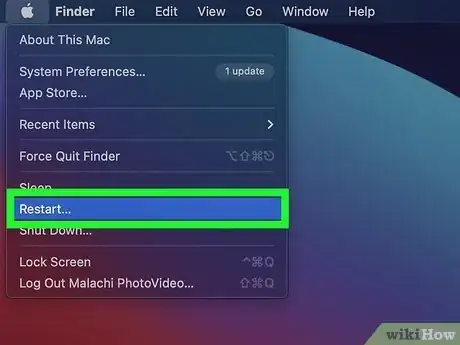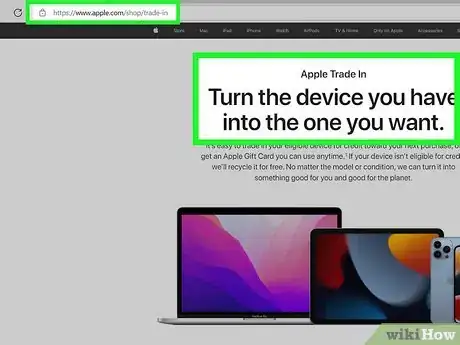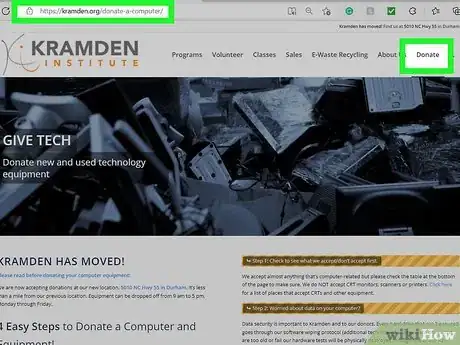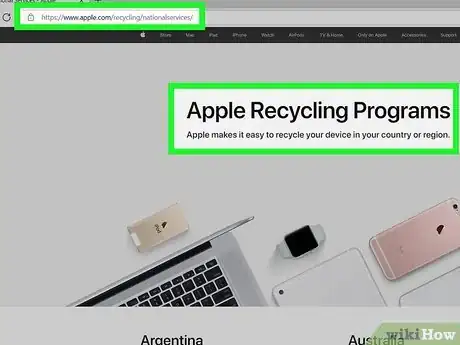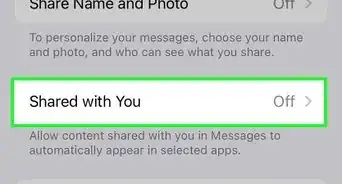This article was written by Luigi Oppido and by wikiHow staff writer, Nicole Levine, MFA. Luigi Oppido is the Owner and Operator of Pleasure Point Computers in Santa Cruz, California. Luigi has over 25 years of experience in general computer repair, data recovery, virus removal, and upgrades. He is also the host of the Computer Man Show! broadcasted on KSQD covering central California for over two years.
There are 8 references cited in this article, which can be found at the bottom of the page.
This article has been viewed 153,119 times.
Wondering whether your Mac is too old to run macOS Monterey? Each time a new version of macOS is released, some older models are excluded from the update. We'll show you how to find out if your MacBook or Mac desktop can be updated to the latest version of macOS, and what you can do once you can no longer update your Mac.
Steps
Can I update an old Mac to an earlier version?
-
1You may be able to update to Big Sur. To check for and install available updates, click the Apple menu, select System Preferences, and then click Software Update. If you can update to Big Sur, follow the on-screen instructions to install the update.
-
2Try updating manually if no updates are available. Even if you can't get an operating system as modern as Big Sur or Monterey, your older Mac will still benefit from running the most modern version of the operating system supported by its hardware. This is helpful if you have a much older version of macOS, such as Mountain Lion, and want to upgrade as high as you can (in this case, Mojave). You can download and install manual updates from https://support.apple.com/en-us/HT211683.
How will I know if my Mac is getting too old to use?
-
1You can't update to the latest version of macOS. While you can still use a Mac that can't update to Monterey, not being able to update is a sign that your Mac is aging into obsolescence.
-
2Your Mac was released more than 7 years ago. Apple considers Mac "vintage" if they were released between 5 and 7 years ago, and obsolete if older than 7 years.[3] Obsolete Macs no longer qualify for service and support.
-
3Security updates are no longer available. Even if you're using an older version of macOS like Mojave, you'll still get security fixes for about 3 years after the operating system's release date.[4] When security updates are no longer available, your Mac is vulnerable to threats.
-
4Apps no longer run. Developers are always updating their apps to run optimally on the latest versions of macOS. If you can't run apps due to your Mac's age, it's time to start shopping for an upgrade.
-
5Your Mac is very slow. A slow Mac doesn't necessarily mean it's old, but it could indicate that advances in software are outpacing your computer's hardware.
-
6Your other Apple products don't work with your Mac. For example, if you have an iPhone or iPad and your Mac isn't running at least El Capitan (10.11.6), your Mac won't recognize your phone or tablet.
Why won't my Mac update to Monterey?
-
1The computer hardware is too old. If your Mac is too old to update to the latest version, it won't prompt you to update. Unfortunately, there's no way to force an update to Monterey if your Mac is incompatible.
-
2You don't have enough space on your Mac. If you're upgrading from macOS Sierra, you'll need 26GB of space on your drive to run the update. If you're installing from an even earlier version, you'll need 44GB of space.
-
3There's a problem with the download. If you see a message that says an error occurred while downloading, preparing, or installing the update, or that the installer is damaged and could not be verified, re-download the update and try again.[5] If that doesn't work, there could be a problem with your internet connection, or you may need to install the update in safe mode.
How can I speed up my old Mac?
-
1Close apps you don't need. Having too many apps open at a time can drastically affect performance.
-
2Free up some hard drive space. You can use your Mac's Storage Management tool to move files from your hard drive to iCloud, as well as optimize future storage.
-
3Upgrade the RAM (if available). If your Mac has RAM that can be upgraded, adding RAM is a great way to improve performance. To find out if your RAM is upgradable, click the Apple menu and go to About This Mac > Memory. If you see "Memory Upgrade Instructions," you can upgrade the RAM.[7]
-
4Restart your Mac occasionally. If it's been a while since you last restarted your Mac, giving it a reboot can clear out the RAM and give you a speed boost.
What should I do with my old Mac?
-
1Trade it in. If you want the latest and greatest MacBook or desktop, you may be able to trade in your old Mac to save some money. Visit https://www.apple.com/shop/trade-in and click Computer to find out how much you'll get for your Mac. Even if your Mac is too old to have any trade-in value, Apple will recycle your hardware for you.[8]
- Before trading in or donating your old Mac, remember to wipe it clean.
-
2Donate it. If your Mac still works, contact local organizations that accept donations to ask if your Mac would be helpful to their cause. When you donate your old Mac to a non-profit organization in the United States, you can even claim a tax deduction.[9]
-
3Recycle it. Apple's global recycling program makes it easy to recycle your old Apple computers, phones, and tablets. Visit https://www.apple.com/recycling/nationalservices/ to learn about Apple hardware recycling programs around the world.
Community Q&A
-
QuestionHow can I tell if a used computer is a 32 or 64 bit? I want a 32 bit.
 AmongUsIsC00lCommunity AnswerIf a computer has a 64-bit processor, it is backwards compatible with 32-bit software, and you can run 32-bit Windows as well, though the manufacturer may not have 32-bit versions of the drivers (Wi-Fi, Ethernet, etc). In most cases there is no reason to use a 32-Bit computer when 64-bit Windows can run 32-Bit apps unless you need to run 16-bit apps (which you can also do on x64 through OTVDM or a VM).
AmongUsIsC00lCommunity AnswerIf a computer has a 64-bit processor, it is backwards compatible with 32-bit software, and you can run 32-bit Windows as well, though the manufacturer may not have 32-bit versions of the drivers (Wi-Fi, Ethernet, etc). In most cases there is no reason to use a 32-Bit computer when 64-bit Windows can run 32-Bit apps unless you need to run 16-bit apps (which you can also do on x64 through OTVDM or a VM).
References
- ↑ https://support.apple.com/en-us/HT201581
- ↑ https://support.apple.com/en-us/HT212551
- ↑ https://support.apple.com/en-us/HT201624
- ↑ https://support.apple.com/en-us/HT201222
- ↑ https://support.apple.com/en-us/HT212526
- ↑ https://support.apple.com/en-us/HT201624
- ↑ https://support.apple.com/guide/mac-help/if-your-mac-runs-slowly-mchlp1731/mac
- ↑ https://www.apple.com/recycling/nationalservices/
- ↑ https://www.computerswithcauses.org/computer-donation-faq/