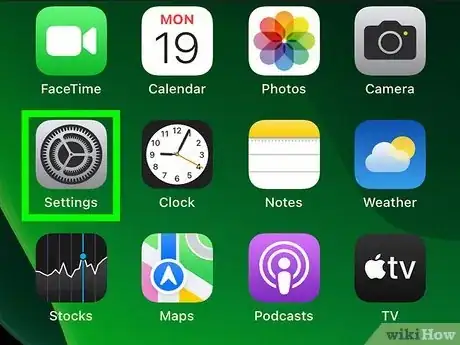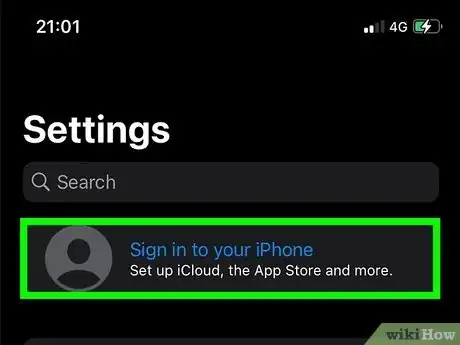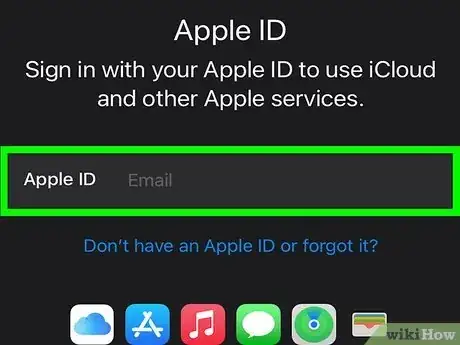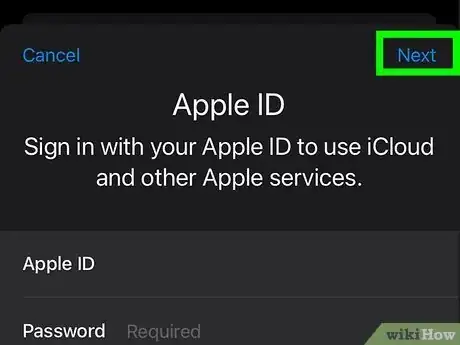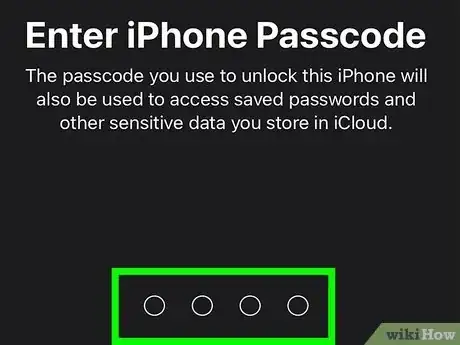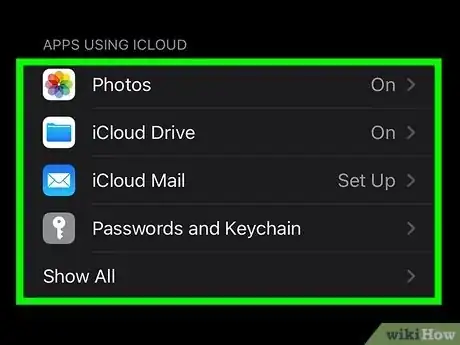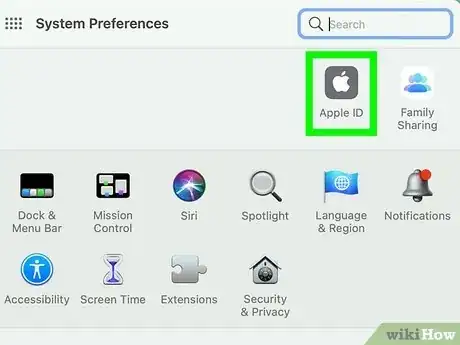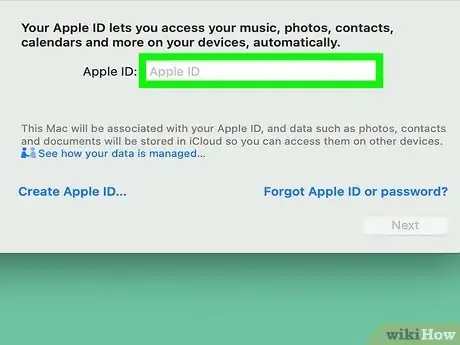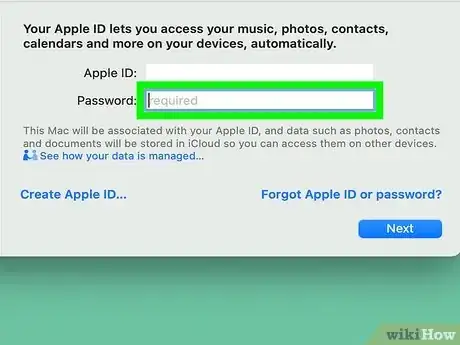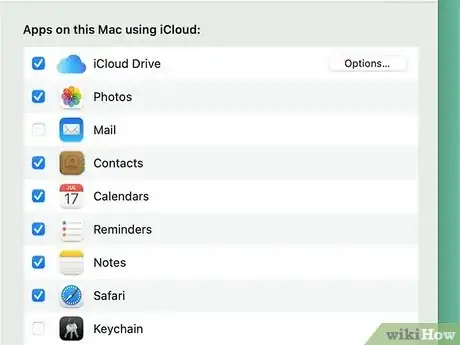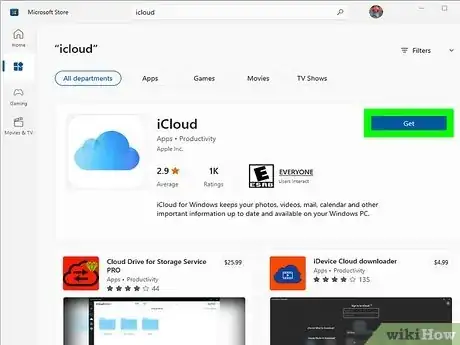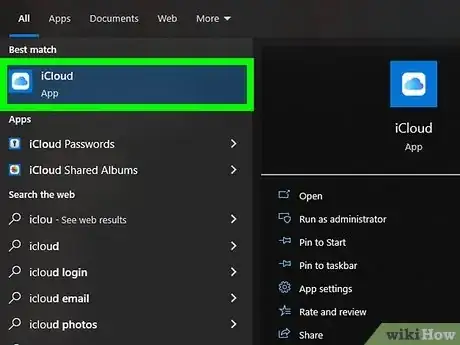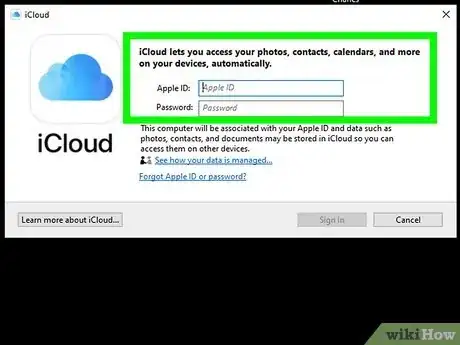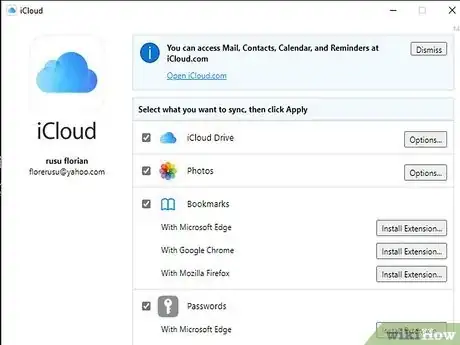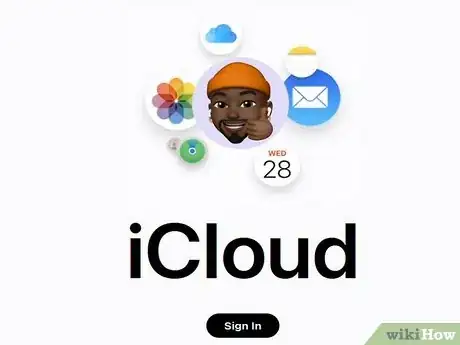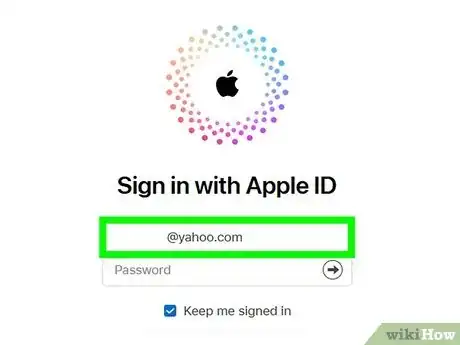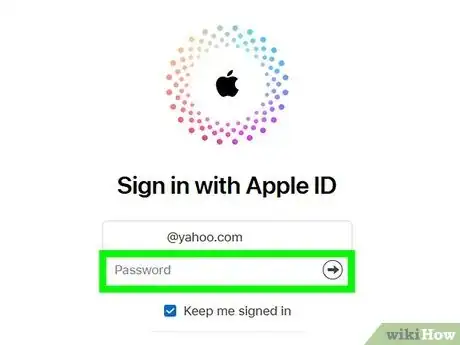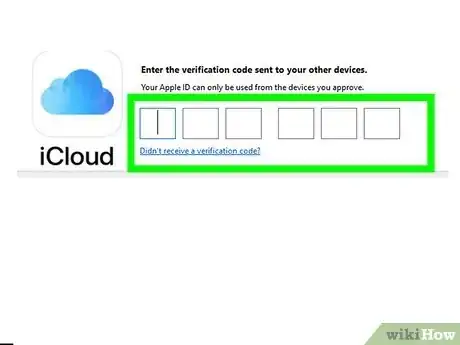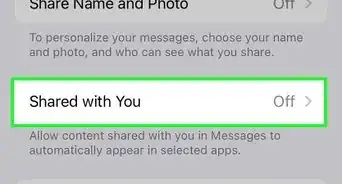- iPhone & iPad |
- Mac |
- Windows |
- On the Web |
- Q&A |
- Tips
This article was co-authored by wikiHow staff writer, Nicole Levine, MFA. Nicole Levine is a Technology Writer and Editor for wikiHow. She has more than 20 years of experience creating technical documentation and leading support teams at major web hosting and software companies. Nicole also holds an MFA in Creative Writing from Portland State University and teaches composition, fiction-writing, and zine-making at various institutions.
This article has been viewed 278,918 times.
Learn more...
iCloud makes it easy to sync your most important data across all of your devices. On an iPhone or iPad, you can sign in to iCloud in the Settings app by tapping Sign in. On a Mac, just open System Preferences and click Apple ID to log in. If you want to use iCloud on a Windows computer, you can download the iCloud for Windows app or access iCloud on the web. This wikiHow article will show you how to log in to iCloud on any device in seconds.
Things You Should Know
- If you have two-step verification set up on your account, you'll need to confirm the verification code sent to your primary Apple device during sign-in.
- If you're already signed in to an iCloud account on your iPhone or iPad and want to switch accounts, tap your name at the top of Settings, then choose Log Out.
- On Windows, you can install the iCloud app from the Microsoft Store or access iCloud on the web at https://www.icloud.com.
Steps
iPhone & iPad
-
1Open your iPhone's Settings . You'll find this gray gear icon on your Home screen, in your app list, or in the App Library.
-
2Tap Sign in to your iPhone (or iPad). If you're not signed in, you'll see the option to sign in at the top of the menu.
- If you're already signed in with an account, you'll see the name of the account owner at the top of the menu instead. You can switch to a different account by tapping the name of the signed-in account and choosing Sign Out.
Advertisement -
3Enter your Apple ID login credentials. This is the email address and password associated with your Apple ID.
- If you don't remember your password or want to create a brand-new iCloud account, you can tap Forgot Apple ID or password? and follow the on-screen instructions.
- You can also reset a forgotten iCloud password on the web at https://iforgot.apple.com.[1]
- If you don't remember your password or want to create a brand-new iCloud account, you can tap Forgot Apple ID or password? and follow the on-screen instructions.
-
4Tap Sign In. You'll see this at the top-right corner.
-
5Confirm your passcode. You will need to verify your iPhone or iPad's passcode to complete the sign-in. Once you're signed in, setting up iCloud to sync your activity across devices is easy.
- Depending on your security preferences and whether you're using two-factor authentication, you may also need to confirm the login on a trusted device.[2] The trusted device could be your iPhone, iPad, or Mac, depending on which device you used during setup.
- You may be prompted to merge certain data when logging in, such as your Safari browsing history and News data. If you choose to Merge, any browsing or news data on the phone will be synced to your iCloud account.
-
6Manage your iCloud syncing preferences. Once you're signed in to iCloud, you can control which data automatically syncs:
- In the Settings app, tap your name, and then choose iCloud.
- In the "Apps using iCloud" section, tap Show All to see all of your options. Then, you can use the sliders to toggle iCloud syncing for each service on or off individually.
- Tap Photos to choose whether to sync your photos and shared albums, If you sync your photos, you can access them anywhere, including in your Mac's Photos app and on your PC.
Mac
-
1Open your System Preferences. You can get there by clicking the gear icon on your dock or by clicking the Apple menu and selecting System Preferences.
- If you've set up two-step verification for your account, you will need to have your primary device handy to complete the sign-in.
-
2Click Apple ID. It's the apple icon near the top of the window.
- Depending on your version of macOS, you might see iCloud or Sign In instead.
-
3Enter your Apple ID email address and click Next. Type in the email address you use to log into your iCloud account.
-
4Enter your password and click Next to sign in. Type in the password you use to log into your iCloud account to complete the sign-in process. This signs you in to iCloud on your Mac.
- If prompted to enter a one-time passcode for two-step verification, click or tap the notification on your primary device to access the code, then enter it where prompted.
- You may be asked if you want to download your iCloud information onto your Mac. If so, follow the on-screen prompts to do so. This ensures that all of your iCloud services, including your photos, email, and preferences remain synced across all of your devices.
-
5Customize your iCloud sync settings. Now that you're signed in, you can click Apple ID in your System Preferences window to control which apps and data automatically sync to iCloud.
- For example, if you allow your Photos to sync, your Mac will automatically download the photos you've synced from your iPhone or iPad. Additionally, photos on your Mac will also sync to iCloud so you can access them on your other devices.
Windows
-
1Install iCloud for Windows if you don't have it. The Windows iCloud app allows you to sync your iCloud Drive, photos, contacts, calendars, Safari bookmarks, and even your passwords to your Windows PC. If you haven't yet downloaded and installed the iCloud for Windows program:
- First, if you just want to reply to iCloud email or use apps like Pages, you should access iCloud on the web instead.
- Open the Microsoft Store app on your Windows 10 or 11 PC.
- Type icloud into the search bar and press Enter.
- Click Install.
- Once installed, you'll find the iCloud app in your Windows Start menu.
-
2Open the iCloud app. If you're still in the Microsoft Store, you can click Open to launch the app. Otherwise, you can open your Windows Start menu and click All apps > iCloud.
- The first time you open the app, click Yes to allow it to run.
-
3Enter your Apple ID login information and click Sign In. You'll need to use the email address and password associated with your Apple ID.
-
4Confirm your two-step verification code (if prompted). If you set up two-step authentication on your iCloud account, you will receive a code on your primary Apple device, such as your iPhone, iPad, or Mac. You will need to enter that code into the iCloud app on Windows to complete the sign-in.
- If you can't access your primary Apple device, you won't be able to sign in to the Windows iCloud app.
-
5Manage your iCloud settings. Now that you've installed iCloud, you can control which data syncs automatically in the iCloud app, which runs automatically in the background.
- Click the iCloud app icon in the system tray—it's a white square with a blue cloud inside. If you don't see it, click the up-arrow next to the clock.
- Click Open iCloud Settings.
- Use the checkboxes to control which information syncs automatically.
- If you sync Photos, you'll be able to automatically sync the photos on your PC to iCloud so you can view them on your iPhone, iPad, or Mac.
On the Web
-
1Go to https://www.icloud.com in your computer's web browser. You can log in to iCloud on the web on any platform, including on Windows, Android, and Linux, to access web-based iCloud services. This includes web-based versions of apps like iCloud Drive, Mail, Photos, Contacts, Pages, and Calendar.
- If you've set up two-step verification for your account, you will need to have your primary device handy to complete the sign-in.[3]
- If you no longer have access to your primary device used for two-step verification, the only iCloud service you'll be able to access on the web is Find My, which can help you track down your lost iPhone or iPad.
-
2Enter your Apple ID email address and click the arrow. Type the email address you use for your iCloud account into the text box in the middle of the page. Once you click the arrow, you'll be prompted to enter a password.
-
3Enter your password and click the arrow. Once your password is accepted, iCloud.com will automatically send a 6-digit code to your primary device, which could be your iPhone, Mac, or iPad, depending on how you configured your account.
- If you don't have two-step verification set up, you will be logged right in to iCloud.
-
4Verify your two-step verification code. If your primary device is an iPhone or iPad, tap the notification you receive on that device to get your code. If it's a Mac, the notification will pop up on your screen.
- Now that you're signed in, your synced data from other iCloud devices will now be available on the web.
- Some iCloud information, including your text messages, won't be available on the web.
- The web app is handy for accessing your iCloud information, including your photos, but you won't be able to use it to automatically sync new data to iCloud.
Community Q&A
-
QuestionHow can I link two devices when one is under a different account?
 Jackson SivleyCommunity AnswerRemove the old Apple ID from one device and log into the same Apple ID on the other device and sign into that on the destination device. If an error message occurs saying “you cannot associate this device with another Apple ID for [number] days” (this can take up to 90 days), you will need to wait to use another Apple ID with that device.
Jackson SivleyCommunity AnswerRemove the old Apple ID from one device and log into the same Apple ID on the other device and sign into that on the destination device. If an error message occurs saying “you cannot associate this device with another Apple ID for [number] days” (this can take up to 90 days), you will need to wait to use another Apple ID with that device.